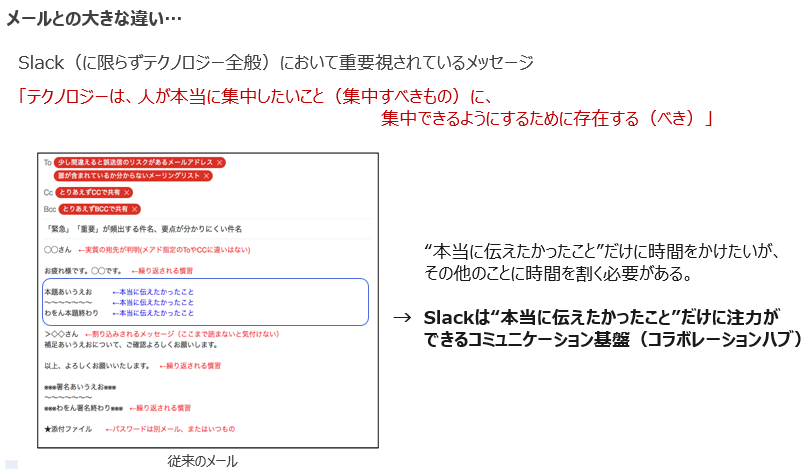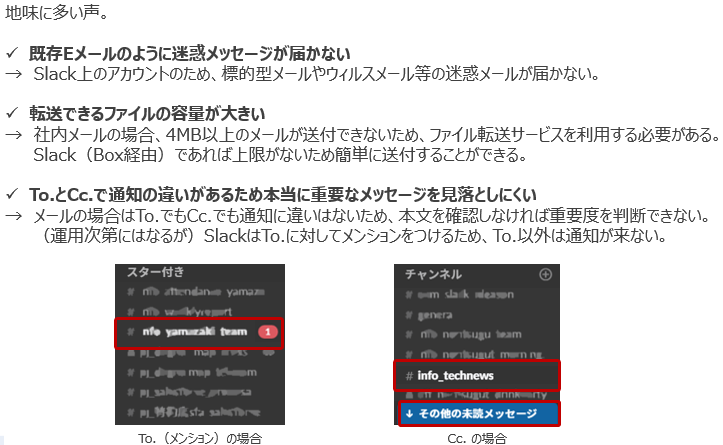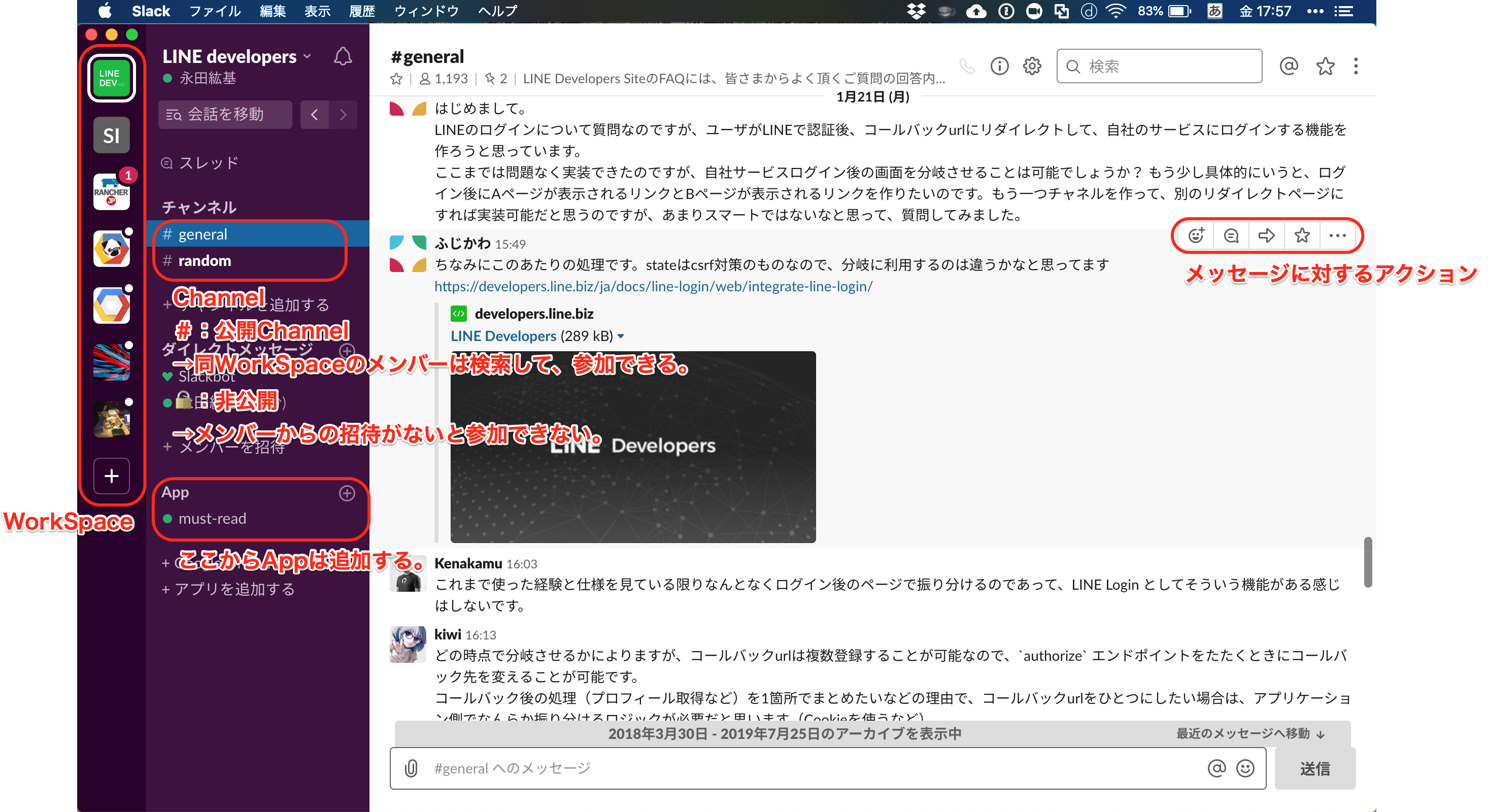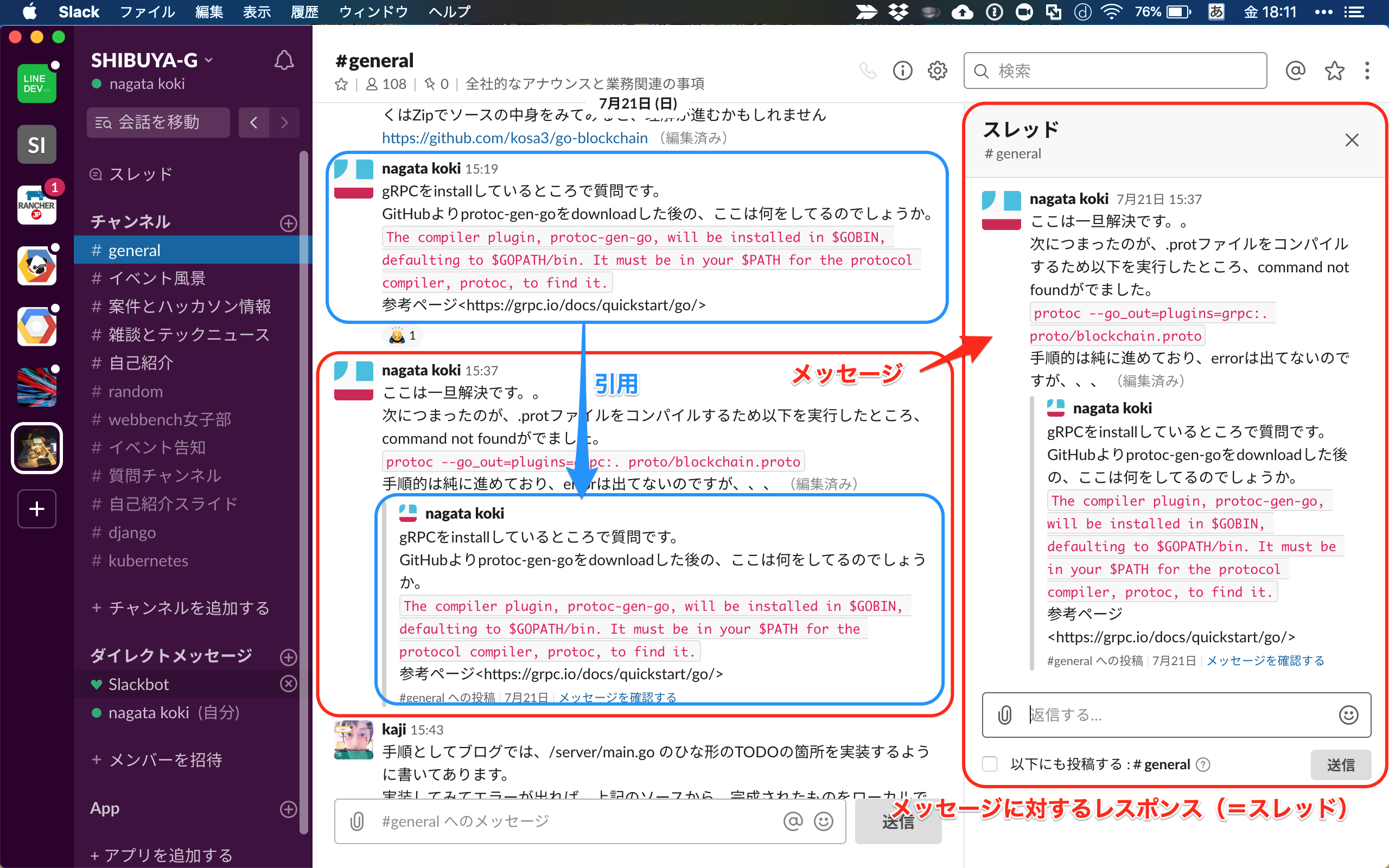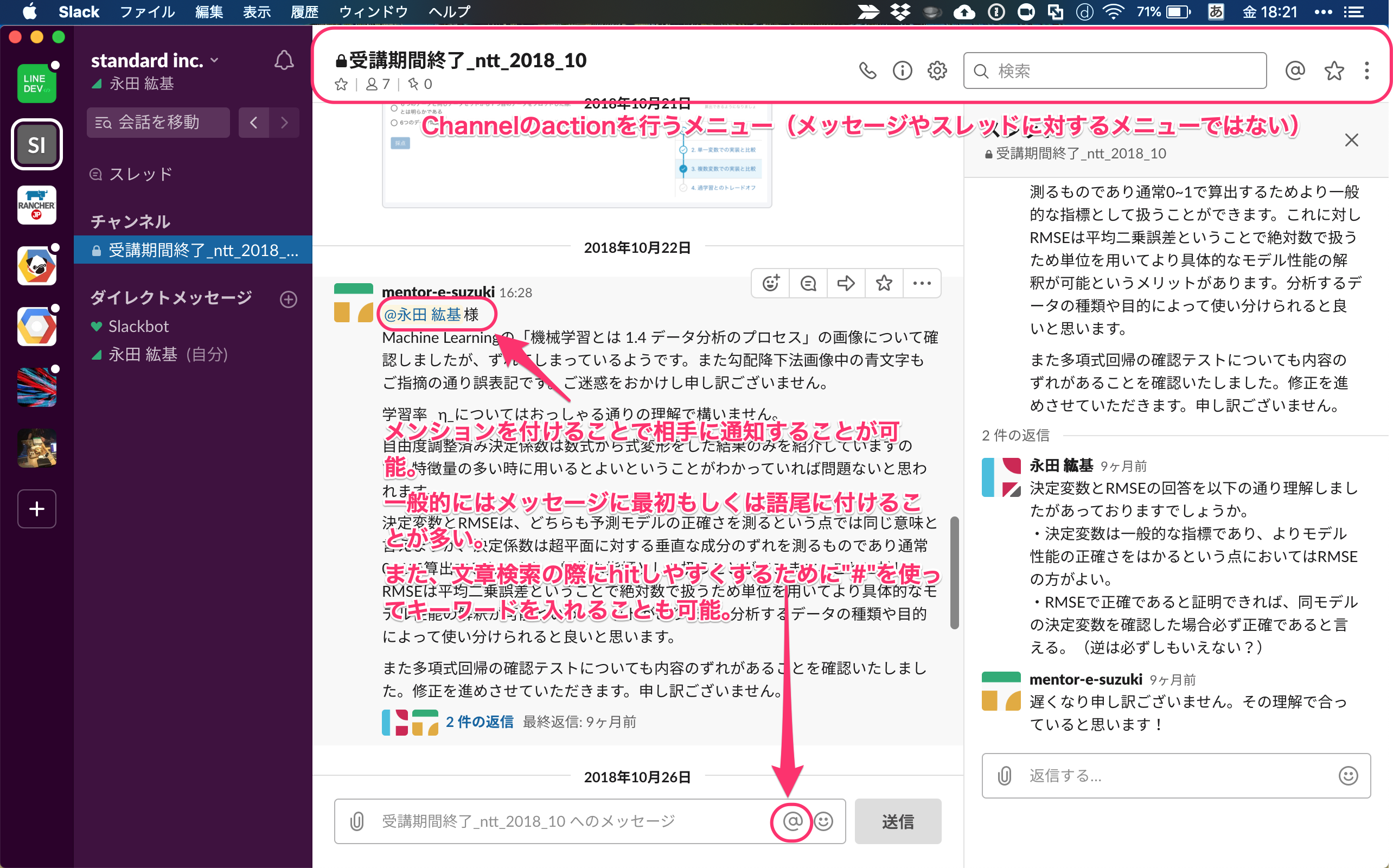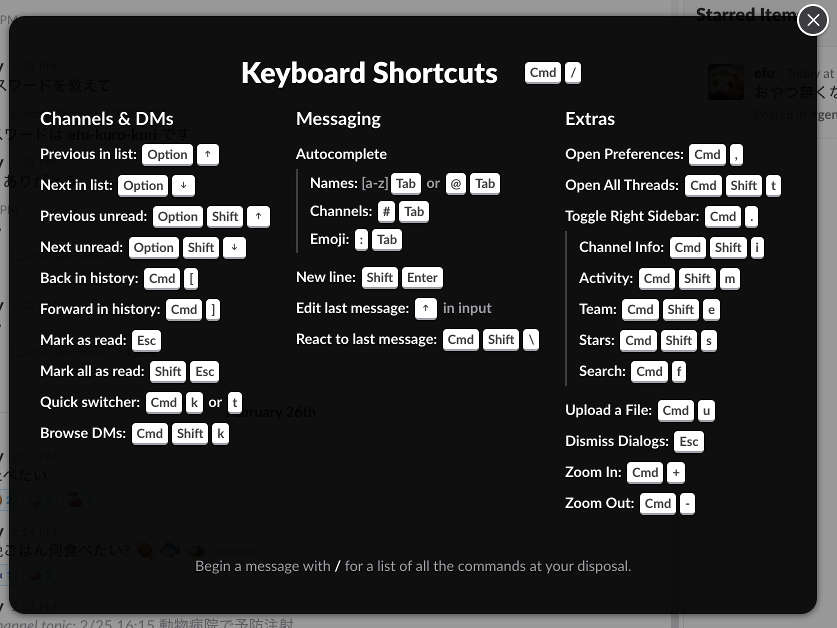Slackのいろは(コンテンツ追加中)
Slackについて社内利用する人のためにまとめました。
※社外サイトのため、セキュリティに問題があるような内容は本ページには記載をしていないので、それはチャネル内のリンク記事を確認。
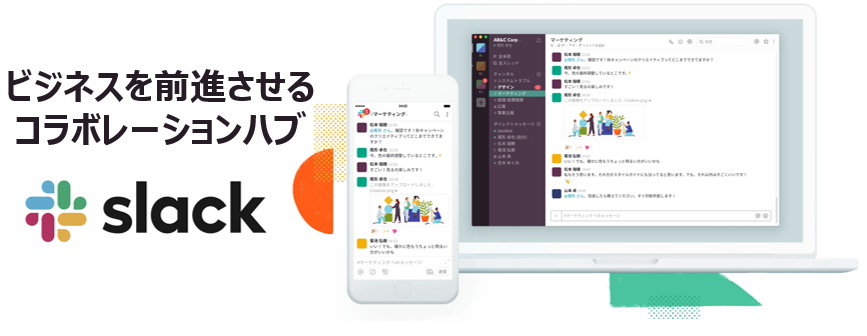
1.基本的なこと
■用語及び画面説明
【Slackの特徴】
まず"コラボレーションハブ"とは...
「とりあえずSlackを見れば、情報が確認できるという状態」 = ハブ
人と人との会話だけでなく、他のツールやサービスとも連携可能で、各サービスにアクセスしなくても、あらゆる通知情報をSlackに集約することができる。
- 統一された使い勝手
→色んなOSで変わらず使える。 - 強力な通知機能
→メンションという仕組みで通知が行なえ、Slackの画面上でわかりやすく表示されるだけでなく、そのメッセージに気づかない場合にはメールでの通知が行われ、自分宛てのメッセージに気づきやすくなっている。 - スピーディーな機能追加
→色んな機能がどんどん追加されている。 - 外部システムとの連携
→アプリ連携の豊富さ。 - オリジナルの絵文字を作ったり、カスタマイズして楽しめる。
→めちゃたのしい。手軽なレスポンスができる。
【参考画面】
より細かく使い方を知りたい場合はここを参照するとわかりやすいです。
■権限について
【運営(Primary Owner)がすること】
- WSの管理(弊社としての管理)
- ユーザ追加処理(申請は管理者)
- 請求処理
【管理者(Owner)がすること】
- 運用設計
- ユーザ追加申請
- 外部ゲストの追加
- WSの設定(事業部としての管理)
- 請求処理
- アプリの承認
- モバイル利用承認
【担当(Admin)ができること】
→それ以外
■運用ポリシー
【App追加】
【新規メンバーの追加】
【ゲスト追加】
【モバイルの追加】
【WorkSpaceの追加】
2.実用的なこと
■Slackアプリの設定
【通知】
送信者側でメンションをすることで相手側に通知がされる。
また、受信者側でキーワードを設定することで、該当ワードが含まれるスレッドの通知がされる。
[設定方法]
個人設定画面 >> 環境設定(Prederences) >> 通知(Notification) >> マイキーワード
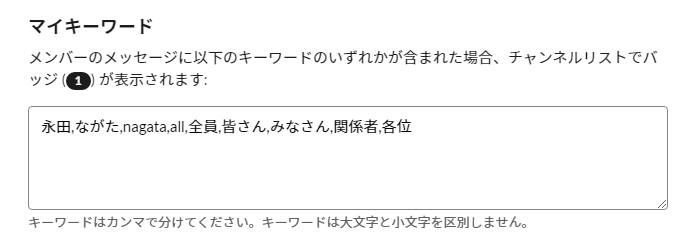
【リマインダー機能】
Slackでは活用されてばされるほど、新しいメッセージがドンドン立ちます。そのため、忘れないようにリマインドさせる機能があります。
[設定方法]
メッセージ右上の「・・・」 >> 「後でリマインドする」 >> 時間を設定
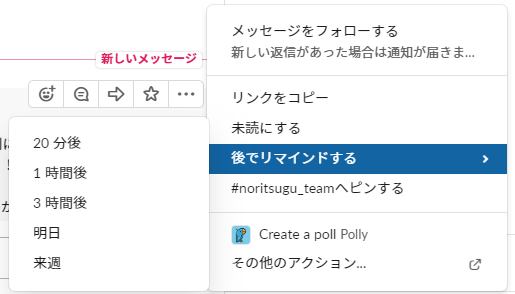
【ステータス】
現在の作業状況をアイコンで表示できます。ここを見ることでチームメンバーの状況が確認できます。
[設定方法]
ctrl+shift+Y >> ステータスをテンプレート、もしくは自作で設定。
▼設定画面
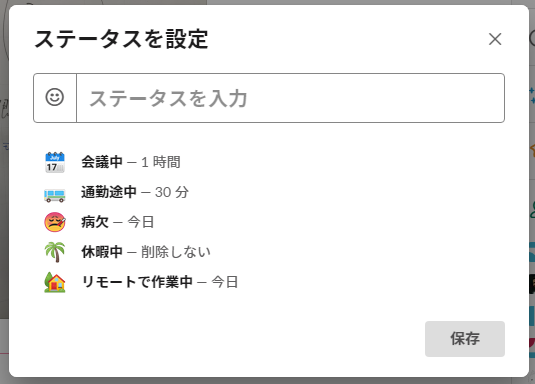
▼表示画面
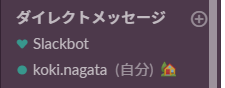
【検索】
▼キーワードをすべて含むメッセージ検索
スペース区切りで複数文字列を入力。
▼検索モディファイア
- in:チャンネル名:任意のチャンネル内のメッセージ
- in:ユーザー名:指定したユーザーとのダイレクトメッセージを検索
- to:自分の名前:自分宛てのダイレクトメッセージから検索
- from:ユーザー名:任意のユーザーが書いたメッセージ
- from:自分の名前:自分が書いたメッセージ
- has:link:URLが含まれているメッセージ
- has:star:スターしたメッセージ
- has:reaction:絵文字のリアクションがつているメッセージ
- before:日付:指定した日付以前のメッセージ
- after:日付:指定した日付以降のメッセージ
- on:日、月、年:指定した日、月に投稿されたメッセージ
- during:月、年:指定した月、年に投稿されたメッセージ
■スラッシュコマンド
Slackの機能をGUIで操作せず、コマンドベースで利用することできる。
【よく使うおすすめのスラッシュコマンド】
/invite @user
→指定したユーザーをチャンネルに招待する。
/leave
→現在のチャンネルから抜ける。
/call
→Slackコールを開始する。
/mute
→チャンネルをミュートする。すでにミュートしている場合はミュートを外す。
/star
→チャンネルをスターする。すでにスターしているチャンネルの場合はスターを外す。
/search [keyword]
→指定したキーワードを含むメッセージ、ファイルを検索。
/topic [topic word]
→チャンネルのトピックを設定。
/remind [who] [when] [what]
→リマインドを設定。
※補足
[who]:
"me" → 自分に対して
"@username" → 任意のユーザに対して
"#channel" → 任意のチャンネルに対して
[when]:
X分後 → "in X minutes"
X時間後 → "in X hours"
午後X時指定 → "at Xpm"or"at XX:XX"
明日 → "tomorrow"
曜日指定 → "on Monday"or"on Mon"
日付指定 → "on January 1"or"on Jan 1"or"on 1/1"
【その他スラッシュコマド】
Slack公式サイトを参照。
■ショートカットキー
■アプリ連携
【アプリ連携方法】
【アプリ紹介】
▼Box
▼email
▼Polly
▼Zoom
▼Trello
【Slack→Trello】
★前提
ボードとの連携をする必要あり
/trello link [URL]
以下、連携したボードに対して行えること。
・カード(タスク)の追加
/trello add [user] [cardname]
→[user] の設定は任意。
タスク追加後、以下の設定が同時に可能
- Join(タスク担当者として自分を追加)
- Subscribe(フォローする)
- Move(タスクの移動)
- Due Date(期限の設定)
- Labels(ラベルの設定)
- Attach Conversation(TrelloとSlackのメッセージの紐付け)
・デフォルトのリストの変更
/trello set-list
→何も設定しない場合、一番左に表示されるリストがデフォルトとなる。
・カードやボードの詳細の表示
/trello [board or card url]
以下、最後に選択されたカードに対するコマンド。
・同じチームメンバーをアサイン
/trello assign [user1] [user2]
・コメントの記入
/trello comment [comment]
・期限の変更または追加
/trello set-due [date/time]
【Trello→Slack】
・ボード、リスト、カード、チェックリストに対するアクションの通知
【活用法】
・Slackでの議論からタスクの追加
・タスクのリマインド
・管理者によるタスクへの人員のアサインおよびその通知
・管理者へのタスク変更(内容・期限など)の通知
→状況をタイムリーに把握することが可能
▼RSS feed
▼IFTTT
▼Asana
・デスクトップアプリのインストール手順
1.Node.jsをinstall
URL : https://nodejs.org/en/download/
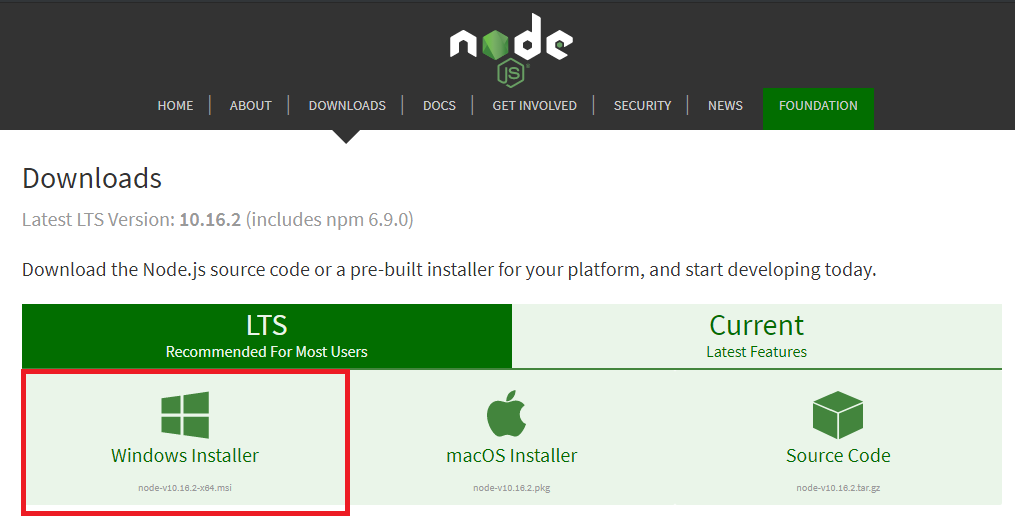
2.install確認
Node.js command promptを起動
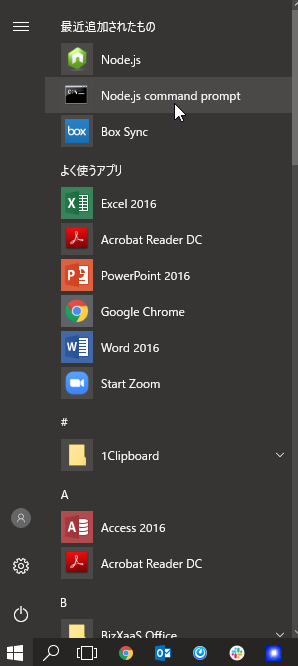
以下のコマンドを実行した結果、versionが出力されればOK
>node --version
v10.16.2
>npm --version
6.9.0
3.Nativefierをinstall
Node.js command promptで以下を実行。
>npm install -g nativefier
すると、失敗がでるので
▼SimplePoll