はじめに
Chromebook には OpenVPN にも対応したVPN 機能がデフォルトで搭載されており、別途アプリケーションをインストールすることなく GUI で設定可能です。
ただ、GUI で設定する場合は次のような制約がありますので、企業で導入している OpenVPN サーバ等への接続には難があります。
- 対応プロトコルは UDP のみ
- OpenVPN の接続先ポートは、1194(OpenVPN でのデフォルトポート)のみ
- TLS-Auth 利用不可
- LZO 圧縮の利用不可
- クライアント証明書での認証もできるが、パスワード認証も併用する必要あり
そこで、本投稿では「Open Network COnfiguration(ONC)」という設定ファイルを利用し、これら制約を回避する設定方法をまとめます。
Open Network Configuration とは
元々 Chromium プロジェクトの一部として Google 社において開発されたもので、JSON ベースの形式でネットワーク構成を細かく設定することができます。
一般的に、その JSON が記述されたファイルは「ONCファイル」とも呼ばれます。
尚、Open Network Configuration の仕様は、こちらで公開されています。
個人情報交換(PKCS#12)ファイルの作成
OpenVPN でのクライアント証明書の発行に easyrsa を利用している場合、証明書(.crt)と秘密鍵(.key)がペアで発行されます。
その .crt ファイルと .key ファイルを元に PKCS#12 フォーマットのファイル(.p12)を生成します。
$ sudo openssl pkcs12 -export -in /etc/openvpn/easyrsa3/pki/issued/<username>.crt -inkey /etc/openvpn/easyrsa3/pki/private/<username>.key -out /path/to/<username>.p12
Enter Export Password: <任意のパスワード>
Verifying - Enter Export Password: <任意のパスワード>
また、パスワードが空でも Chromebook側でインポートすることは出来ますが、セキュリティを考慮するとパスワードを設定しておきましょう。
作成した .p12 ファイルは、Googleドライブの適当な場所に保存します。
ONCファイルの作成
公開されている OpenVPN on ChromeOS の情報を元に ONC ファイル(client.onc)を作成し、Googleドライブ内の適当な場所に保存します。
{
"Type":"UnencryptedConfiguration",
"Certificates": [ {
"GUID": "{<GUID#1>}",
"Type": "Authority",
"X509": "<CA_CERT>"
} ],
"NetworkConfigurations": [ {
"GUID": "{<GUID#2>}",
"Name": "<VPN_NAME>",
"Type": "VPN",
"VPN": {
"Type": "OpenVPN",
"Host": "<FQDN|IPADDR>",
"OpenVPN": {
"ServerCARef": "{<GUID#1>}",
"AuthRetry": "interact",
"ClientCertType": "Pattern",
"ClientCertPattern": {
"IssuerCARef": [ "{<GUID#1>}" ]
},
"Port": <PORT>,
"Proto": "udp",
"CompLZO": "true",
"IgnoreDefaultRoute": true,
"RemoteCertTLS":"none",
"RemoteCertEKU": "TLS Web Server Authentication",
"SaveCredentials": true,
"ServerPollTimeout": 10,
"Username": "<USERNAME>",
"KeyDirection":"1",
"TLSAuthContents":"<TLS_AUTH_KEY>"
},
"Recommended": [ "Host" ]
}
} ]
}
| 項目 | 設定値 | 説明 |
|---|---|---|
| <GUID#1>、<GUID#2> | それぞれ異なるUUID値 | 任意のUUIDをそれぞれ設定します。UUIDはこのページで取得できます。(アクセスする度にランダム値表示) |
| <CA_CERT> | CA証明書の内容 | CA証明書(ca.key)のヘッダー行(BEGIN CERTIFICATE)、フッター行(END CERTIFICATE)を除いた内容を、改行を削除し1行で記述します。"X509": "MII ... "
|
| <VPN_NAME> | "OpenVPN" | 任意の名称を記述できます。ここで設定した名称が、Chromebook 側のVPN名として表示されます。 |
| <FQDN|IPADDR> | "X.X.X.X" | VPNサーバのホスト名、またはIPアドレスを記述します。 |
| <PORT> | 1194 | VPNサーバのポート番号を記述します。ダブルクォートで括らず、そのまま数字で記述してください。 |
| <USERNAME> | 任意のユーザー名 | クライアント証明書作成時のユーザー名を記述します。 |
| <TLS_AUTH_KEY> | TLS認証鍵の内容 | TLS認証鍵(ta.key)の、先頭のコメント(#)行を除いた内容を記述します。尚、改行は全て \n に変更し、1行で記述してください。"TLSAuthContents":"-----BEGIN OpenVPN Static key V1-----\n ... \n-----END OpenVPN Static key V1-----\n"
|
(設定例)
{
"Type":"UnencryptedConfiguration",
"Certificates": [ {
"GUID": "{eeca5398-661a-4450-9f59-be19b43c0bef}",
"Type": "Authority",
"X509": "MIIXXXXXXXX ... XXXXXXXX"
} ],
"NetworkConfigurations": [ {
"GUID": "{2c8106b7-de97-4841-a449-df023dfae4b5}",
"Name": "OpenVPN",
"Type": "VPN",
"VPN": {
"Type": "OpenVPN",
"Host": "1.2.3.4",
"OpenVPN": {
"ServerCARef": "{eeca5398-661a-4450-9f59-be19b43c0bef}",
"AuthRetry": "interact",
"ClientCertType": "Pattern",
"ClientCertPattern": {
"IssuerCARef": [ "{eeca5398-661a-4450-9f59-be19b43c0bef}" ]
},
"Port": 1194,
"Proto": "udp",
"CompLZO": "true",
"IgnoreDefaultRoute": true,
"RemoteCertTLS":"none",
"RemoteCertEKU": "TLS Web Server Authentication",
"SaveCredentials": true,
"ServerPollTimeout": 10,
"Username": "testuser",
"KeyDirection":"1",
"TLSAuthContents":"-----BEGIN OpenVPN Static key V1-----\n ... \n-----END OpenVPN Static key V1-----\n"
},
"Recommended": [ "Host" ]
}
} ]
}
PKCS#12ファイルのインポート
Chromebook のブラウザを起動し、次のURLにアクセスします。
chrome://certificate-manager
Googleドライブに保存しておいた <ユーザー名>.p12 ファイルを選択します。
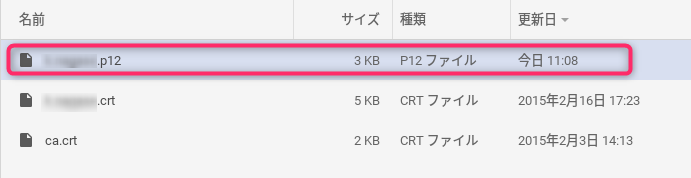
パスワードに、PKCS#12作成時に設定したパスワードを入力します。
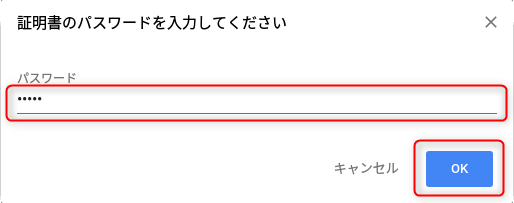
ONCファイルのインポート
Chromebook のブラウザを起動し、次のURLにアクセスします。
chrome://net-internals/#chromeos
Import ONC file にある Choose File ボタンをクリックします。
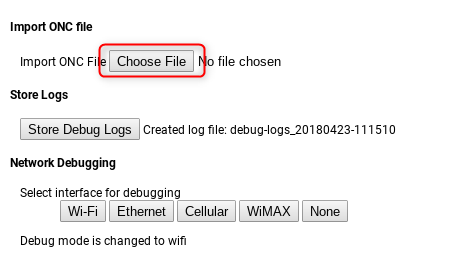
Googleドライブに保存した client.onc ファイルを選択します。
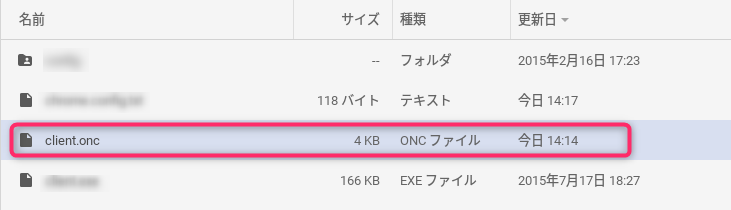
タスクバーの Wi-Fi マークをクリックすると、VPN が切断されました が新しく表示されているので、そこをクリックします。
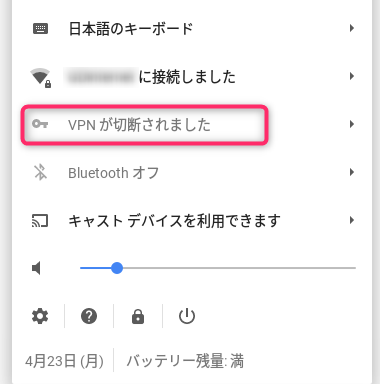
ONCファイルで設定したVPN名(本投稿通りであれば OpenVPN)が表示されているのでクリックします。
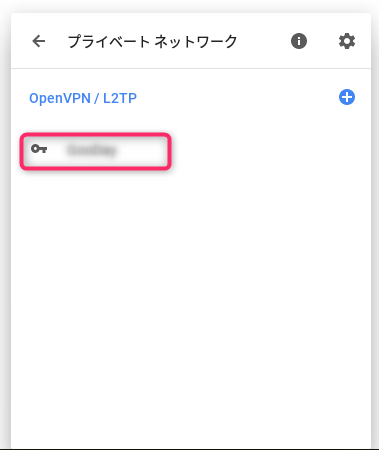
パスワード にクライアント証明書(.crt)を作成した際に設定したパスワードを入力し 接続 ボタンをクリックします。
もしクライアント証明書にパスワードが設定されていない場合は、適当な文字列を入力してください。(空欄は不可です)
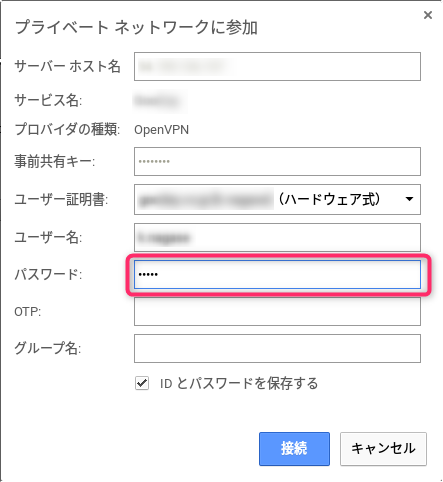
問題なければ <VPN名> に接続しました と表示されます。(接続完了まで数秒程度を要します)
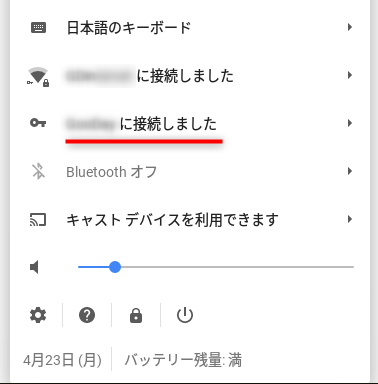
Tips
ブラウザから chrome://net-internals/#dns にアクセスすると、現在設定されているDNSサーバのアドレスや、DNSサフィックス等の情報を確認することができます。
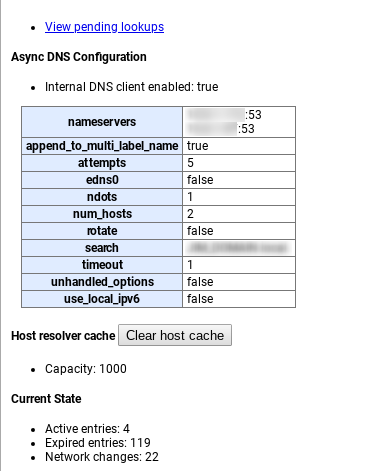
また、DHCP オプションとして DNS サフィックスを Chromebook に広報したい場合、OpenVPN サーバ側の設定ファイル(server.conf)で次のように DOMAIN-SEARCH オプションを設定する必要があります。
push "dhcp-option DOMAIN-SEARCH example1.com"
push "dhcp-option DOMAIN-SEARCH example2.com"
参考
https://chromium.googlesource.com/chromium/src/+/master/components/onc/docs/onc_spec.md
https://docs.google.com/document/d/18TU22gueH5OKYHZVJ5nXuqHnk2GN6nDvfu2Hbrb4YLE/pub
https://docs.google.com/document/d/17DMcg0JLDSkrlD5jqhvnVbnzPx5vxCG0vjjSA8mPx70/edit

