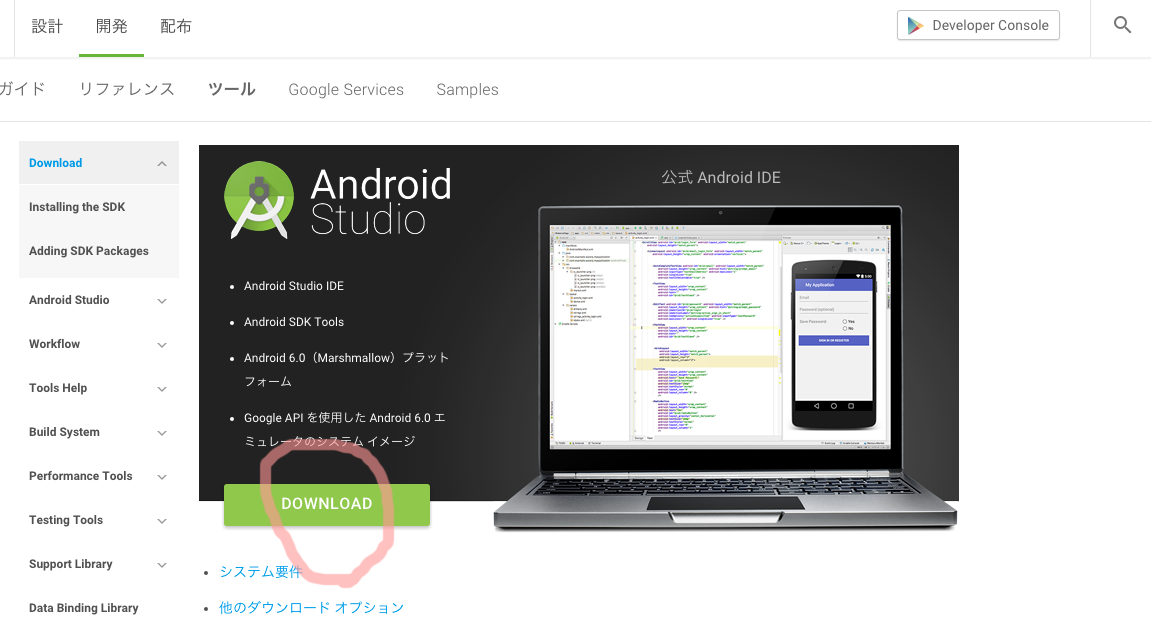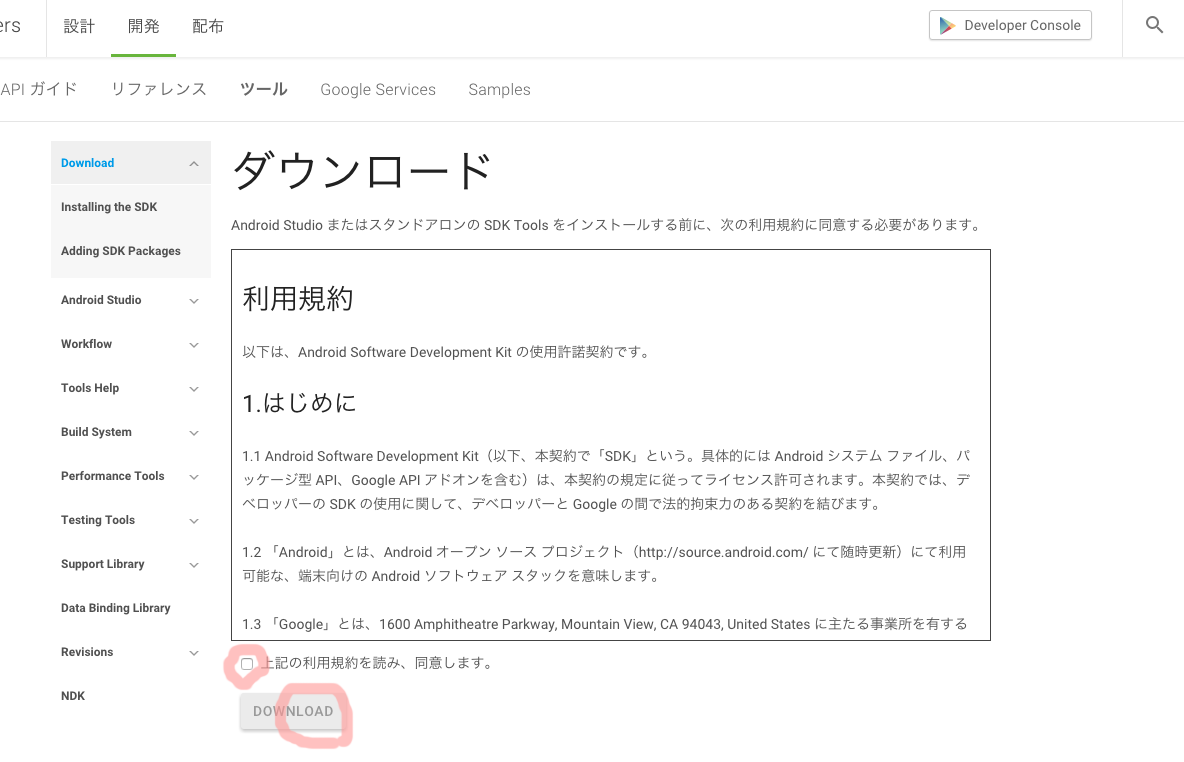最新の全編ノーカット動画はこちらです(AndroidStudio3.6.1)
※パソコン超初心者の方のための記事です。
超初心者でない方は他の方が書かれた記事を参考にされることをおすすめします!
こんにちは。
長尾です。
MacにAndroidStudioのインストール方法などを書くのですが
冒頭はしばらくコラム的なのが続きますので
お急ぎの方は
お急ぎでなくても
へお進みください。
時間を持て余していて退屈な方で
かつ
パソコンはあんまり得意じゃない
という方は以下をお読みください。
パソコン全然得意じゃないです
という方に朗報です。
長尾は5年前までダンサーと役者をしてましたので
全くもってパソコン得意じゃないです。
AndroidStudioって
あんどろいどすたじお
って読みます。
Androidアプリを作る時に使うヤツです。
ケーキを作る時には
ボールとか泡立て器とかハカリとかオーブンが必要で
Androidのアプリを作る時は
AndroidStudioってヤツ
が必要ってだけです。
泡立て器とかは有料ですが
Androidアプリを作るのに使うものは
どれも無料なので
パソコンとインターネットがあれば
誰でもアプリが作れます。
賢くてデキる人が
誰でも
って言うとなんだか胡散臭い感じもしますが
体育大
しかも中退の
脳みそ筋肉なオンナが
正真正銘アプリエンジニアやってますので
そういう人間が誰でもって言えば
何らかの説得力が生まれるはずなのです。
では長くなりましたが
やっとこさ本編の準備方法を書こうと思います。
あ、準備の方法がうまく進まないことも全然あると思いますが
この手順は後でどうにでもやり直しがきくものなので
是非リラックスしてやってみてください。
それと、
変なとこクリックしたらパソコンが壊れちゃうんじゃないか
と思っている方もいらっしゃるかもしれませんが
パソコンはなかなか頑丈にできてるモノです。
説明に沿ってやっている分には壊れないと思います!
あんどろいどすたじおを用意する
今日はアプリを作るための道具の準備方法(Mac編)をお伝えします。
GtugGirlsの長尾の回に申し込んだ方で
自分のパソコンがWindowsなのかMacなのかわからないという人は
nagaoyuriko@nagaoyuriko.com
までご連絡ください。
できる限りなんとかします笑
#### 所要時間:余裕を持って約1時間 ※達人でも30分くらいかかると思います
まず
長尾がこれから書くのとほぼ同じ内容で
かつ
とても美しくわかりやすくまとめてくださってる方がいらっしゃるので
わかりやすい説明をご希望のかたは
ご希望でなくても是非
ゼロからわかるAndroid Studioインストール手順(Mac版)
https://thinkit.co.jp/story/2015/02/25/5644?page=0%2C2
を見ながら準備してください。
何がなんでも
支離滅裂なモノ
や
残念な結果
をご所望の方のみ
以下を参考にお進みください。
スタートです。
以下のサイトにいきます。
AndroidStudio
Androidスタジオのダウンロード画面が出ます。
ので緑のボタンをクリック。
Androidに関係するものは大概英語ばっかで意味不明な方もいらっしゃると思うので
できるだけ読まなくていいように画像にはピンクの丸をつけてます。
なので、細かい文字いちいち読まなくて大丈夫です!
上記の利用規約を読み、同意します。をチェックしてクリック。
したら、パソコンのダウンロードの窓が開くので・・・
保存
してください。
保存したのがこちらです。
緑のヤツを青いとこにドラッグ&ドロップ(キャッチ&リリース的なヤツです)
すると

こんな感じの(見た目がちょっと違うかもしれないです)
パスワード入れてください的な窓が出るかもしれないので
もし出たら
パソコンを立ち上げる時に入れるパスワード
を入れて進んでください。
進んだら

(今後、この手順を進めていくうちに、写真にはないのにこういう系の窓が出ることがあったら
「はい」とか「次へ」とか「開く」とかポジティブな方をクリックしてください)
開くをクリック。

この画面は出る人と出ない人がいます。
出なかった人は次に進む。
出ちゃった人は英語っぽい青い文字をクリック。

ライオンのお隣の「Download」をクリック。
このあと窓が出てきたら
例によって「はい」とか「同意する」とかで進む。
そしたら自然と
小窓
OK
Next

なんかよくわかんないけど空白の四角がある画面が出たら
英語っぽい青い文字をクリック。

Accept License Agreementと書いてある丸ポッチをクリックして印をつけて
Mac OS X x64 ってとこの
jdk..なんとか.dmg
っていうヤツをクリックして
保存
 保存したのがこちら。 ダブルクリックして「同意する」とか「はい」をクリックして 場合によってはパスワード(パソコン起動する時の)入れて なんとなく終わりっぽいところまで進む。
ここで一区切り。
GtugGirlsの長尾の回に申し込んだ方で
ここら辺まで読んで
ちょっと何言ってっかよくわかんない
という心が折れそうな人は
nagaoyuriko@nagaoyuriko.com まで
現在の心境をなんとなく文章にしてお送りください。
できる限り激励のメッセージを返信させて頂きます笑
仕切り直して
さっきの四角が出てる画面を自分で出して「Detect」をクリック
四角の中に自動的に文字が入ると思うので
Nextをクリック。
Next
ゴール目前ですが
次、勢いよくFinishいきなり押さないでください
下にある長尾が書いた説明をまず読んでください

Acceptするのが2段階に分かれてるので
まず、右側にあるAcceptをクリックして印つける
で、すぐFinishを押したりせず
左側の
intel-android-extra-license
を一度クリックし
そうするとAcceptの印がなくなると思うので
もう一度Acceptに印をつけて
Finishをクリック
ここ結構時間かかると思います。
バーが最後まで伸びたらFinishをクリック

こんな感じの画面が出ればめでたくゴールです!
お疲れ様でした!!
※間違っている箇所などあればご一報頂けると助かりますm(__)m
GtugGirlsの長尾の回に申し込んだ方で
残念ながらゴールインできなかった人は
nagaoyuriko@nagaoyuriko.com まで
今の画面の様子を写真に撮り
状況をなんとなく文章にしたものを添えてお送りください。
できる限りなんとかします笑