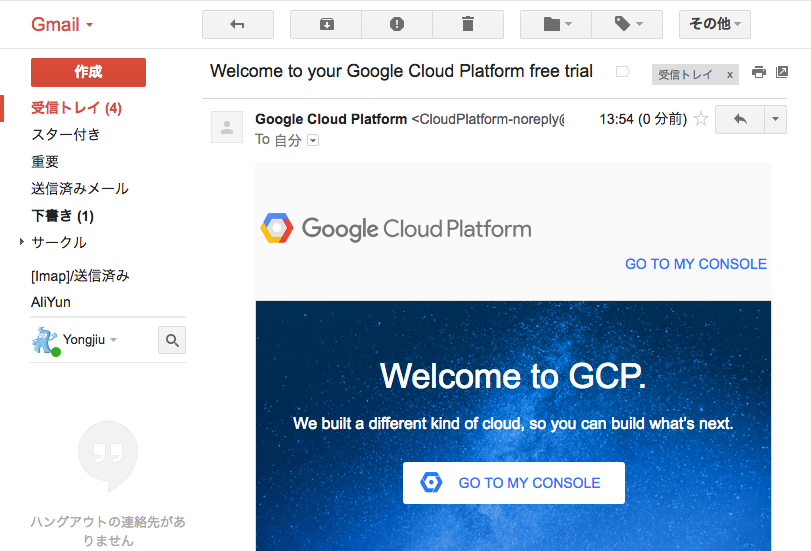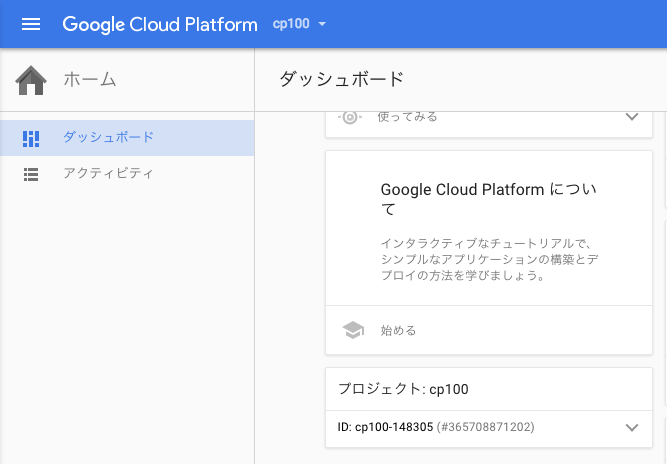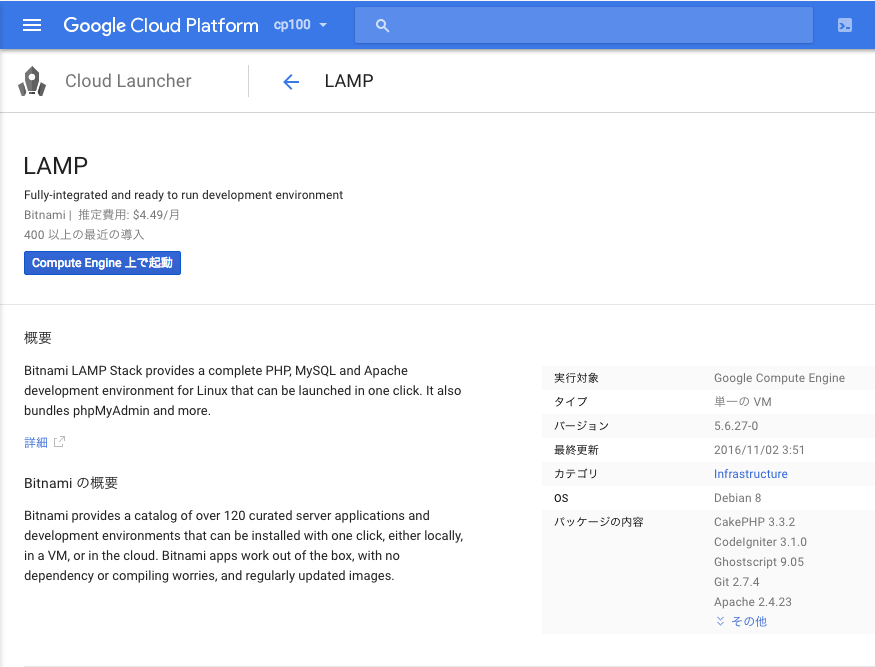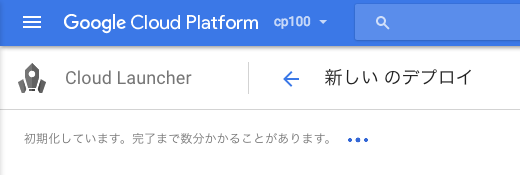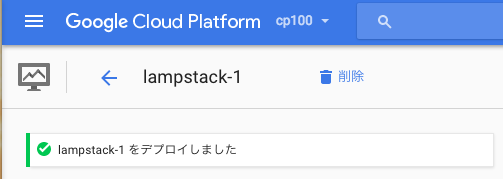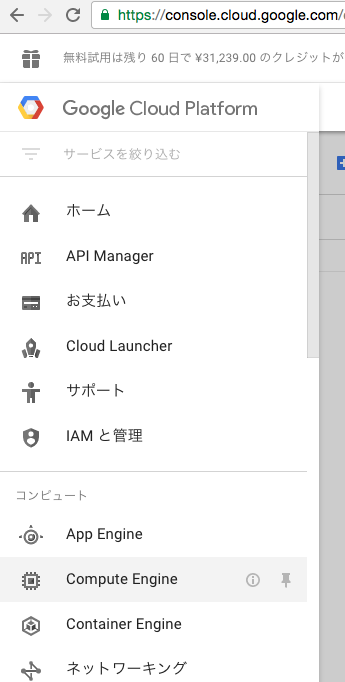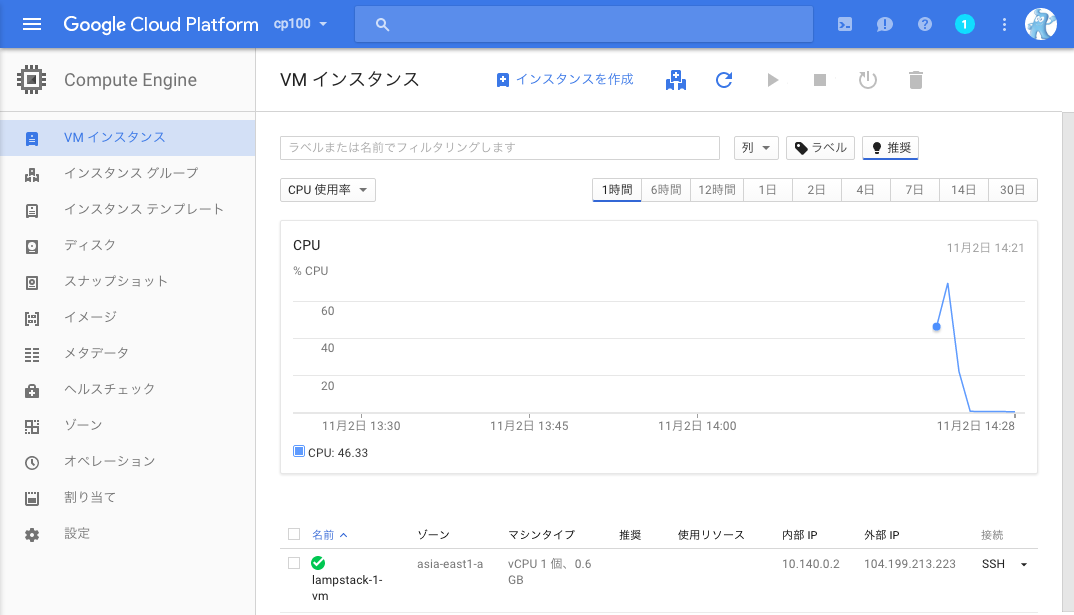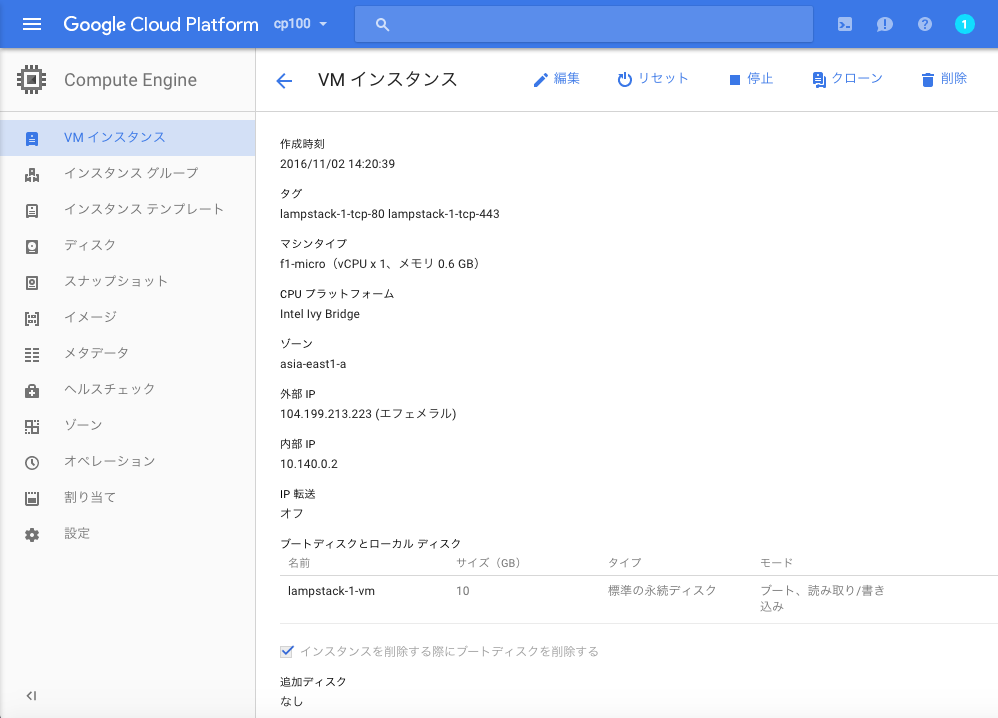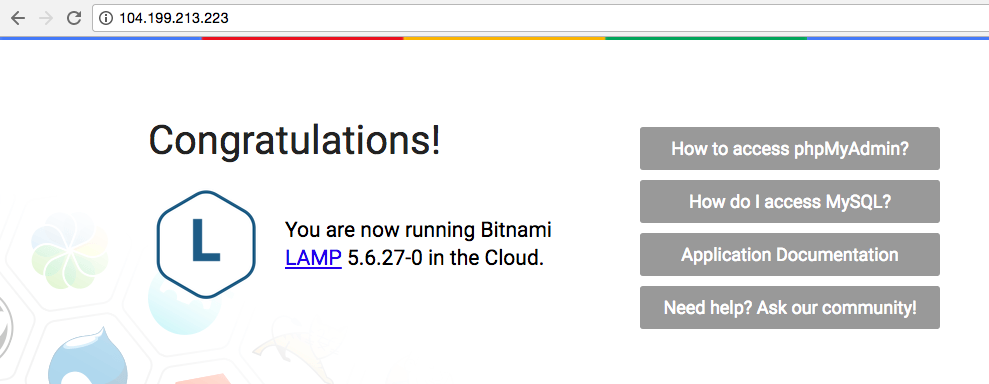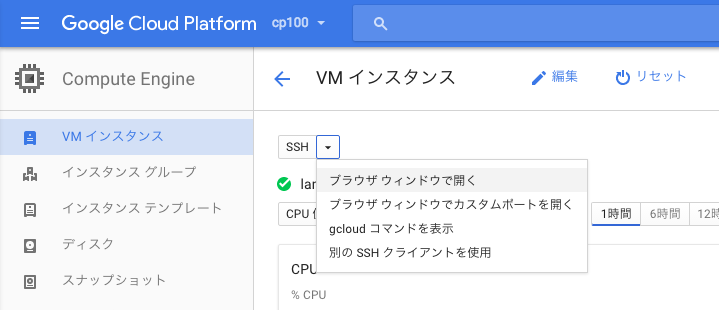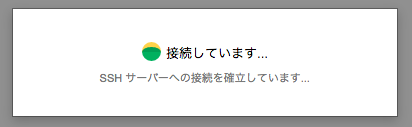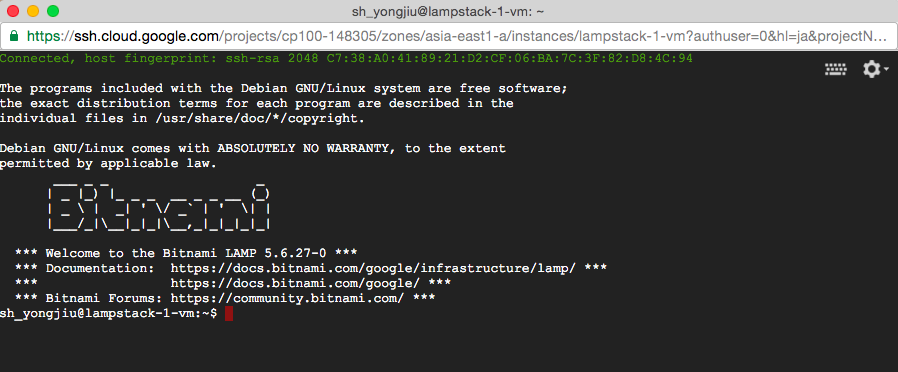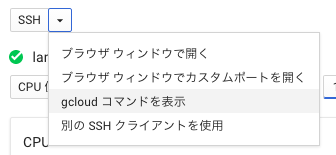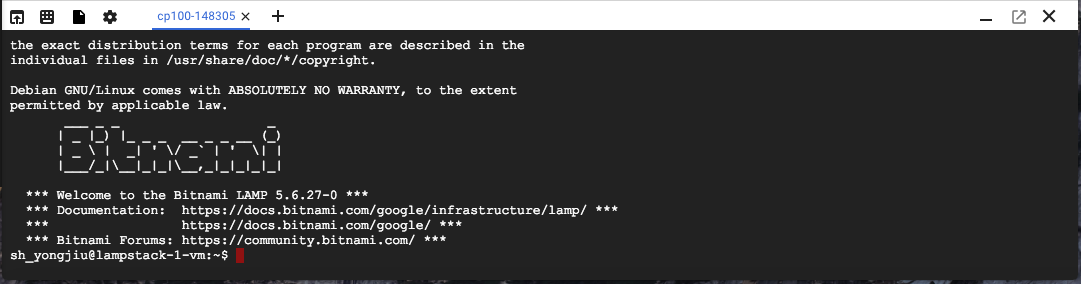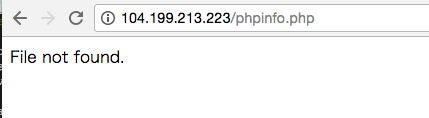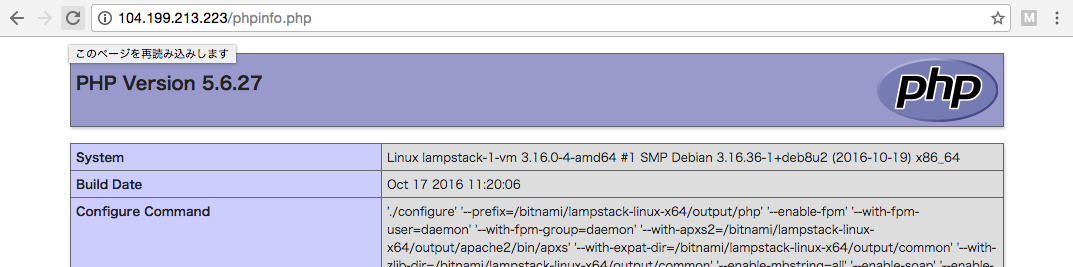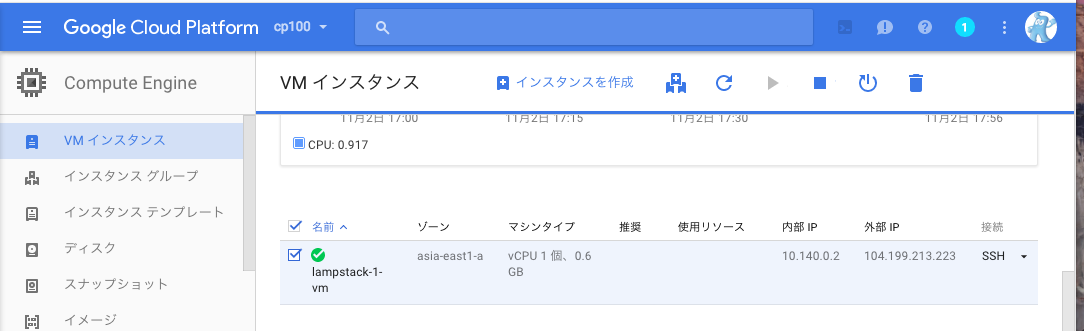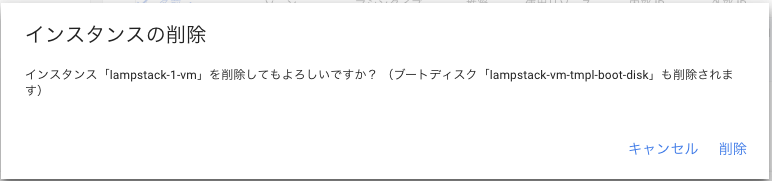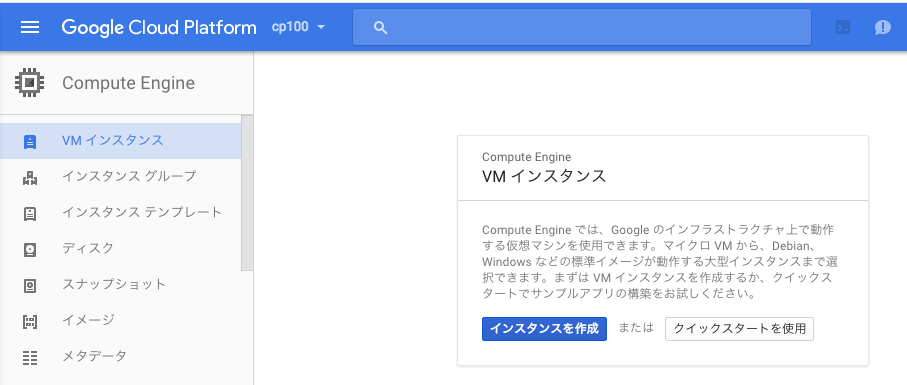このコンテンツは「前半」です。「後半」は以下を参照してください。
http://qiita.com/nagahisa/items/a3033b203fa929c8d7ab
AGENDA
0.はじめに
1.GCP利用開始
2.CGEとは?
3.GCE使ってみる
4.GAEとは?
5.GAE使ってみる
(6.Datastoreとは?)
(7.Datastoreってみる)
(8.Cloud Storageとは?)
(9.Cloud Storage使ってみる)
0.はじめに
本勉強会コース(Cloud102)はPython Programing初心者コースのつもりでしたが、諸事情あって今回はGCP(Google Cloud Platform)のハンズオンになります。(しかも #0の次が #2だし![]() )
)
一応、後半(GAE編)でPythonを使うハンズオンもありますので、元々の目標も忘れないでいきましょう!
さて、GCPとはなにか?ですが、これはググるまでもなくGoogleさんのページ見てください。
https://cloud.google.com/
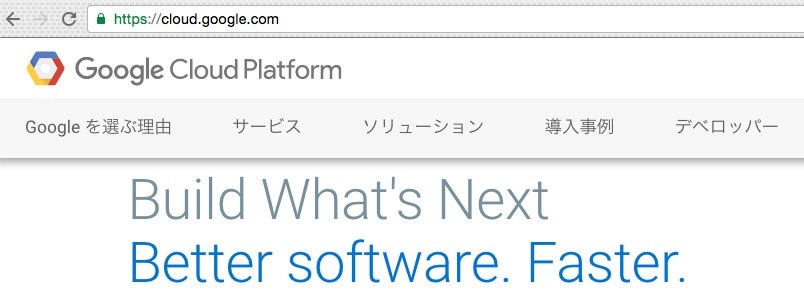
今月(2016/11)には日本リージョンもアナウンスされるようなので、今旬なクラウドサービスですね。
今回コンテンツではGCPのIaaS/PaaSのごく基本的な部分について触ってみます。
IaaSの中でも特徴的なマネージドコンテナサービス(GKE)や、GCPの最大の特徴とも言えるデータ分析系サービスについては一切触れませんので、くれぐれも今回でGCPが分かった
気分にはならないように![]()
1.GCP利用開始
(1)アカウント作成
個人利用のGMailアカウント(なければ新たに取得。会社G Suitsアドレスは非推奨)を使って、以下からアカウント登録します。
AWSの時と同様なので簡単だと思いますが、念のためキャプチャも貼っておきます。
・登録開始
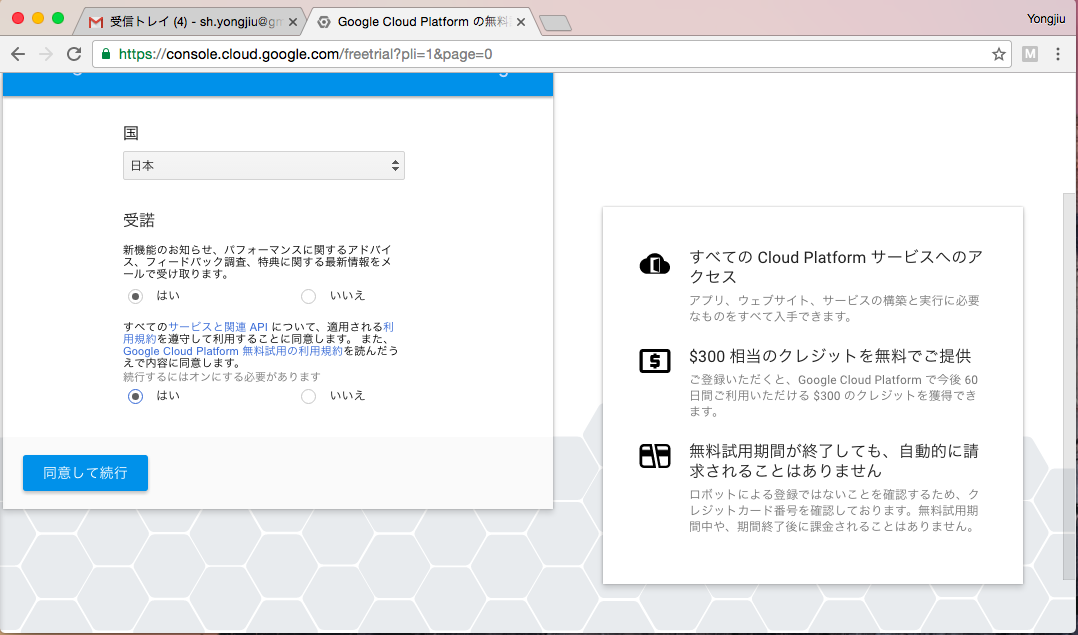
・「同意して続行」
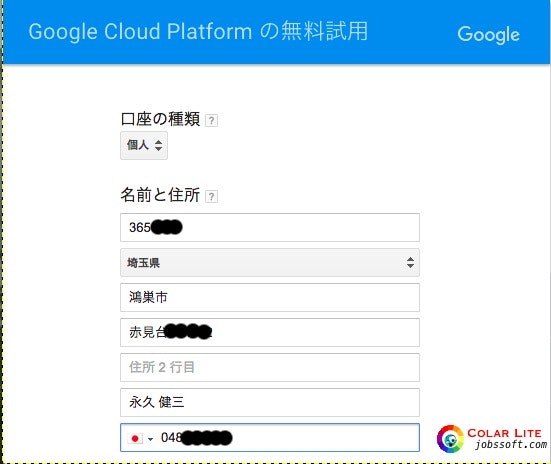
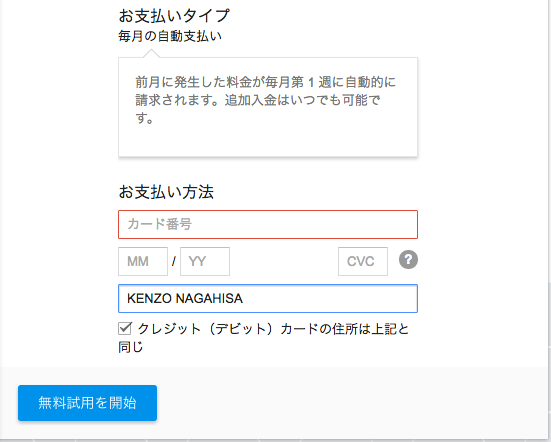
・住所とクレジットカード情報を入れて「無料試用を開始」
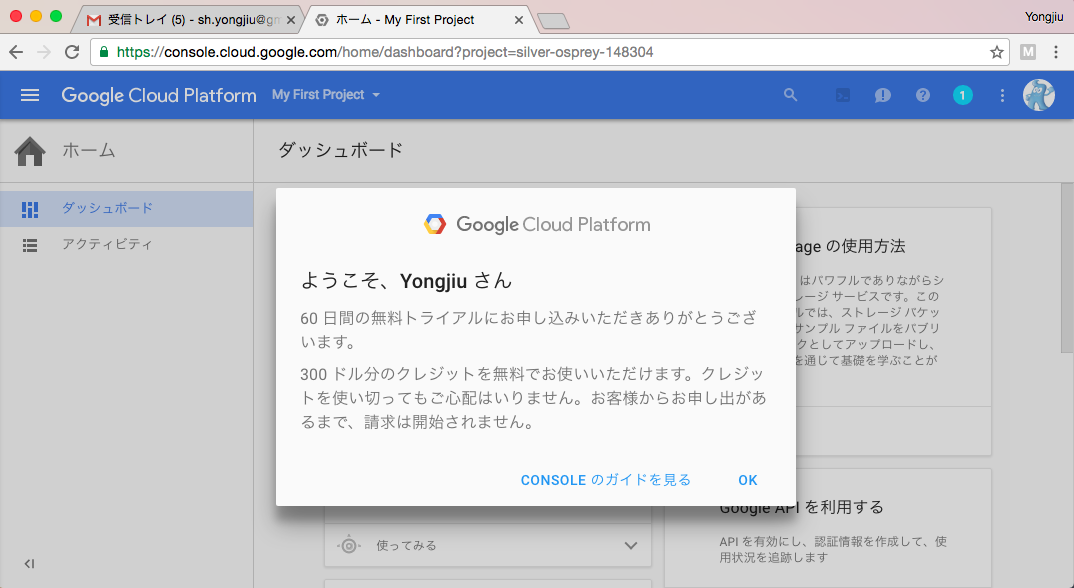
・出来上がり
(2)プロジェクト作成
GCPは「プロジェクト」という単位で利用サービスを管理します。
今回は"cp100"というプロジェクトを新規作成して利用します。
・アカウント作成直後は"My First Project"ってのが自動作成されてます。
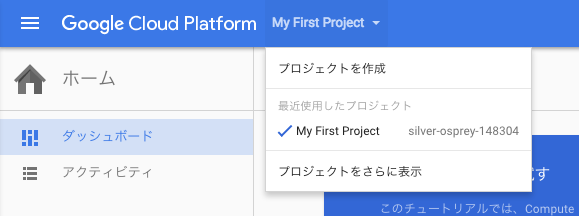
・"cp100"プロジェクトを作成します(リージョンはどこでも良いですが、せっかくなんで台湾選んでます)。
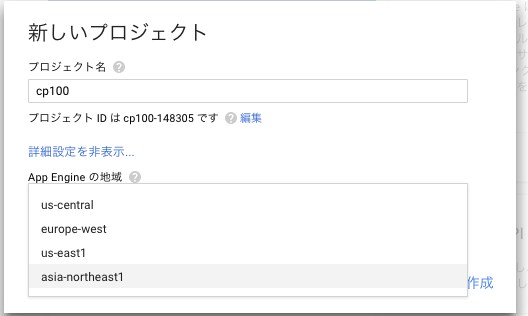
2.GCEとは?
まず触ってみるのは他社のIaaSとほぼ同じGCE(Google Compute Engine)です。
料金体系が特徴的で「AWSに比べて安い!」とアピールされています。概要はGoogleさんのページ見てください。
https://cloud.google.com/compute/
個人的には無料で使える"Cloud Shell"ってのがお気に入りですので、本コンテンツでも使います。
3.GCE使ってみる
単にVM作成しても面白くないので、LAMPスタックを構築してみます。
(1)LAMPとは
"Linux + Apache + MySQL + PHP"の造語で、一昔前によく使われた(今でも使われますが)、ソフトウェア構成です。
ちょっと前にはMEANって言うのも流行りました。
https://ja.wikipedia.org/wiki/LAMP_(%E3%82%BD%E3%83%95%E3%83%88%E3%82%A6%E3%82%A7%E3%82%A2%E3%83%90%E3%83%B3%E3%83%89%E3%83%AB)
当然、AWSの時のように Linux VMインスタンス作成して、そのVMにApache, MySQL, PHPをインストールするすれば良いのですが、時間がかかるので、今回は、すでにインストール済みのものを"Cloud Launcher"でデプロイしてみます。
"Cloud Launcher"は使えばわかるので説明は省略します![]()
ちあみに、今回つかうのはBitmaniのスタックです。
https://bitnami.com/stack/lamp
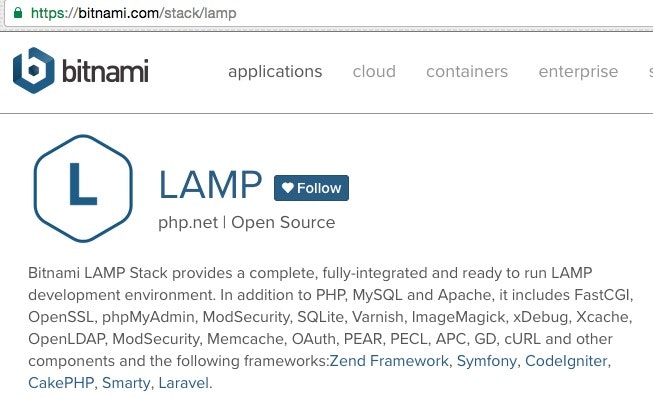
(2)Cloud Launcherでのデプロイ
Cloud Launcher(https://cloud.google.com/launcher)から、LAMPで検索するとBitnamiが出てくるので、それをデプロイします。
・Cloud Launcherで「LAMP」で検索
・https://cloud.google.com/launcher
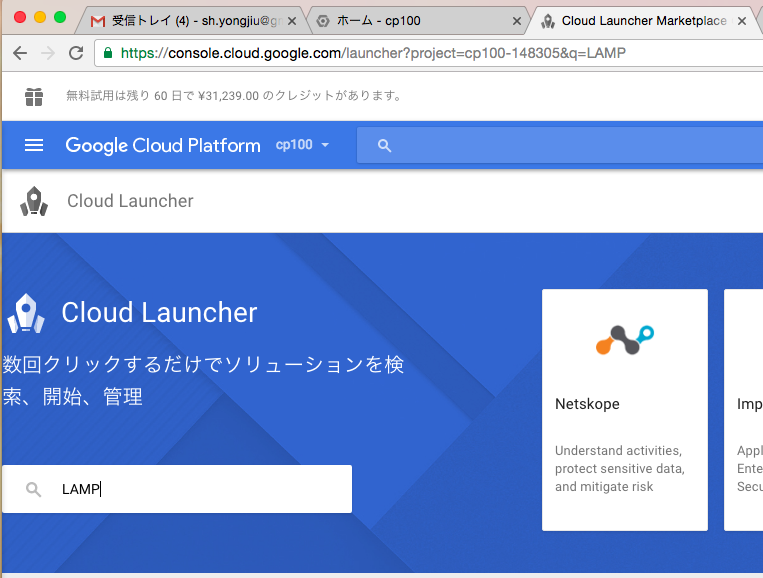
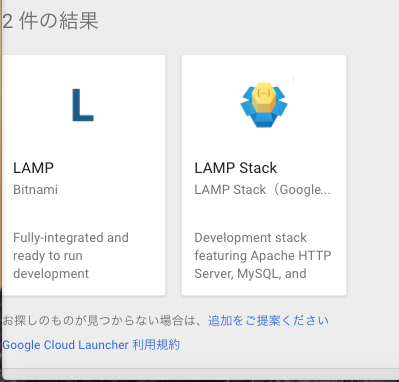
・「Bitnami」を選択して設定値確認。設定値はデフォルトのままでも良いし気になればZone修正してもよい。
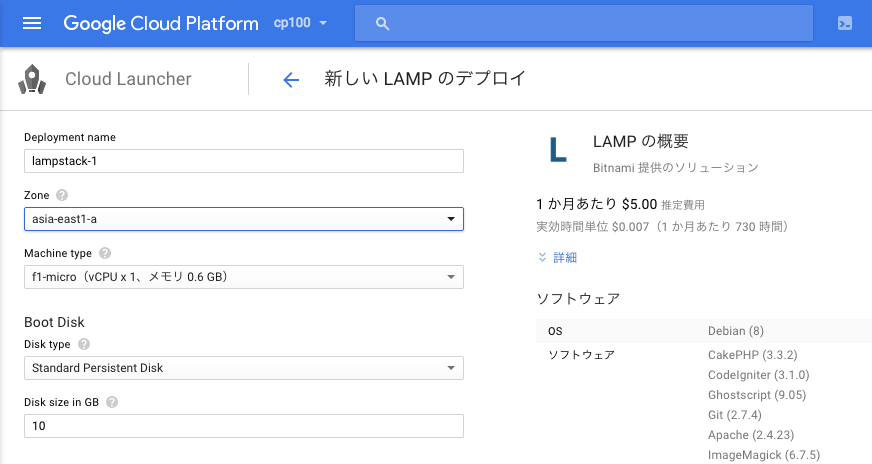
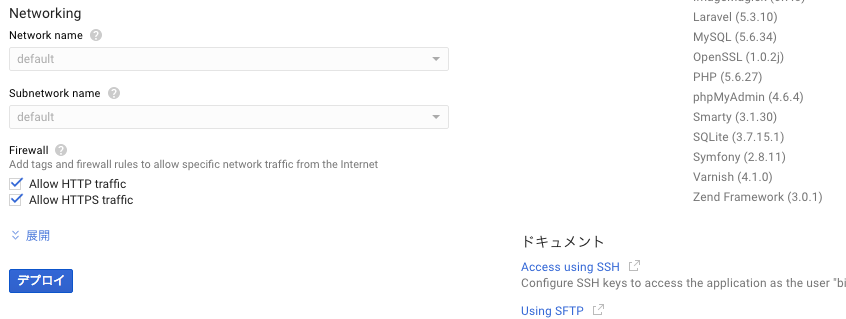
(3)LAMPスタック動作確認
(4)VMアクセス確認
デプロイされたVMにSSHアクセスしてみます。
・GCPのCLIである"gcloud"コマンドの入力文字列を出してくれるので、これをCloud Shellで実行すればOK。
・「CLOUD SHELLで実行する」をクリックすると Cloud Shellが立ち上がって、先ほどのコマンドラインが入力されます。
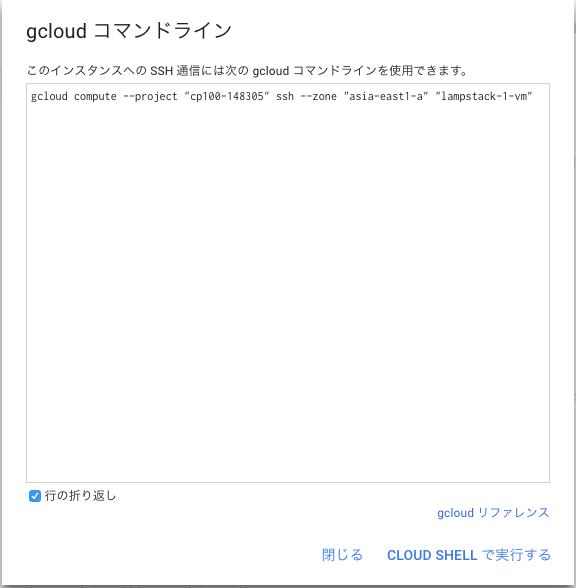
・Cloud Shellとは
Googleページに紹介がありますが、GCP使う開発者が一時的な作業に使うためのVM環境です。軽いし、便利だし、しかも無料!!
https://cloud.google.com/shell/
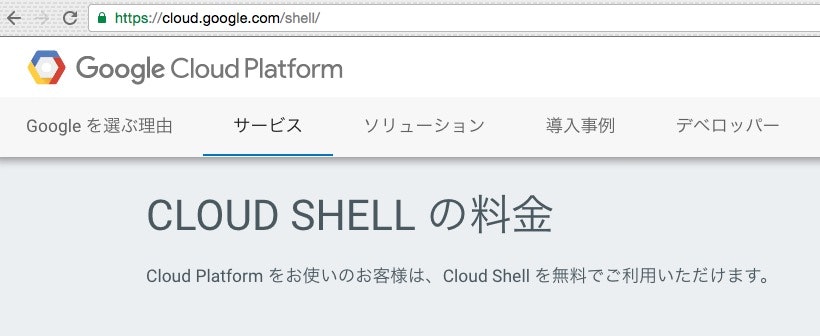
(5)PHP動作確認
・SSH接続したVM画面で以下ファイル操作を行う
cd /opt/bitnami
sudo cp docs/phpinfo.php apache2/htdocs
(6)後始末
無償期間はありますが、PHP勉強予定はないので消しておきます。
Enjoy![]()