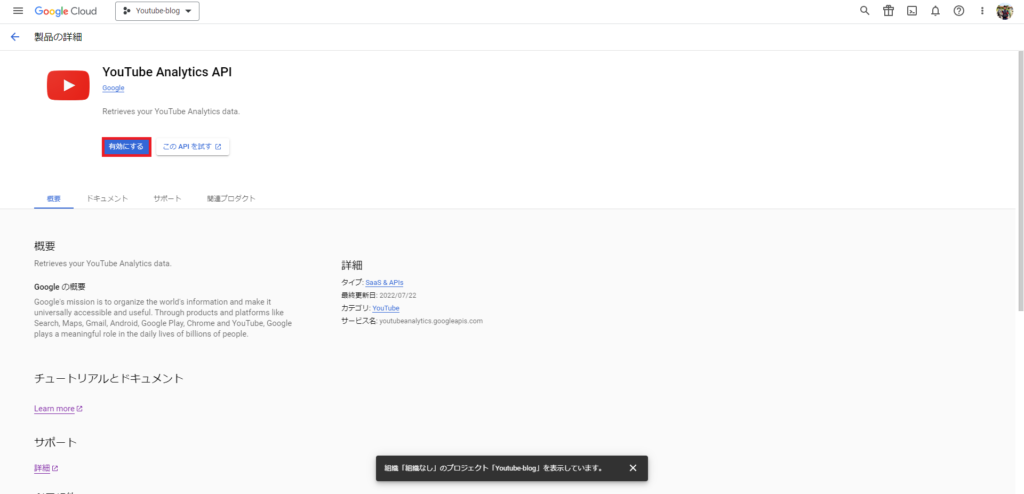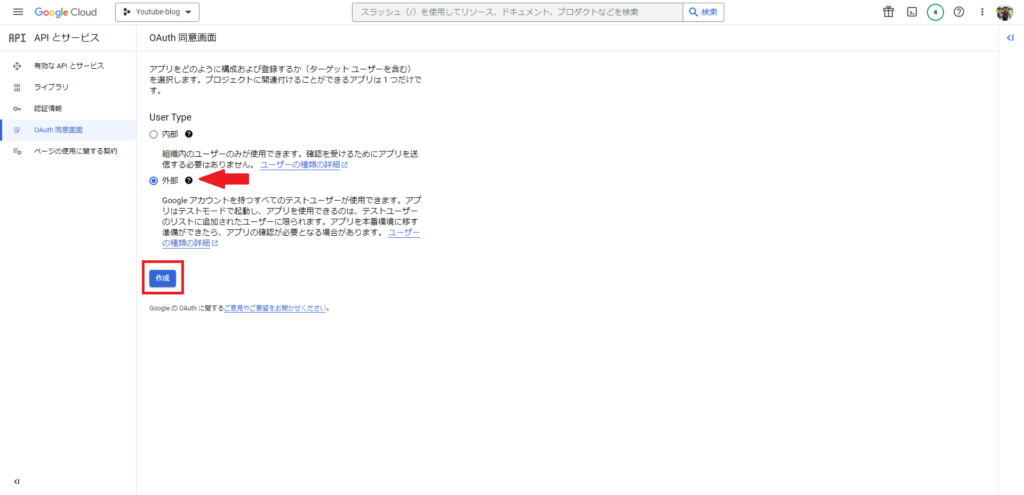はじめに
今回は、StreamlitでYouTubeAnalyticsAPIを叩くためにAPIの有効化と、OAuth認証2.0を通すためのOAuthクライアントを作成してみます。
Streamlitとは、データに特化した Python 用ウェブアプリケーション開発フレームワークです。
StreamlitでYouTubeAnalyticsAPIを叩くことによって、HTMLやCSS、Javascriptを使用せずに自身のYouTube動画アナリティクス分析を行うダッシュボードを作成できます。
前提条件
Googleアカウントを持っていることを前提にしています。
プロジェクトの作成
まずは、GCP(Google Cloud Platform)にログインします。
下図のように、タイトルバーにあるプロジェクト欄をクリックしてください。
現在はすでに作成済みの「Youtube-analysis-app」プロジェクトが選択されています。

まずは新しくプロジェクトを作成するため、下図の「新しいプロジェクト」をクリックしてください。

「プロジェクト名」に作成するプロジェクト名を入力します。
今回はプロジェクト名を「Youtube-blog」として作成します。
「場所」は「組織なし」で大丈夫です。
作成をクリックしてください。

下記のようにプロジェクトが作成されていればOKです。
続いて、作成したプロジェクトをクリックしてください。

すると、プロジェクトが切り替わります。
以上でプロジェクトの作成は終了です。

YouTubeAnalyticsAPIを有効化
YouTubeAnalyticsAPIを有効化するために、まずはサイドバーにある「APIとサービス」→「有効なAPIとサービス」をクリックしてください。
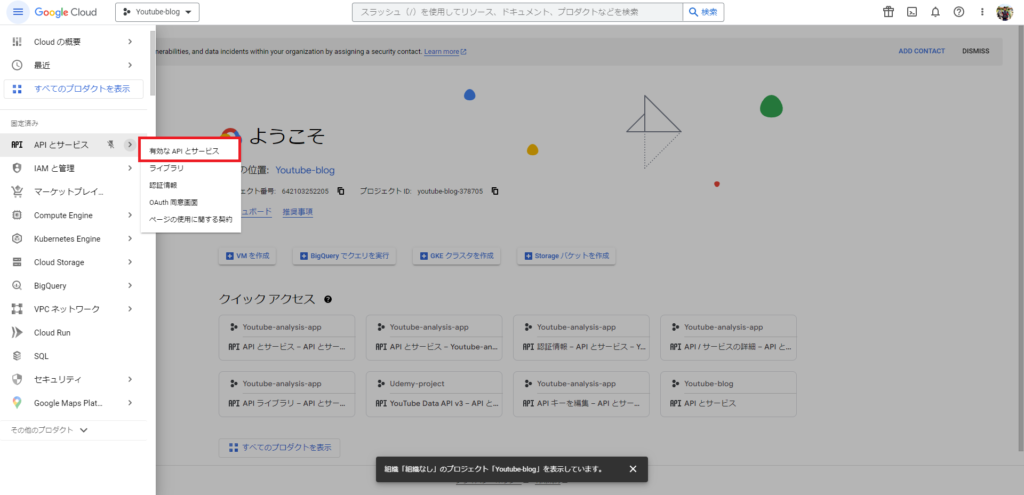
タイトルバーに検索ボックスがあるので、そこに「YoutubeAnalytics」と打ちこみます。
すると、「YouTubeAnalyticsAPI」と出てくるのでクリックしてください。
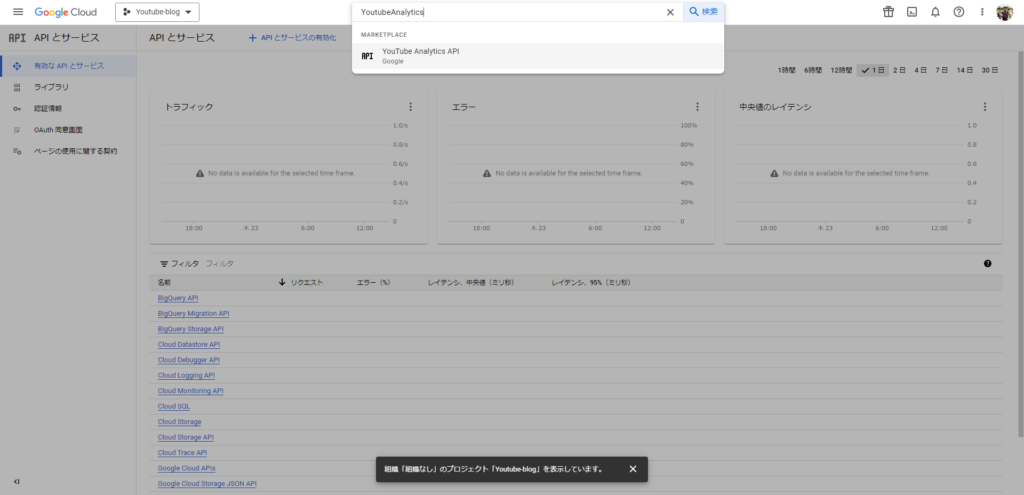
下図のような画面になっていれば、大丈夫です。
以上で、「YouTubeAnalyticsAPI」を有効化することができました。

OAuthクライアントの作成
最後に、OAuth 2.0 認証を通すためのOAuthクライアントを作成していきます。
サイドバーの「認証情報」をクリックしてください。

タイトルバーにある「認証情報を作成」をクリックしてください。

「アプリ名」を入力します。今回は「Streamlit-Youtube」として入力します。
続いて「ユーザーサポートメール」を入力してください。
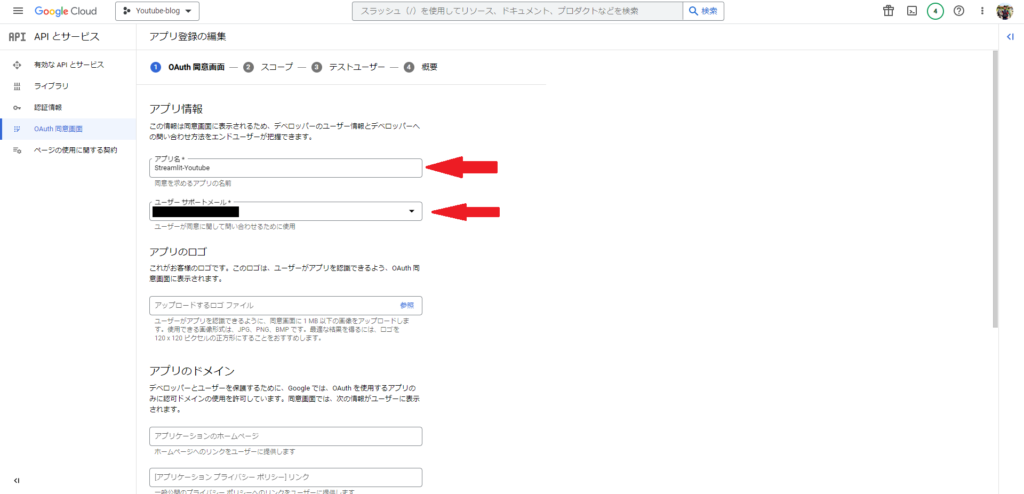
「デベロッパーの連絡先情報」の「メールアドレス」を入力してください。
「保存して次へ」をクリックします。

こちらは特に入力しなくても大丈夫です。
「保存して次へ」をクリックしてください。

続いてテストユーザーを追加します。
「ADD USERS」をクリックしてください。

テストユーザーに追加されたのを確認後、「保存して次へ」をクリックしてください。
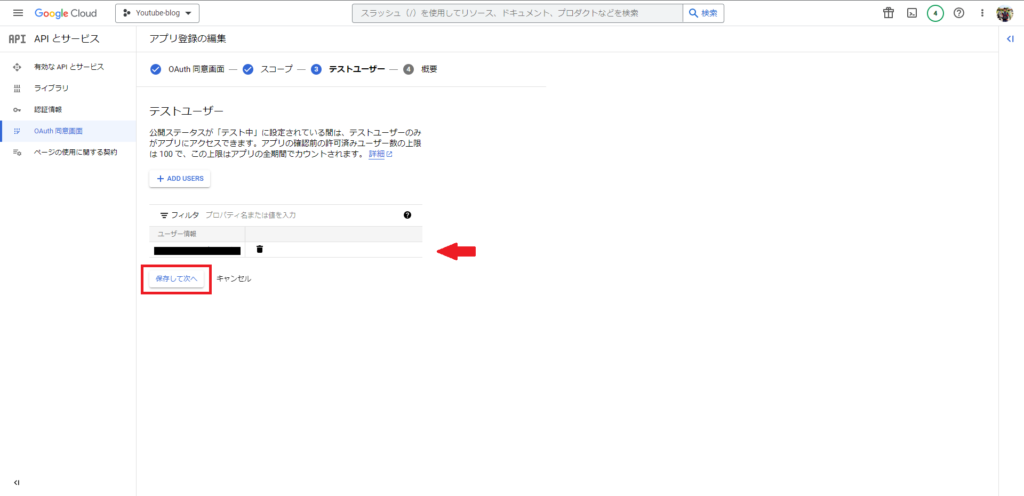
すると確認画面が表示されるので、内容がよろしければサイドバーの「認証情報」をクリックしてください。

タイトルバーの「認証情報を作成」をクリックし、「OAuthクライアントID」を選択してください。
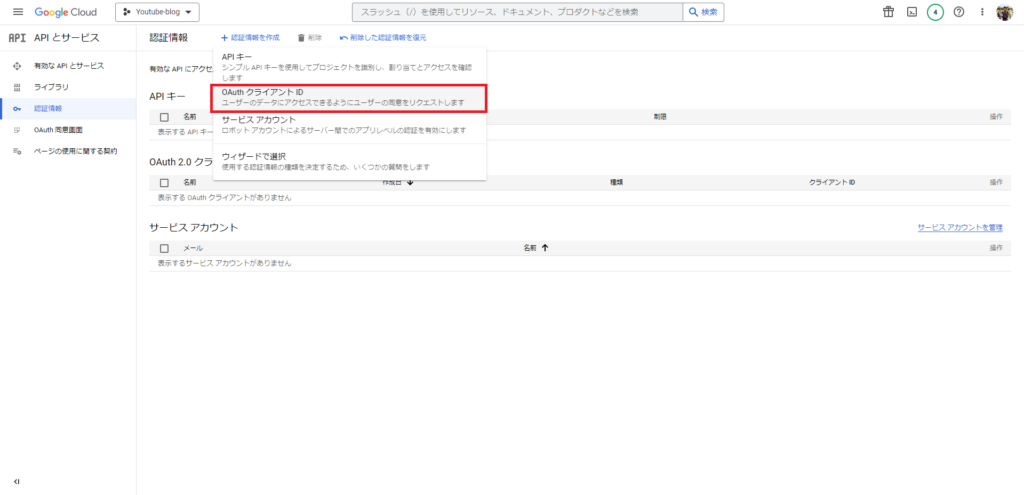
「アプリケーションの種類」にて「ウェブアプリケーション」をクリックしてください。

「名前」はそのままでも大丈夫です。
「承認済みのリダイレクトURI」の「URIを追加」をクリックしてください。
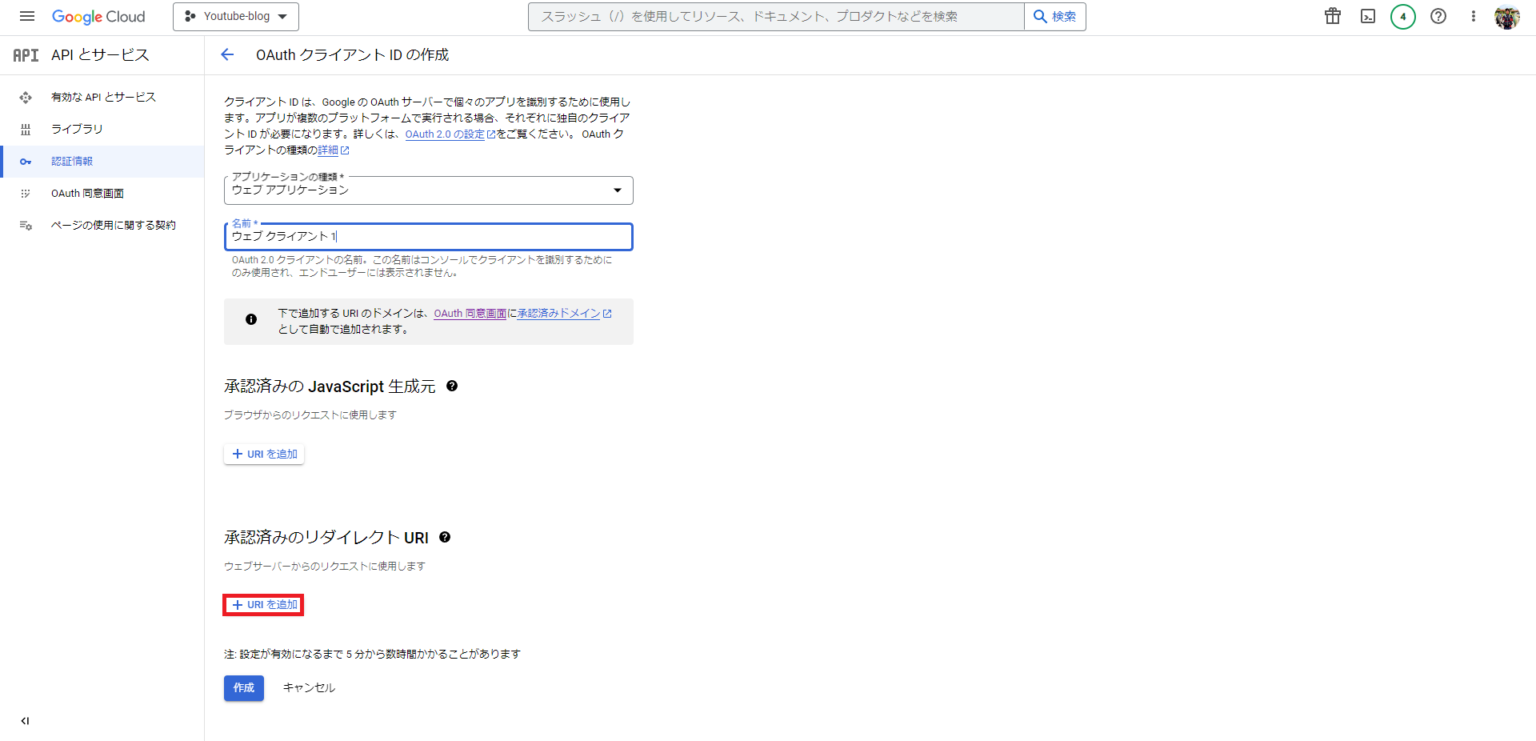
「URI1」に「http://localhost:8501」と入力し
「作成」をクリックしてください。

するとOAuthクライアントが作成されました。
ローカル環境で立ち上げるStreamlitにてOAuth2.0認証を通すために必要なjsonファイルをダウンロードできます。

jsonファイルはサイドバーの「認証情報」→OAuth2.0クライアントIDのダウンロードボタンからもダウンロードできます。
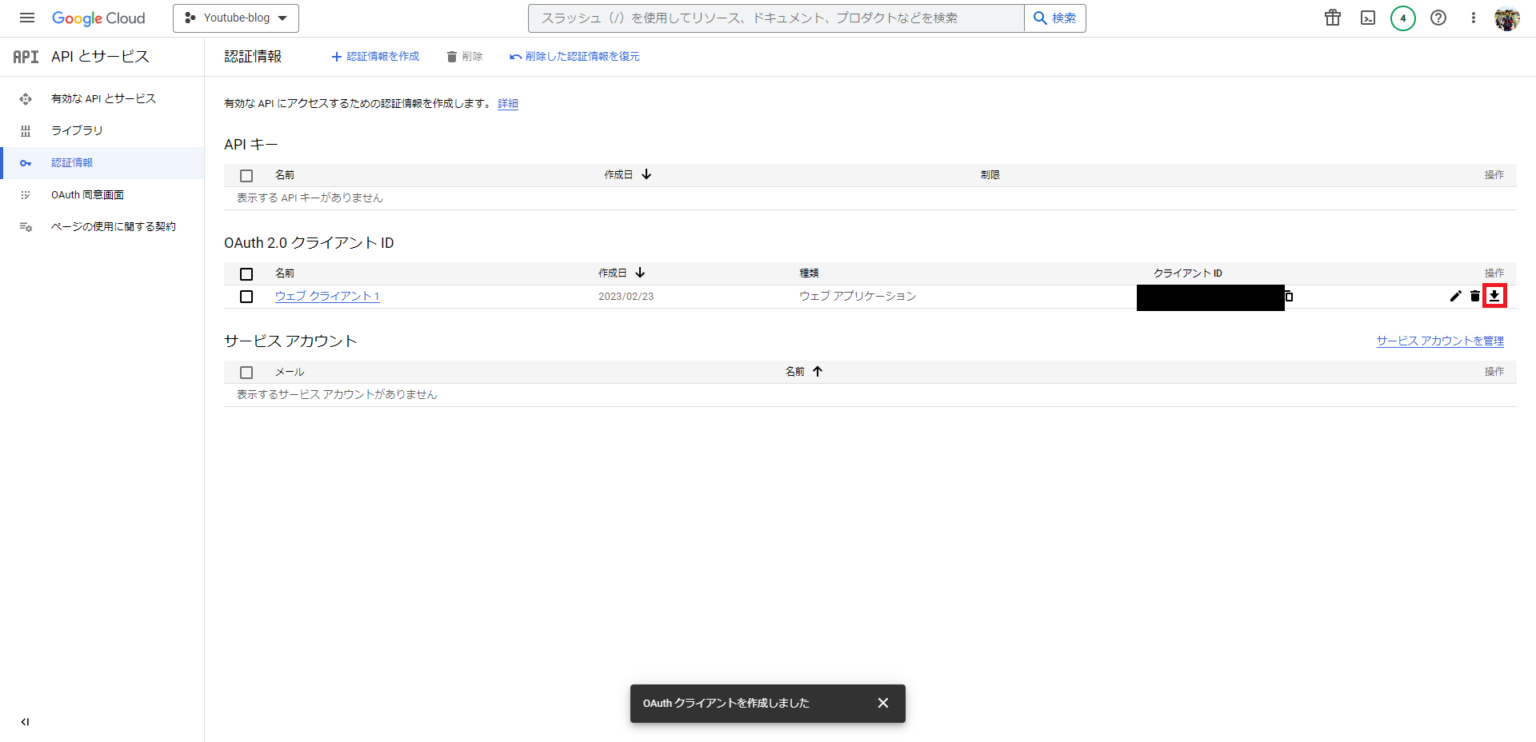
終わりに
無事にYouTubeAnalyticsAPIの有効化とOAuthクライアントを作成し、認証情報であるjsonファイルを作成することができました。
ローカル環境で立ち上げるYouTube動画分析ダッシュボードをStreamlitを使って作成しました。
下記にGitHubのリンクを載せるので参考にしてみてください。
こちらのアプリを起動するには、今回作成したOAuthクライアントファイルとは別に
YoutubeDataAPIの有効化とAPIキーを取得する必要があります。
詳細は下記をご覧ください。
参考