AIを頼りにする日々
久しぶりにIT系の勉強を再開したら、
VSCode上ではGithub copilotがいろいろと手伝ってくれるし、
わからないことはググるのではなくChatGPTやCopilotに聞けば教えてくれるし、
数年前とはまったく違う景色が広がっていました![]()
そして、Windows10でDockerを商用利用でも無料で使いたい。という記事にコメントが付いていたことに数年たった今日初めて気付きました![]()
Rancher Desktop(Docker管理に使えるデスクトップアプリ)も 無料で使えるとのこと!
せっかく教えていただいたので少しだけ試してみることに。
Rancher Desktop
特徴
- 無料
- Windows / macOS / Linux 対応
→ Windows の場合、Rancher Desktop が(?)Windows の中に Linux 環境(WSL2)を作り、その中で Kubernetes や containerd(または dockerd)を動かす。 - DockerだけでなくKubernetesも使える!
→ 好みに応じて コンテナランタイムをDocker 互換環境または containerd を選択して使用可能。 - GUI での設定変更が簡単
→ 仮想マシンのメモリ、CPU、ネットワーク設定などが GUI で設定できる。 - kubectl、nerdctl、docker CLI 対応
→ Kubernetes やコンテナ操作が CLI で可能。
Rancher Desktopをインストールしてみる!
手順1: まずはWindows11でLinux 環境(WSL2)を使えるようにする
- Windows11で「Windowsの機能の有効化または無効化」の
「Linux用Windowsサブシステム」にチェックを入れて「OK」

- 再起動
- PowerShellを管理者モードで起動し
wsl --install
WSL2とUbuntu(デフォルトのLinuxディストリビューション)がインストールされる

手順2: Windows11でRancher Desktopをインストールする
- Rancher Desktop公式Rancher Desktop by SUSEからWindows(x64)系のインストーラをダウンロード
→ Rancher.Desktop.Setup.1.18.2.msi - Rancher Desktopをインストール
- ひとまずdockerさえ使えればいいので
kubernetesを使うかのチェックは外して、 dockerd (moby) としました。
※設定は後から変更可。
動作確認
- Rancher Desktopを起動しておく
- dockerエンジンの起動確認
PowerShellを起動し
docker version
→ Versionが表示されるのを確認 - コンテナの起動
続けてPowerShell上で
docker run hello-world
(初回はイメージのダウンロードが自動的に行われます)
なんかたくさんメッセージが表示されて一瞬失敗した?と思ってあせったけど
英語のメッセージをよく読んでみると、
このメッセージは正しく動作していることを示している旨のことが書いてありました
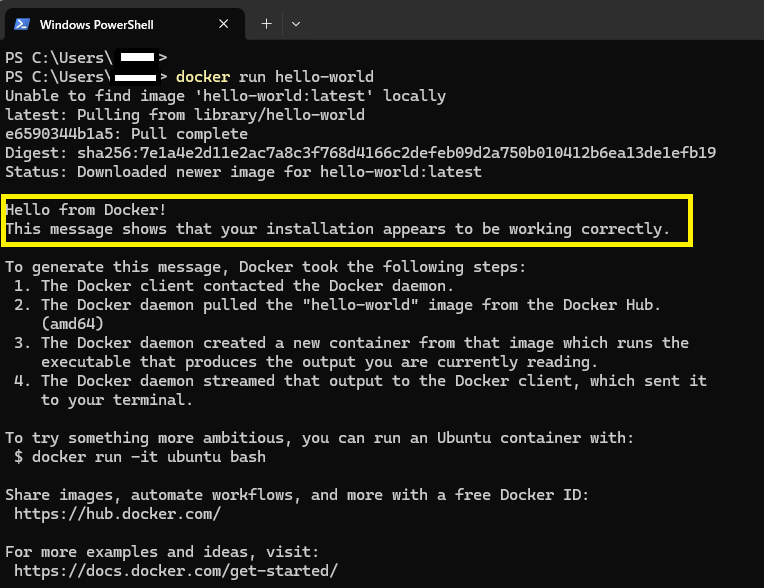
4.Rancher Desktopにも表示されました。

実はコマンドで実行する必要はありません。そのための RancherDesktop !
コンテナイメージのダウンロードはここから。

nginx(Webサーバー)のコンテナイメージを追加(ダウンロード)してみました。
RancherDesktopからコンテナを起動できるはずなのですが
Containersの画面に表示されなかったので、
PowerShellで docker run -d -p 8080:80 nginx
すると表示されました。

ブラウザでnginx(Webサーバー)が動作していることを確認

Rancher Desktop いいね
Kubernetesは環境を準備するのが難しそうなイメージがあったので
今までスルーしてきましたが
こんなに簡単に環境を準備できるのなら、勉強してみようと思えました![]()