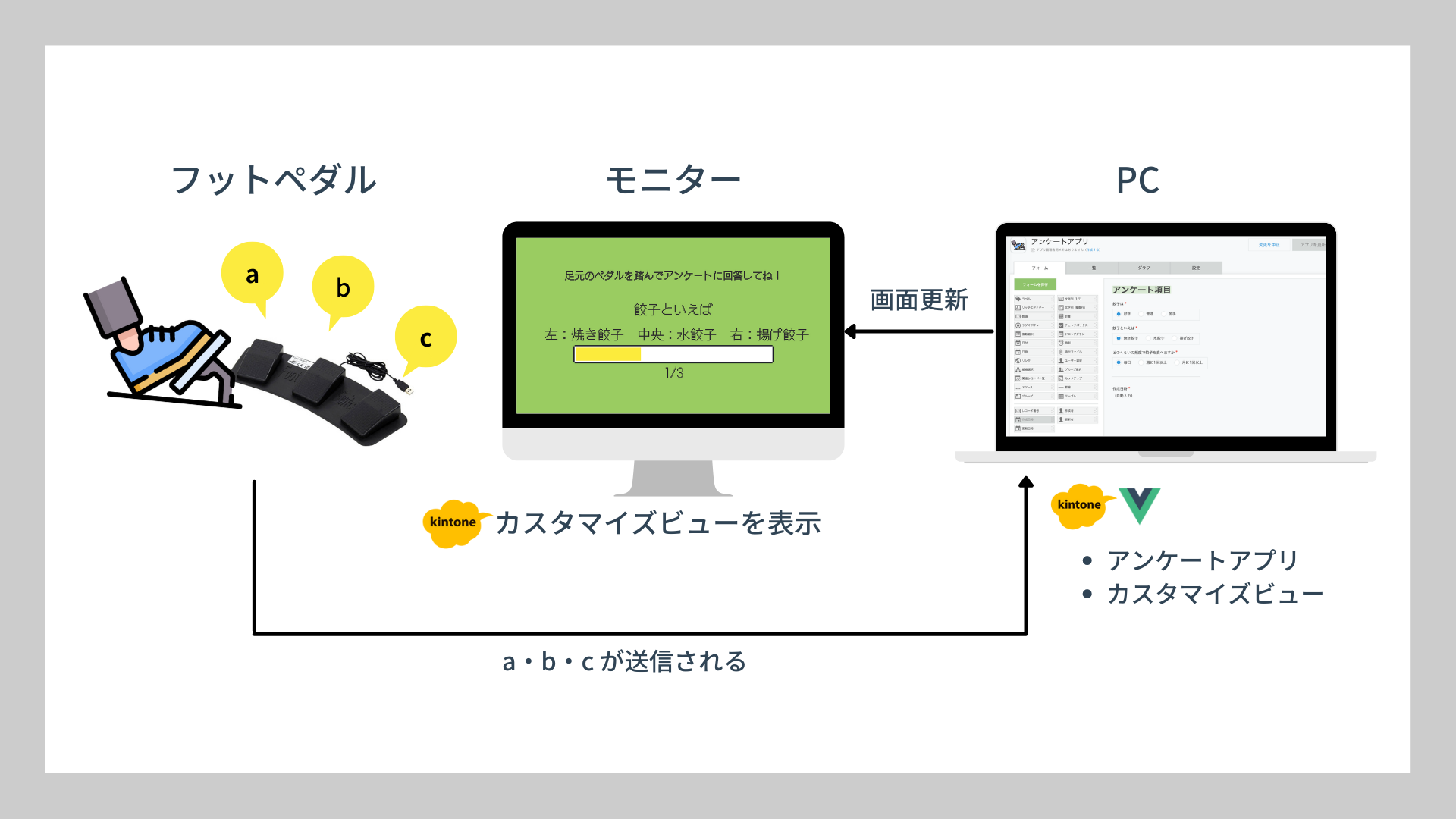はじめに
今回は、kintoneを使用してアンケートを作成しました。
キー操作・フットペダルの操作だけで、アンケートに回答できると便利ですよね。
ということで、マウス操作なしで「kitnoneにデータを登録したい!」という方必見です!
さらに今回はJavaScriptのカスタマイズ部分をVue.jsを利用して書いています。
Vue.jsを少し書いてみたい方もおすすめの記事になっています。
構成
準備するもの
- kintone
- フットペダル・フットスイッチ または キーボード
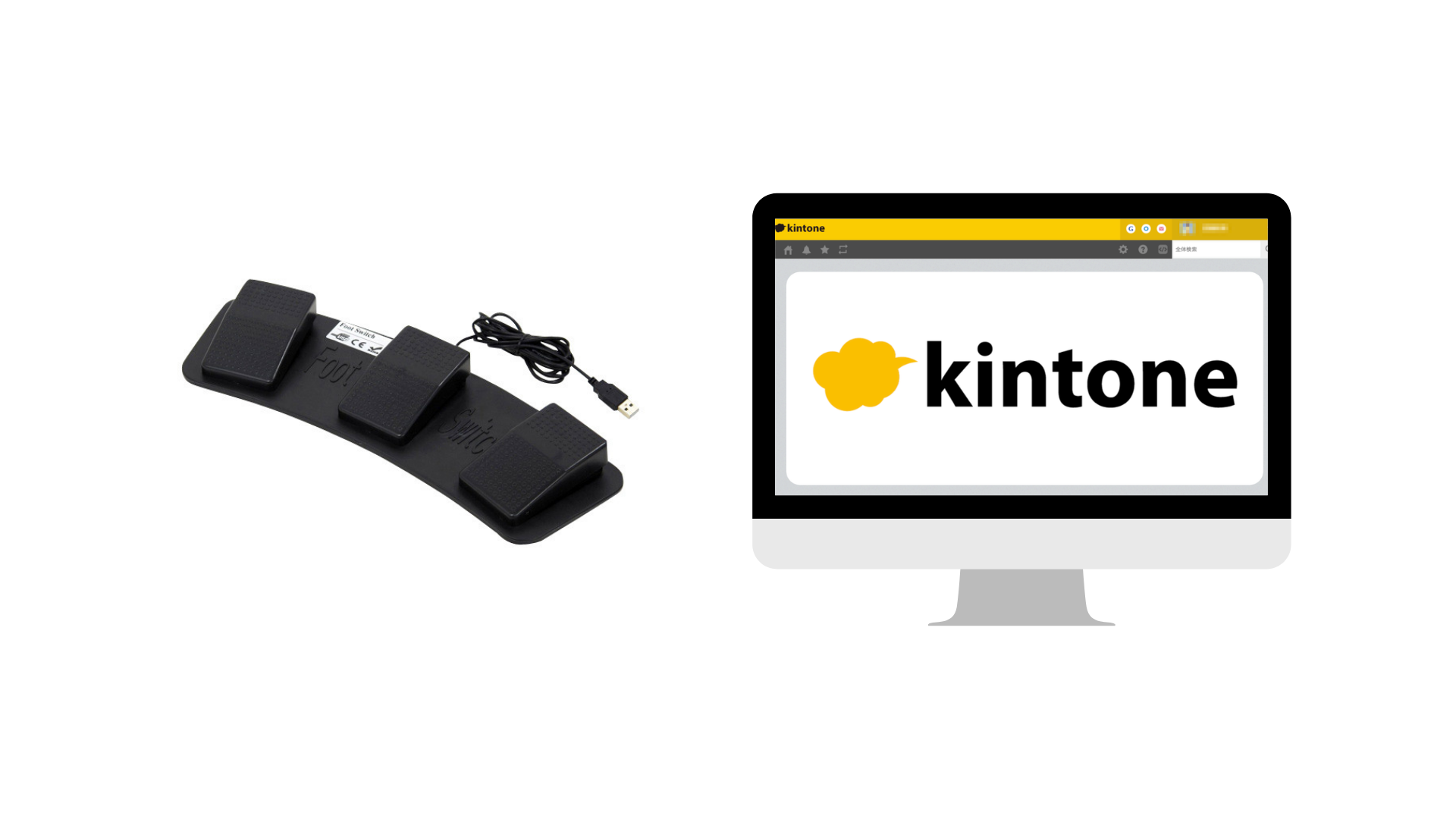
手順
- kintoneにアンケートアプリを作成
- kintoneにカスタマイズビューを作成
- HTMLファイルを作成
- Vue.jsを使ったカスタマイズスクリプトを作成
- CDN読み込み
- カスタムJavaScriptスクリプトを適用
- カスタムCSSスクリプトを適用
- フットペダルをPC or モニターに接続
- 完成
1. kintoneにアンケートアプリを作成
まずは、kintoneにアンケートアプリを作成します。
| フィールド | フィールド名 | フィールドコード | 値 |
|---|---|---|---|
| ラジオボタン | 餃子は | question1 | 好き・普通・苦手 |
| ラジオボタン | 餃子といえば | question2 | 焼き餃子・水餃子・揚げ餃子 |
| ラジオボタン | どのくらいの頻度で餃子を食べますか | question3 | 毎日・週に1回以上・月に1回以上 |
| 作成日時 | 作成日時 | 作成日時 | ※自動入力 |
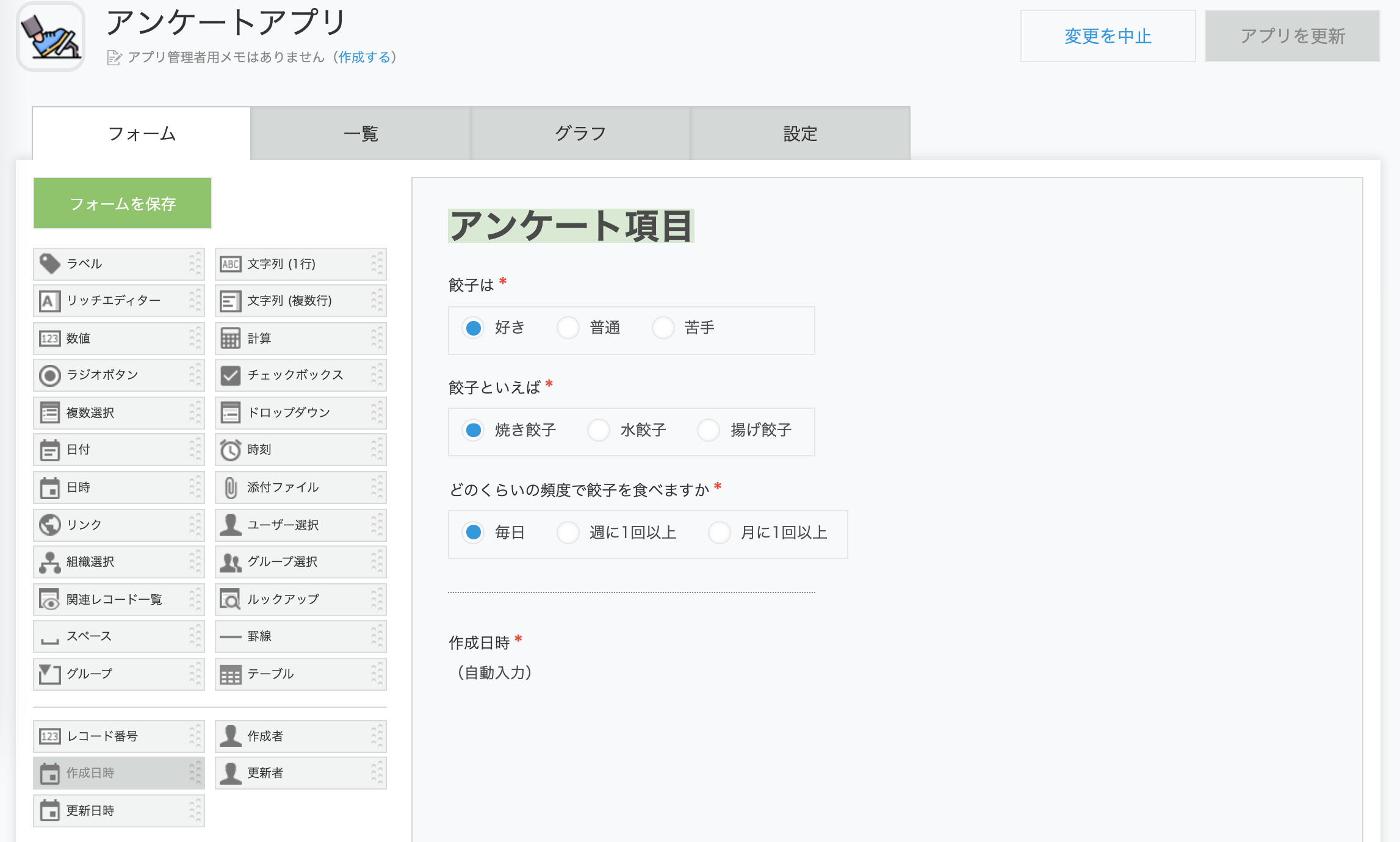
設定できたら一旦フォームを保存してください。
2.kintoneにカスタマイズビューを作成
HTMLファイルを作成
kintoneアプリの設定 > 一覧 > +ボタン
| 一覧名 | レコード一覧表示形式 |
|---|---|
| アンケート表示 | カスタマイズ |
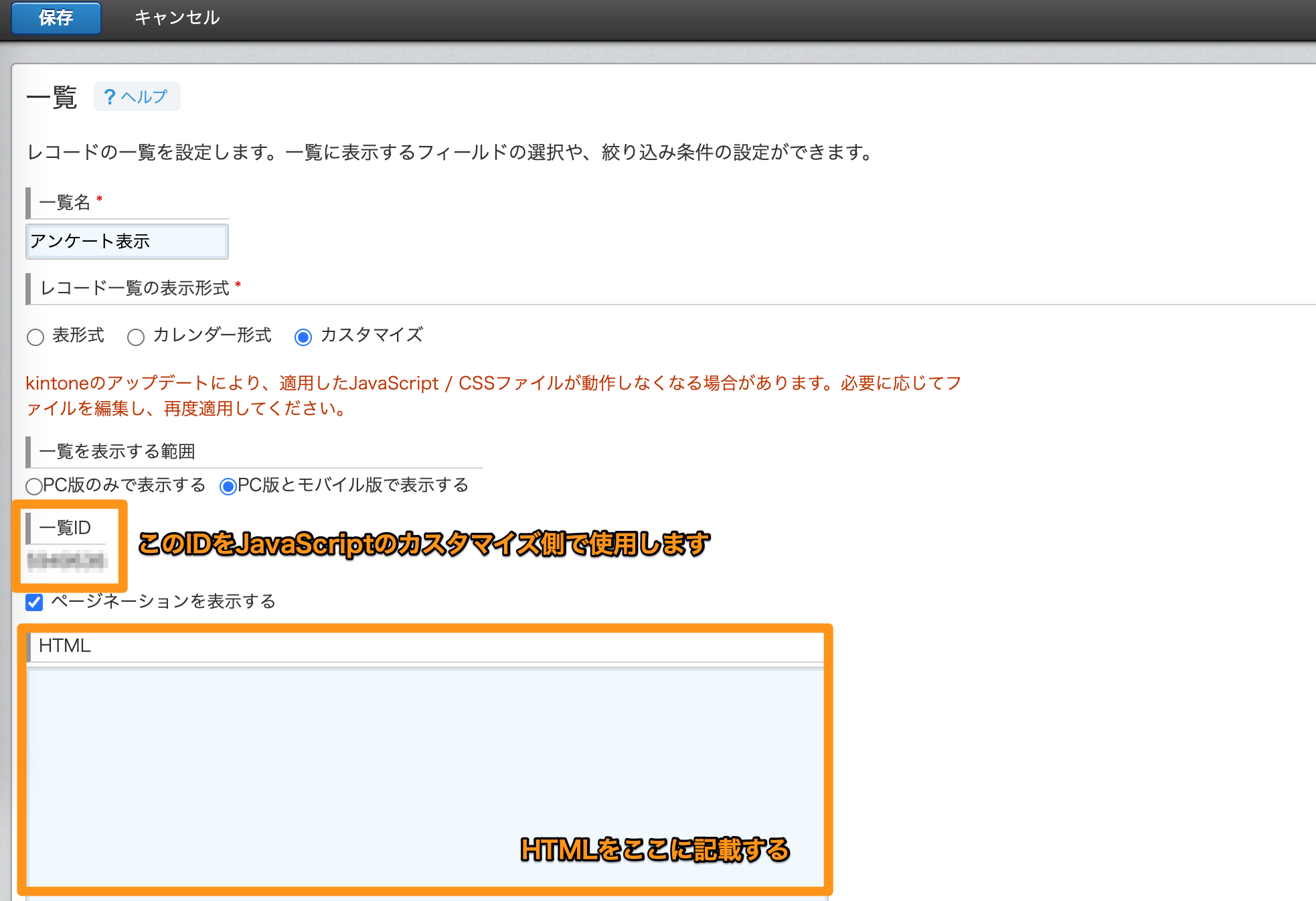
一覧のID
こちらは、後程利用します!コピーしておいて下さい。
custom_view.html
<div id="app" class="container">
<div class="title">
<h1 class="nes-text">足元のペダルを踏んでアンケートに回答してね!</h1>
</div>
<button v-if="startFlg!=true" type="button" class="nes-btn is-primary startButton mb-20" @click="AnswerStart">アンケートに回答する</button>
<div v-if="startFlg==true && currentQuestionCounts != TotalQuestionCounts " class="quesion mb-20">
<p>{{ currentQuestion }}</p>
<label><input type="radio" class="nes-radio" v-on:keydown.a="onKeyDown" v-model="keyValue">左:{{ currentquestionKeyValueA }}</label>
<label><input type="radio" class="nes-radio" v-on:keydown.b="onKeyDown" v-model="keyValue">中央:{{ currentquestionKeyValueB }}</label>
<label><input type="radio" class="nes-radio" v-on:keydown.c="onKeyDown" v-model="keyValue">右:{{ currentquestionKeyValueC }}</label>
<div class="nes-progress gaudeWrapper mb-20">
<div v-bind:style="styleObject" class="gauge"></div>
</div>
<div>{{ currentQuestionCounts }}/{{ TotalQuestionCounts }}</div>
</div>
<div v-if="currentQuestionCounts == TotalQuestionCounts" class="finish">
<p>回答ありがとうございました<i class="nes-icon is-medium star"></i></p>
<div class="nes-progress gaudeWrapper mb-20">
<div v-bind:style="styleObject" class="gauge"></div>
</div>
<div>{{ currentQuestionCounts }}/{{ TotalQuestionCounts }}</div>
</div>
</div>
Vue.jsを使ったカスタマイズスクリプトを作成
CDN読み込み
JavaScript/CSSでカスタマイズ
- PC用のJavaScriptファイル: https://cdn.jsdelivr.net/npm/vue@2.6.14/dist/vue.js
- PC用のCSSファイル: https://unpkg.com/nes.css@latest/css/nes.min.css
ポイント
CSSの記述を減らし、デザインをいい感じにするために、今回はNES.cssを使用します
カスタムJavaScriptスクリプトを適用
custom.js
(() => {
'use strict';
kintone.events.on('app.record.index.show', (event) => {
if (event.viewId !== カスタマイズビューの一覧ID) return; // 先程コピーしたカスタマイズビューの一覧IDを入れる
// この下にカスタマイズスクリプト
// :
// :
});
})();
custom.js
(() => {
'use strict';
kintone.events.on('app.record.index.show', (event) => {
if (event.viewId !== カスタマイズビューの一覧ID) return; // スタマイズビューの一覧ID
new Vue({
el: '#app',
data: {
startFlg: '',
keyValue: '',
currentQuestionCounts: 0,
TotalQuestionCounts: 3, // 質問の総数
currentQuestion: '',
questions: [
'餃子は',
'餃子といえば',
'どのくらいの頻度で餃子を食べますか',
],
questionKeyValueA: [
'好き',
'焼き餃子',
'毎日'
],
questionKeyValueB: [
'普通',
'水餃子',
'週に1回以上'
],
questionKeyValueC: [
'苦手',
'揚げ餃子',
'月に1回以上'
],
currentquestionKeyValueA: '',
currentquestionKeyValueB: '',
currentquestionKeyValueC: '',
submitVal: '',
submitParams: [],
width: '',
color: ''
},
methods: {
AnswerStart: function(){
this.startFlg = true
},
onKeyDown:function(key) {
this.keyValue = key
}
},
computed: {
styleObject: function(){
this.width = 33.3 * this.currentQuestionCounts + "%"
if(this.currentQuestionCounts == this.TotalQuestionCounts){
this.color = "#ffc107"
} else {
this.color = "#ffeb3b"
}
return{
'width': this.width,
'background-color': this.color,
}
}
},
// 最初に読み込まれるため、初期値を設定しておく
mounted: function(){
console.log(this.currentQuestionCounts)
this.currentQuestion = this.questions[0]
this.currentquestionKeyValueA = this.questionKeyValueA[0]
this.currentquestionKeyValueB = this.questionKeyValueB[0]
this.currentquestionKeyValueC = this.questionKeyValueC[0]
document.body.addEventListener('keydown',
event => {
if (event.key) {
this.onKeyDown(event.key);
}
});
},
// 更新イベントを受け取って処理する
watch: {
keyValue: function(getKeyVal){
if (getKeyVal == 'Enter') this.startFlg = true;
if (this.currentQuestionCounts > 3 || getKeyVal == 'Shift') location.reload();
if (getKeyVal == 'a' || getKeyVal == 'b' || getKeyVal == 'c'){
if (getKeyVal == 'a'){
this.submitVal = this.questionKeyValueA[this.currentQuestionCounts]
} else if (getKeyVal == 'b'){
this.submitVal = this.questionKeyValueB[this.currentQuestionCounts]
} else {
this.submitVal = this.questionKeyValueC[this.currentQuestionCounts]
}
this.currentQuestionCounts += 1
this.questions.splice(0,1)
this.currentQuestion = this.questions[0]
this.currentquestionKeyValueA = this.questionKeyValueA[this.currentQuestionCounts] //表示する選択肢を更新する
this.currentquestionKeyValueB = this.questionKeyValueB[this.currentQuestionCounts]
this.currentquestionKeyValueC = this.questionKeyValueC[this.currentQuestionCounts]
this.submitParams.push(this.submitVal) // 回答結果をkintoneにPOSTするため配列に入れておく
this.keyValue = '' //同じキーを判別できないため,クリアしておく
if (this.submitParams.length == this.TotalQuestionCounts){
//kintoneにRESTでPOSTする
var body = {
'app': kintone.app.getId(),
'record': {
'question1': {
'value': this.submitParams[0]
},
'question2': {
'value': this.submitParams[1]
},
'question3': {
'value': this.submitParams[2]
}
}
}
kintone.api(kintone.api.url('/k/v1/record.json', true), 'POST', body, (resp) => {
// success
console.log(resp);
}, function(error) {
// error
console.log(error);
});
}
}
}
}
})
});
})();
カスタムCSSスクリプトを適用
style.css
@charset "UTF-8";
@import url("https://fonts.googleapis.com/css2?family=DotGothic16&display=swap");
* {
font-size: inherit;
font-family: "DotGothic16", sans-serif;
}
/*kintoneのDOM非表示*/
.gaia-header-header,
.gaia-header-toolbar-navigation,
.gaia-argoui-app-index-pager {
display: none !important;
}
.box-gaia {
height: 100vh;
font-size: 32px;
background-image: url("https://背景にしたい画像のURL,パス");
background-size: cover;
background-repeat: no-repeat;
color: #fff;
position: relative;
}
.mb-20 {
margin-bottom: 20px;
}
#app {
width: 80%;
height: 500px;
text-align: center;
font-size: 40px;
color: rgb(46, 46, 46);
margin: 150px auto;
}
.title {
position: relative;
font-size: 30px;
font-weight: bold;
margin: 50px 0;
}
.startButton {
width: 400px;
font-size: 35px;
position: absolute !important;
top: 50%;
left: 50%;
transform: translate(-50%, -50%);
}
.gaudeWrapper {
width: 600px;
margin: 0 auto;
}
.gauge {
height: 40px;
transition: all 0.3s ease;
}
.nes-btn, .nes-progress {
border-image-repeat: unset !important;
}
3. フットペダルをPC or モニターに接続
※ フットペダルを持っていない方は、パソコンのキー操作(A,B,C)からアンケートの回答ができます🎉
4. 完成
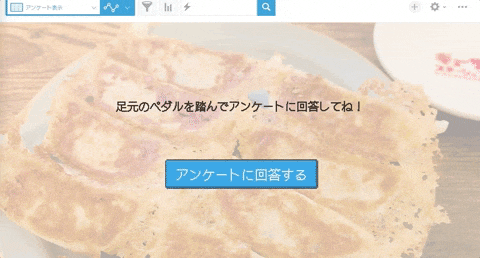
※今回は最初の「回答してね」ボタンをEnterでスタートするようにカスタマイズしています。