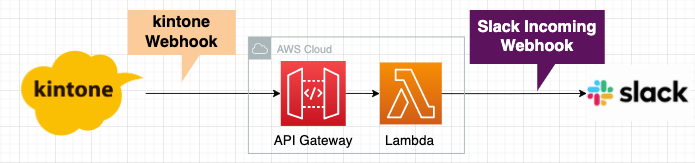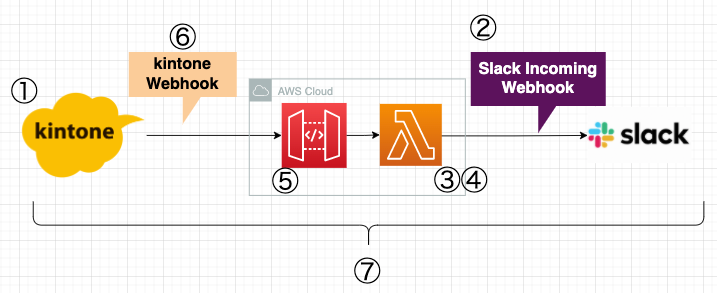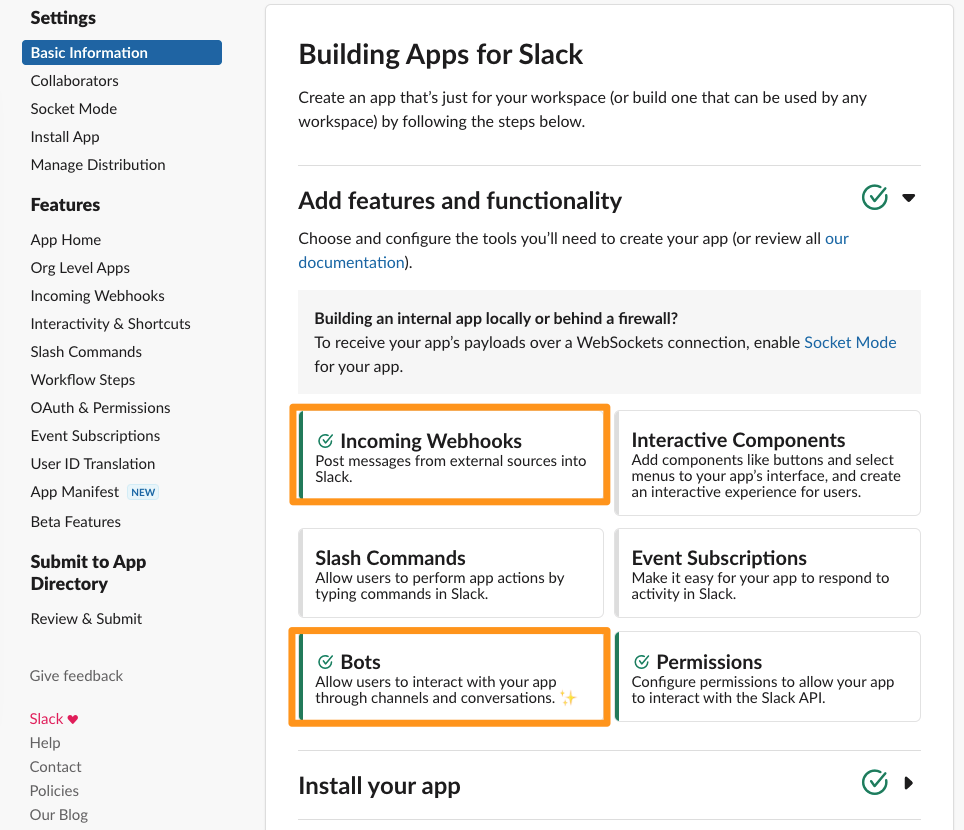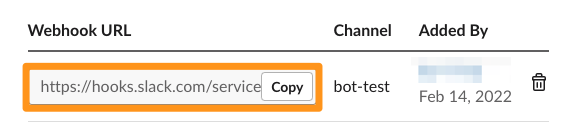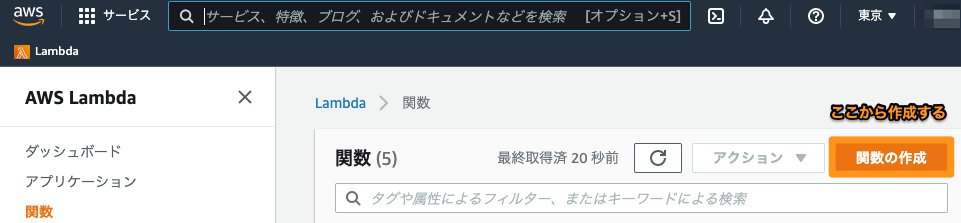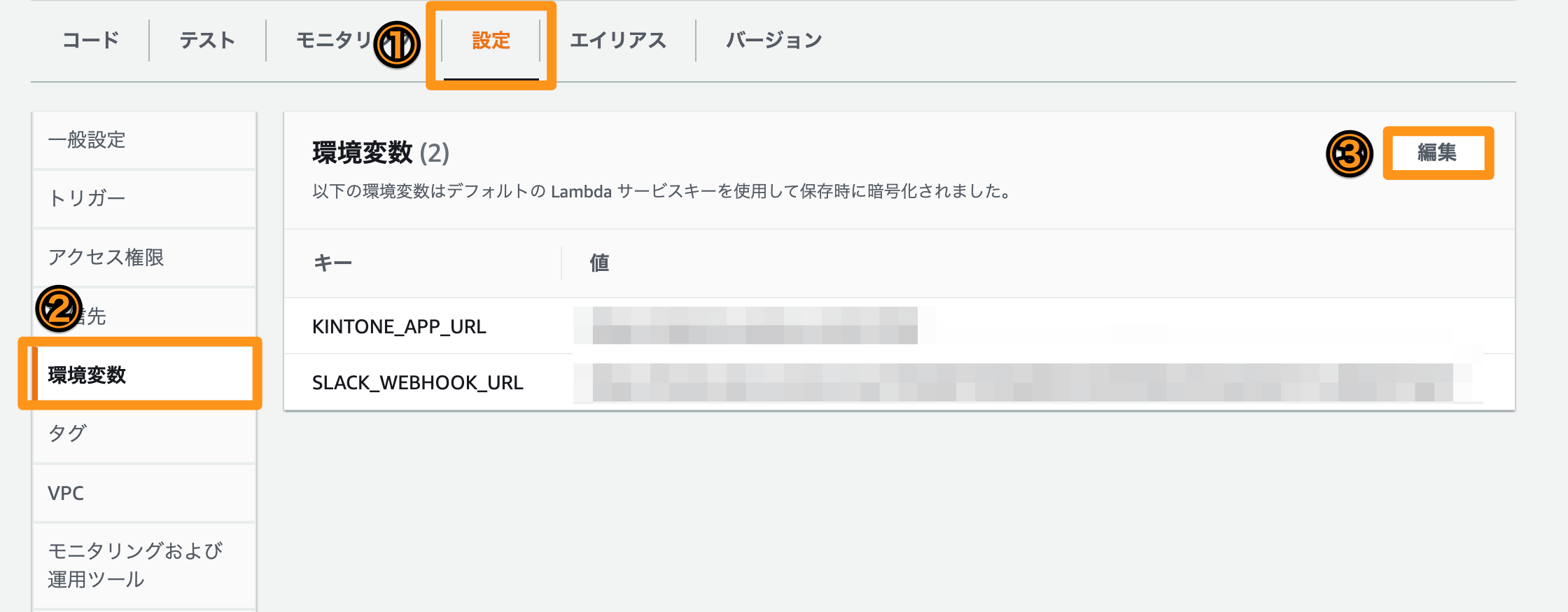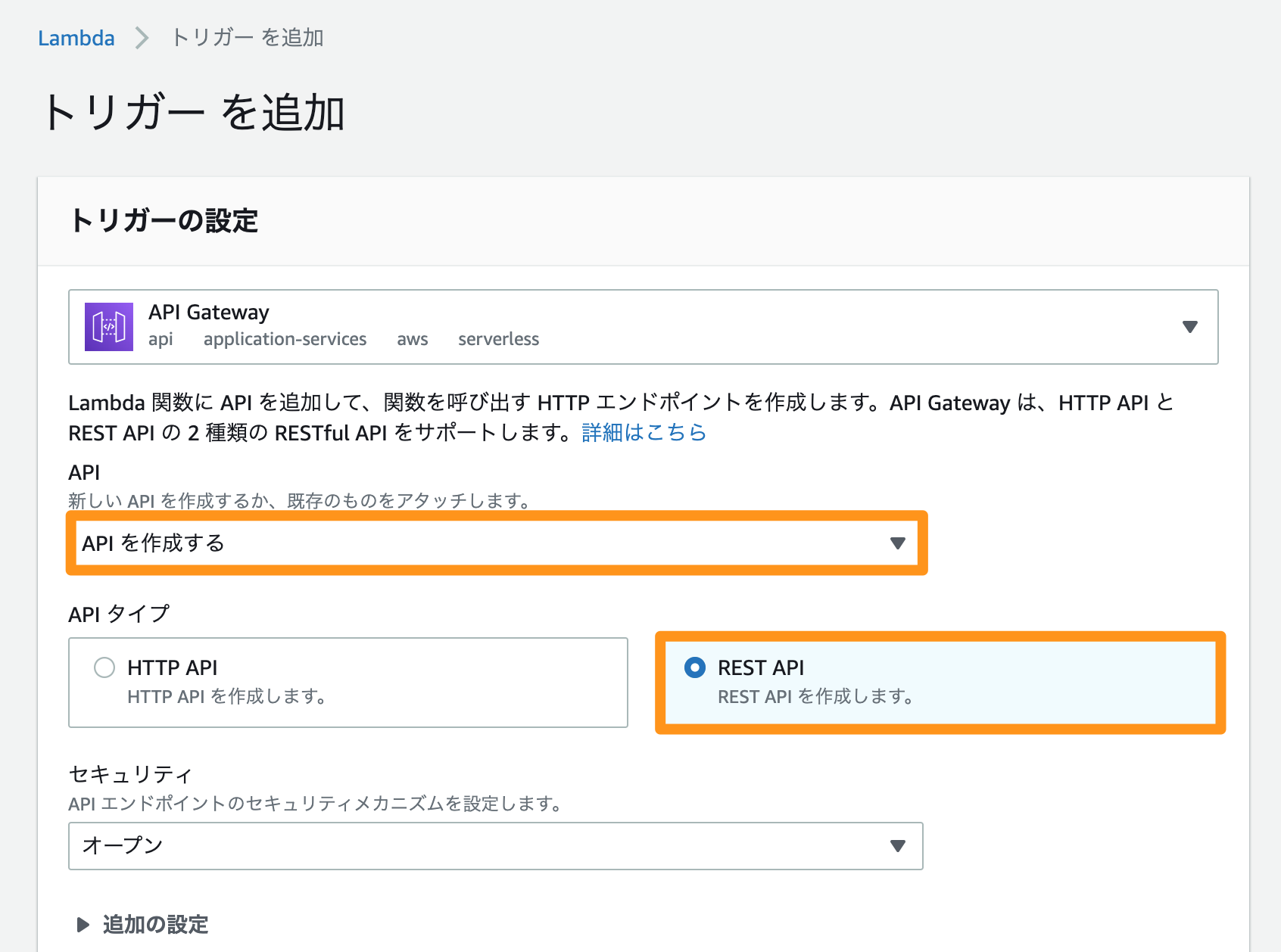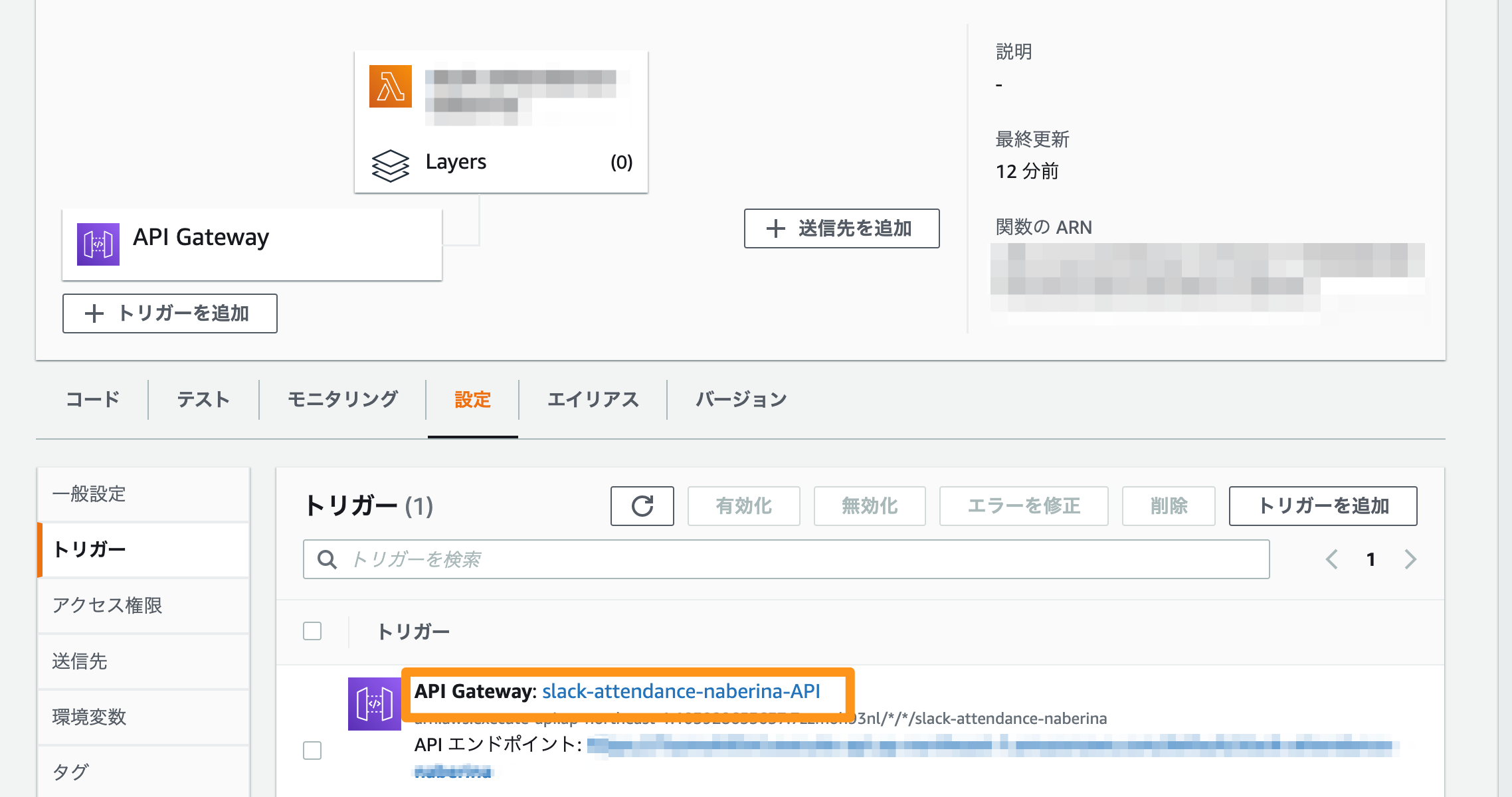はじめに
この記事では、kinotneのWebhookを使用して、
kintoneにレコードが登録されたら、Slackに通知する方法を紹介します。
全体図
必要なもの
- kintoneアカウント
- AWSアカウント
- Slackワークスペース
kintone開発者ライセンス(※kintoneアカウントをお持ちではない方)
kintone環境をお持ちではない開発者の方は、kintone 開発者ライセンス(開発環境)より環境を取得してください。無料でkintone開発環境を取得することができます。
カスタマイズ手順
- kintoneでアプリを作成
- Slackのカスタムインテグレーションを追加
- Slack通知させるコードを書く
- AWS Lambda設定
- AWS APIGateway設定
- kintone WebhookにURL登録
- 動作確認(kintoneに1件データを登録)
手順イメージ図
ハンズオン
1. kintoneでアプリを作成
まずは、kintoneにアプリを作成しましょう!
今回は試しに、kintoneアプリストアのタイムカードアプリを使ってみます。
何かしらのアプリが登録できればOKです。
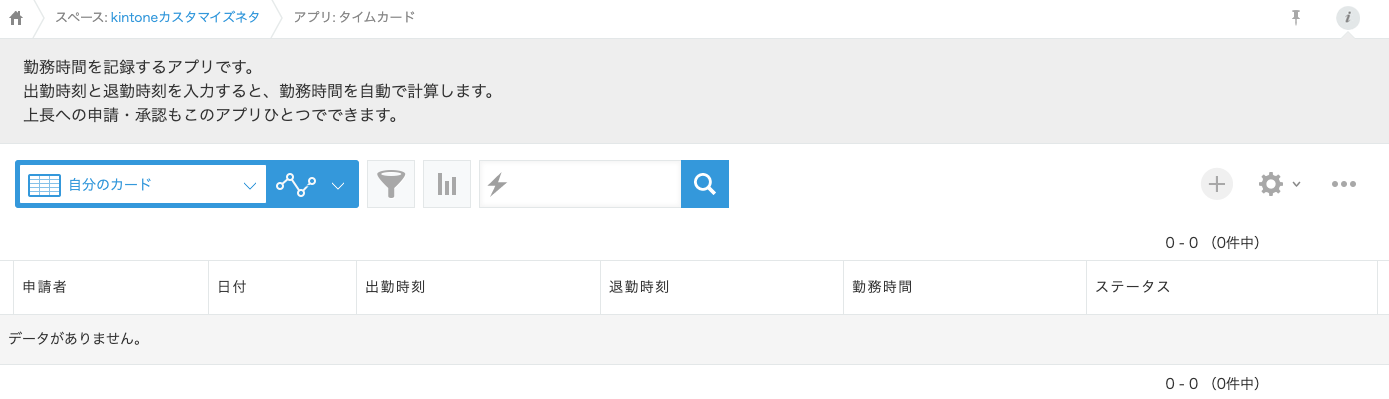
2. Slackのカスタムインテグレーションを追加
Slack通知させるためには、通知をしてくれる任意のBotアプリを登録します。
任意のBotアプリは、Your Apps から作成できます。
BotApp 作成手順
-
Create New Appから、From scratchを選択してAppを作成します。 - App名をつけ、インストールしたいSlackのワークスペースを選択します。
-
Add features and functionality>Incoming Webhooksを開きます。
Activate Incoming WebhooksをONにします。 -
Add features and functionality>Botsを開きます。
Your App’s Presence in Slackを設定します。
EditボタンからDisplay Nameを登録してください。 - 再度、
Add features and functionality>Incoming Webhooksを開きます。
スクロールした一番下にあるAdd New Webhook to Workspaceから通知を飛ばすチャンネルを選択します。
Add features and functionality > Incoming WebhooksのWebhook URL は後ほど使用します。どこかにメモしておくと良いかもしれません。
📣【解説】Slack通知に必要なパラメータを確認する
Slack Incoming WebhookのURL宛に、JSONペイロードデータ({"text":"Hello, World!"})を渡すと設定したのチャンネルに通知が届きます。
curl -X POST -H 'Content-type: application/json' --data '{"text":"Hello, World!"}' https://hooks.slack.com/services/~~~~/~~~~
JSONペイロードデータは必須項目のtextの他に、blocksやattachementsが存在します。
詳細はSlackのドキュメントを確認してみてください。
参照: Reference: Message payloads
Slack側の設定をもう少し知りたい方は、こちらの記事もおすすめです。
参照: slackのIncoming webhookが新しくなっていたのでまとめてみた
3. Slack通知させるコードを書く
適当なディレクトリにアプリを作成します。
$ mkdir kintone-webhook
$ cd kintone-webhook
メインファイルの作成と、今回使用するNode Slack SDKをインストールします。
kintone-webhook$ npm init -y
kintone-webhook$ npm i @slack/webhook
kintone-webhook$ touch index.js
Slack SDKの公式ドキュメントの書き方を参考にコードを書いていきましょう。
const { IncomingWebhook } = require("@slack/webhook");
const url = process.env.SLACK_WEBHOOK_URL;
const kintone_app_url = process.env.KINTONE_APP_URL;
exports.handler = async (event) => {
"use strict";
const webhook = new IncomingWebhook(url);
try {
let message = `出勤しました!\n 詳細: ${kintone_app_url}show#record=${event.record.レコード番号.value}`;
await webhook.send({
attachments: [
{
color: "#f2b844",
text: message,
},
],
});
} catch (error) {
console.error(error);
}
};
AWSのLambdaにアップロードするため、作成したコードをzipファイルにしておきます。
kintone-webhook$ zip -r slack_notice.zip index.js node_modules/
構文: zip -r [圧縮時のzipファイル名] [圧縮したいフォルダ名]
📣【解説】コードの詳細を確認しよう
先程書いたコードのポイントを2つ解説します。
1. Lambda handlerの引数
以下のコードの引数(event)の中身を紹介します。
exports.handler = async (event) => {
AWS Lambdaの公式デベロッパーガイドには、以下のように解説されています。
ランタイムでは、ハンドラーメソッドに 3 つの引数を渡します。最初の引数は、呼び出し元からの情報を含む event オブジェクトです。呼び出し元は、Invoke を呼び出してこの情報を JSON 形式の文字列として渡し、ランタイムはそれをオブジェクトに変換します。AWS のサービスで関数を呼び出す場合、そのイベント構造はサービスによって異なります。
引用:Node.js の AWS Lambda 関数ハンドラー
つまり、第一引数の eventには呼び出し元であるkintoneのレコード情報のJSON形式の文字列が格納されています。event.record.~~でkintoneのレコードデータを取得することができます。
2. Slackにメッセージを送信する
公式ドキュメントのSend a notificationを確認すると、Webhookオブジェクトに.sendメソッドを利用してテキストパラメータを渡すとSlackにメッセージを通知することができると記載されています。
const webhook = new IncomingWebhook(url);
:
:
await webhook.send({
attachments: [
{
color: "#f2b844",
text: message,
},
],
});
今回はtextのみをパラメータに含めていますが、blockやattachmentsを使用するとボタンや画像などの送信も可能です。
参照: Reference: Message payloads
さらに、Block Kit Builderを使用すれば、UI上で簡単にパラメータを設定できます。
4. AWS Lambda設定
Lambda関数を作成する
まず、AWS Management Consoleにログインします。
次に、検索バーに「Lambda」を入力し、Lambdaのダッシュボードを表示します。
設定項目
- Lambda関数名をつける
- ランタイム: Node.js 14x
- 他の項目はデフォルト値のまま
関数の作成ができたら、先程zipしたファイルをアップロードします。
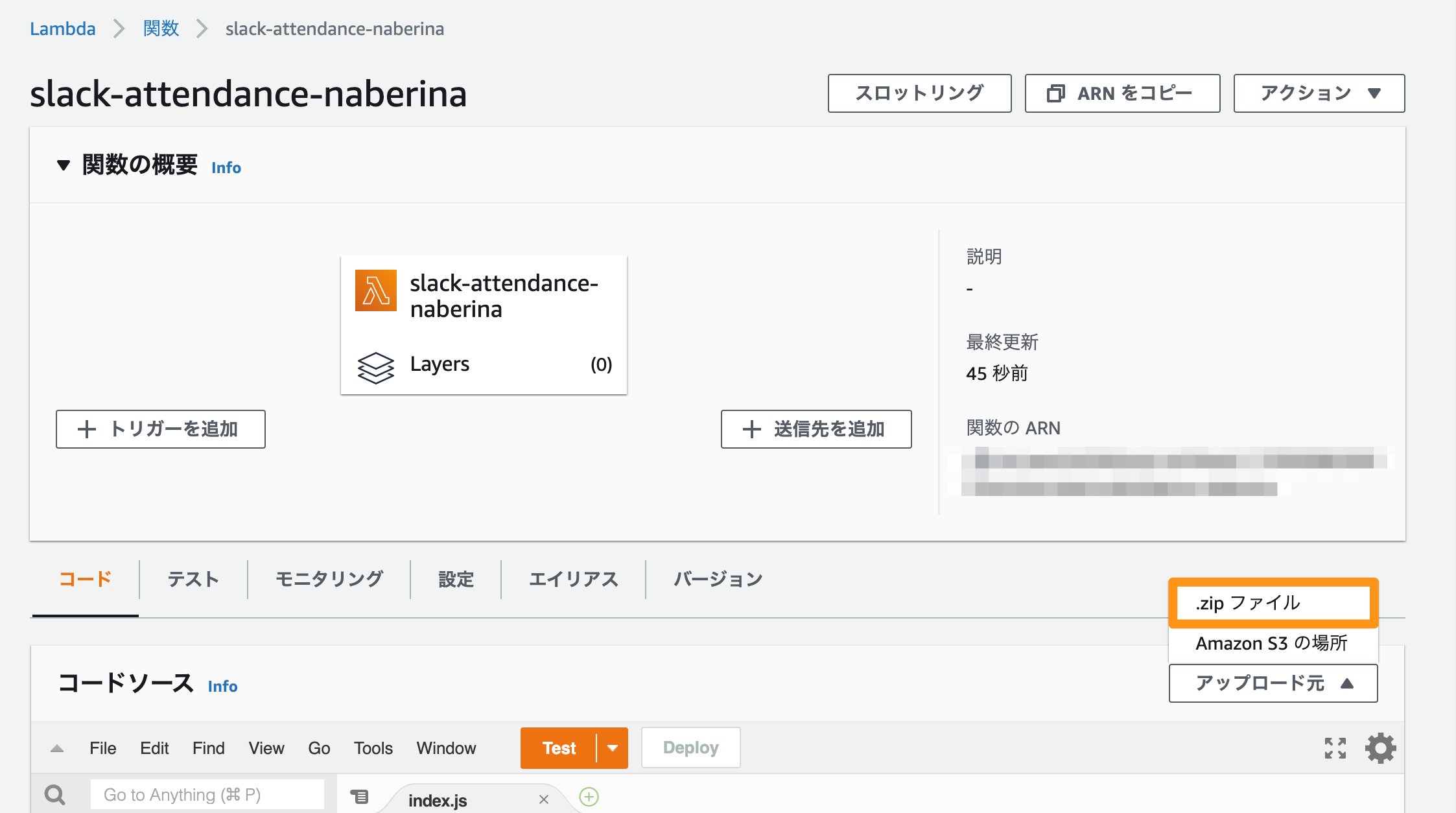
コードのアップロードが完了したら、環境変数を設定します。
環境変数設定
コードの下のメニュータブから、①設定 を選択し、 ②環境変数 を表示する。
右側の ③編集 ボタンから環境変数を登録していきます。
2つの環境変数を登録します。
| キー | 値 |
|---|---|
| SLACK_WEBHOOK_URL | コピーしたSlackのWebhookURL |
| KINTONE_APP_URL | kintoneアプリのURL |
ここに登録することで、コード上で process.env.環境変数キー で呼び出すことができます。
const url = process.env.SLACK_WEBHOOK_URL;
const kintone_app_url = process.env.KINTONE_APP_URL;
5. AWS APIGateway設定
Lambdaのトリガー追加からAPIGatewayを登録していきます。
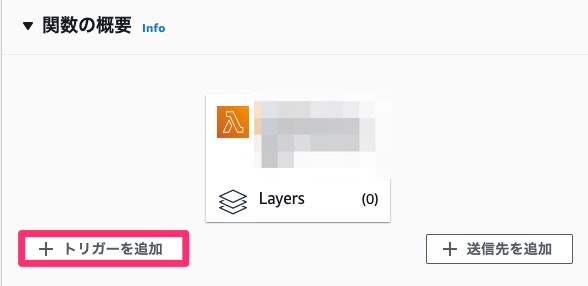
新規API作成 > REST APIを選択します。
セキュリティはオープンを選び、右下の追加ボタンをクリックしてトリガーを登録します。
ここまでで、API Gatewayの大枠の設定が完了しました。
ここからは、さらにエンドポイントの詳細を設定していきます。
メソッドANYを削除する
今回はHTTPメソッドPOSTのみ使用するため、デフォルトのANYメソッドは削除しておきます。
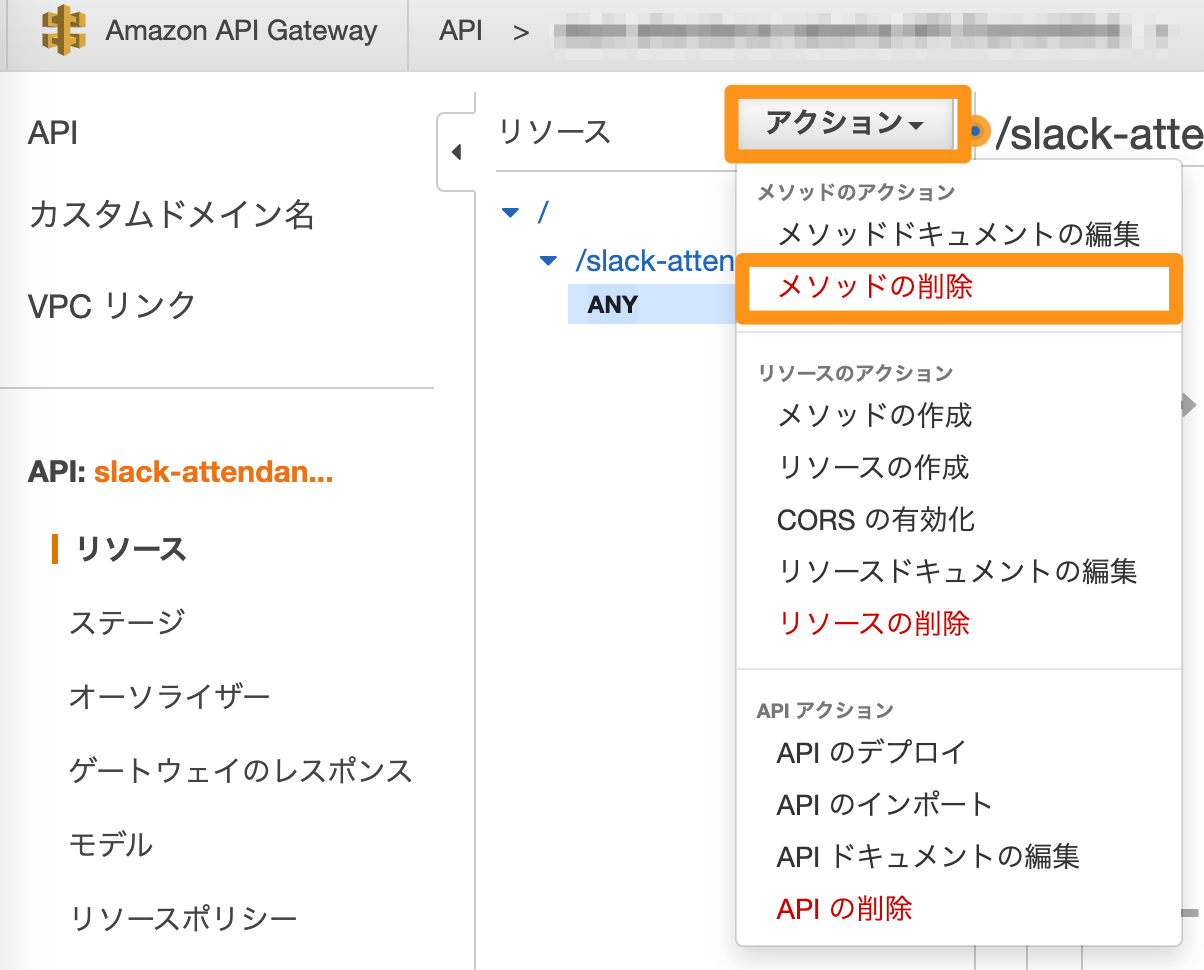
POSTメソッドを作成する
アクションボタンから、メソッドを作成します。POSTメソッドを作成したら、呼び出したいLanbda関数を設定しておきましょう。
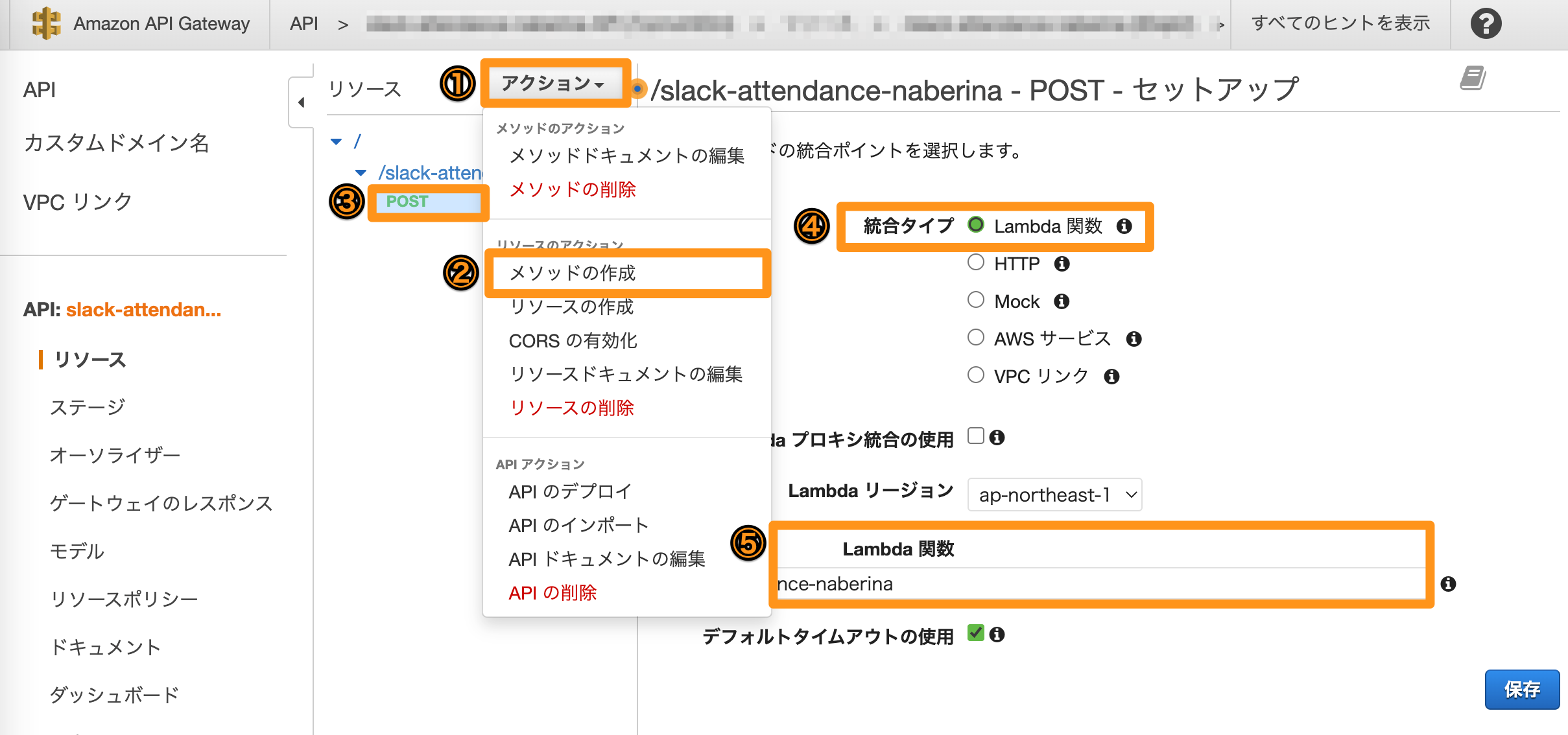
APIのデプロイ
アクションボタンからAPIのデプロイを選択します。
デプロイしたいステージは、適当な名前をつけてデプロイしましょう。
(例: 本番用ならprod, ステージング用ならstgなど)
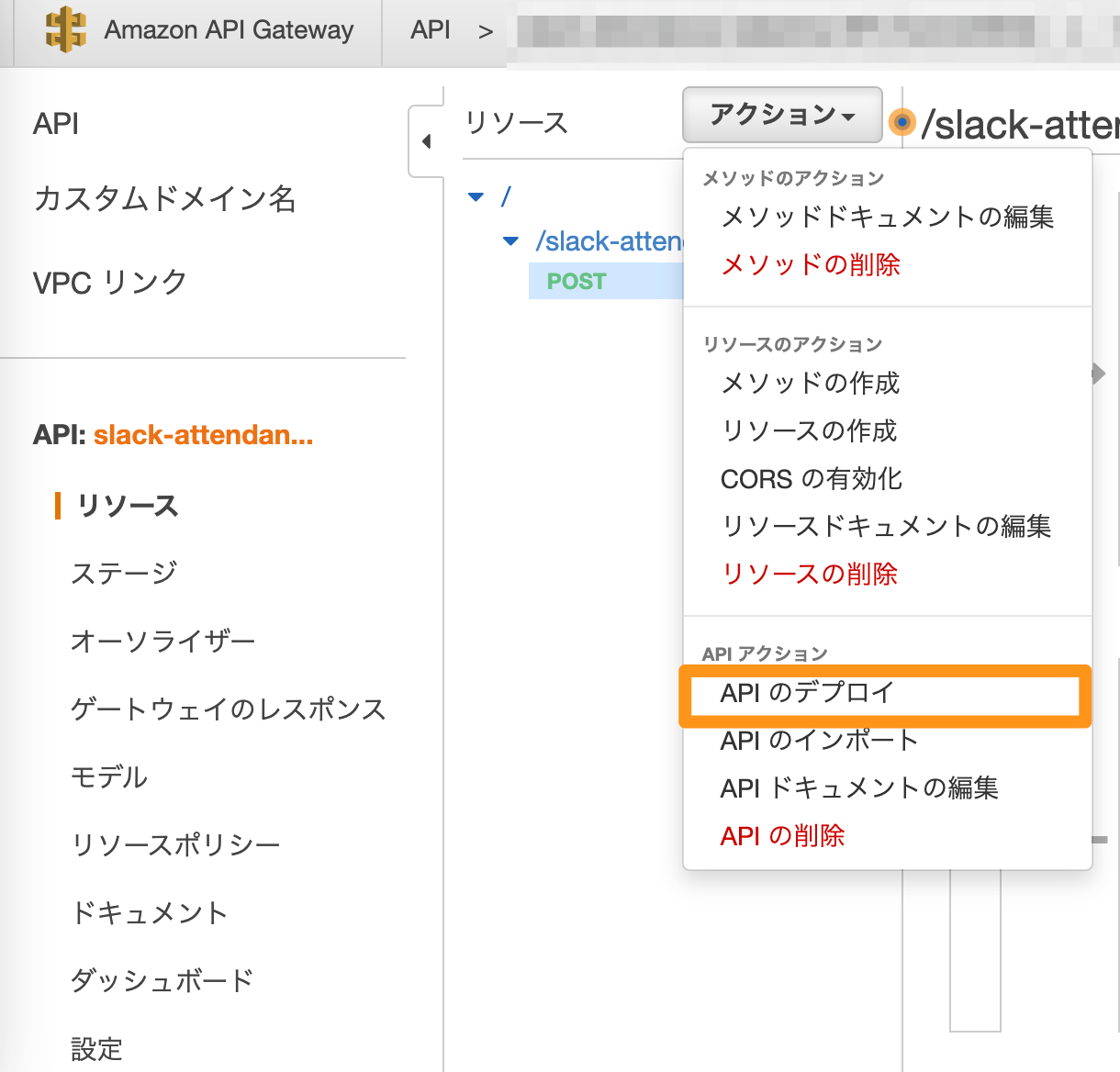
画像の①と②を合わせたURLをkintone Webhook URLに登録する

6. kintone WebhookにURL登録
デプロイしたAPIGatewaymのURLをkintoneのWebhookに登録します。
Webhook URL: https://*******.amazonaws.com/デプロイしたステージ名/ディレクトリ名
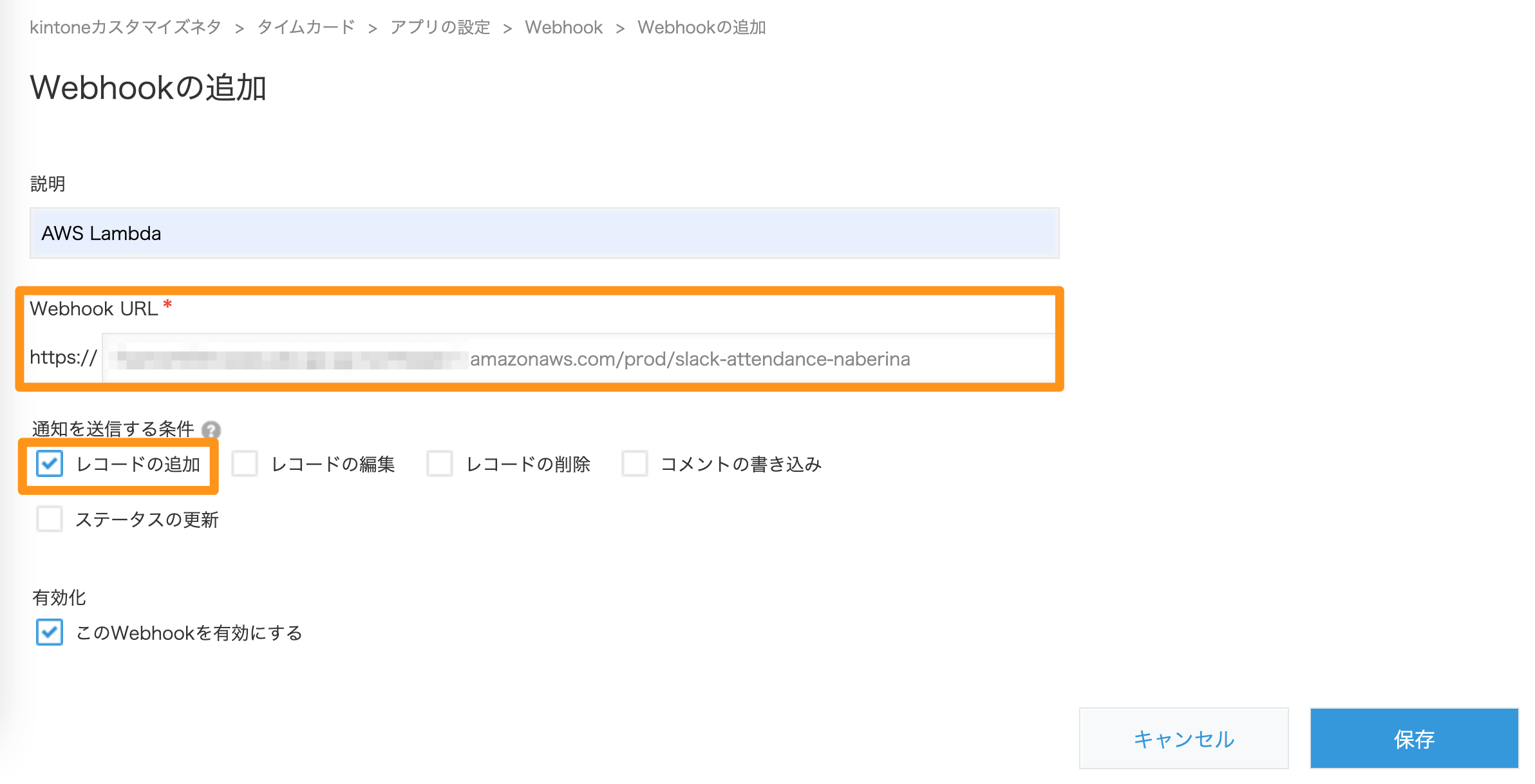
7. 動作確認(kintoneに1件データを登録)
kintoneにレコードを1件登録してみましょう。
以下のように、Slackにメッセージが届きます。

設定は以上で終了です。お疲れ様でした🎉
うまくSlackに通知することができましたか。
もし通知が届いていない場合は、kintoneのWebhook URLに誤りがないか、
コードミスはないか確認してみて下さい。また、ご自身でデバッグする際のヒントを下記でご紹介します。
🚀 デバッグ
AWS Lambdaのデバッグ方法
Lambdaの実行ログは、対象のCloudWatchに書き出されています。
そのため、CloudWatchのログを確認しながらLambda上のコードをデバッグをします。
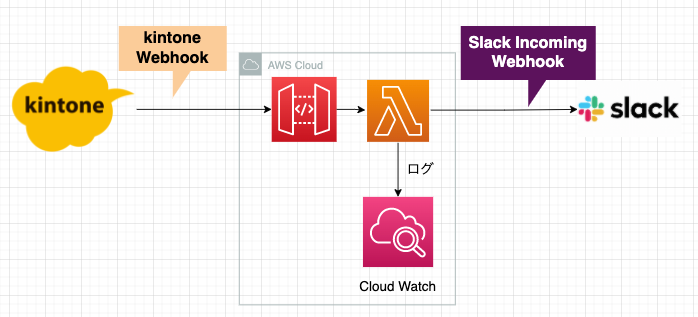
表示したいログ内容は、自身でLambdaのコードにconsole.logを書いておきましょう。
対象のCloudWatch
①CloudWatch を表示し、②ロググループ の検索窓から確認したい ③Lambda関数 を検索します。
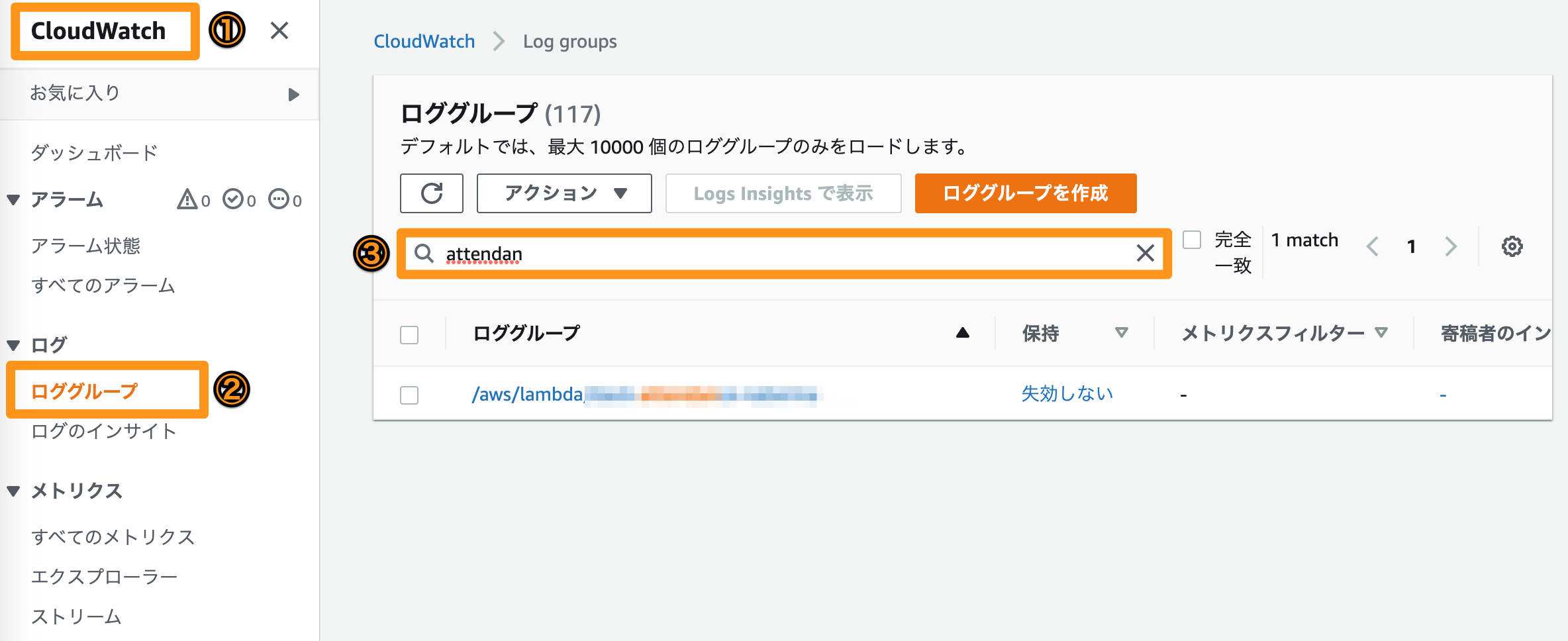
詳細画面のLog streamにLambdaの実行ログが記録されているため、
console.logを用いて、eventオブジェクトの中身等を確認してみてください。