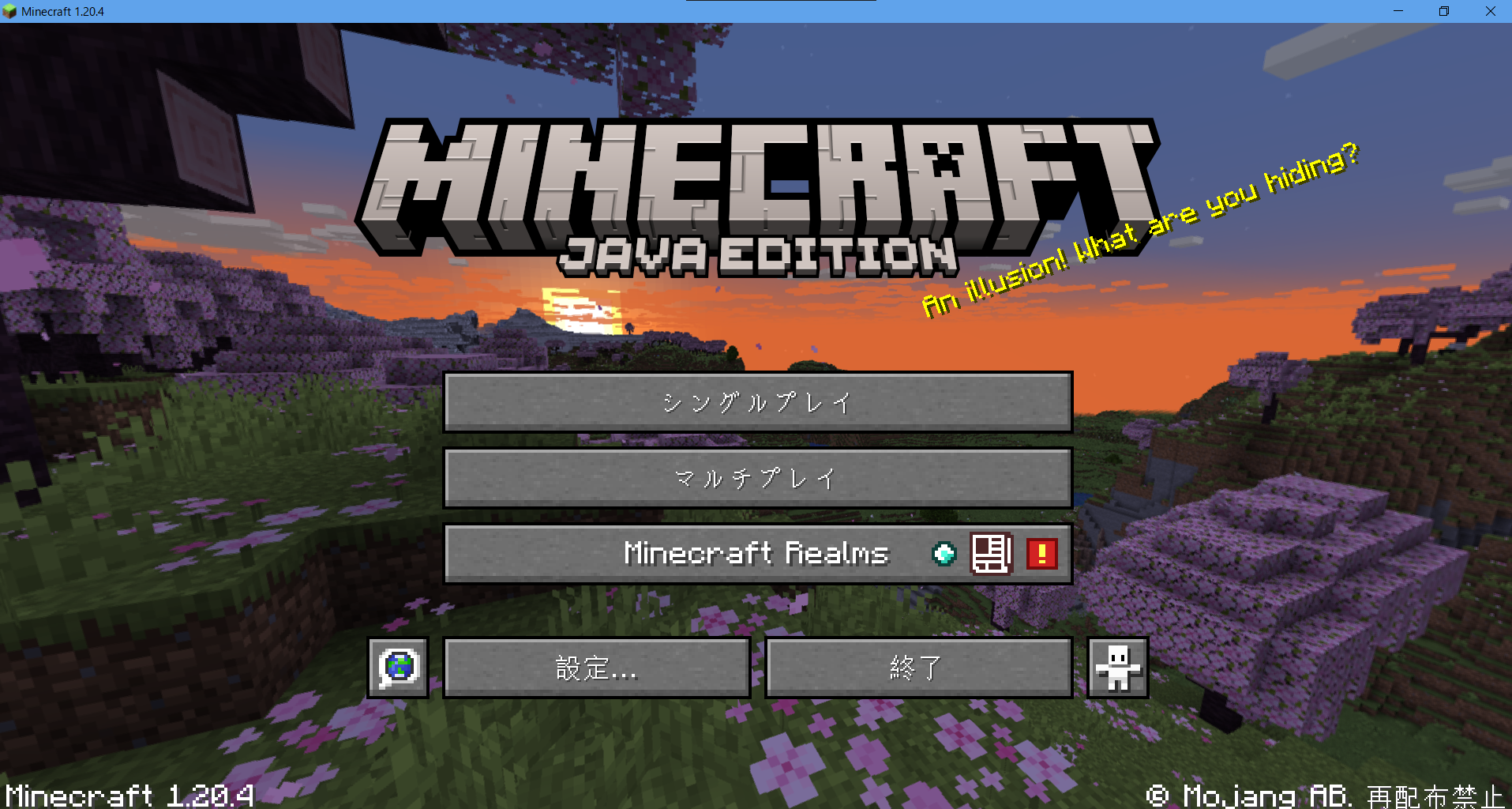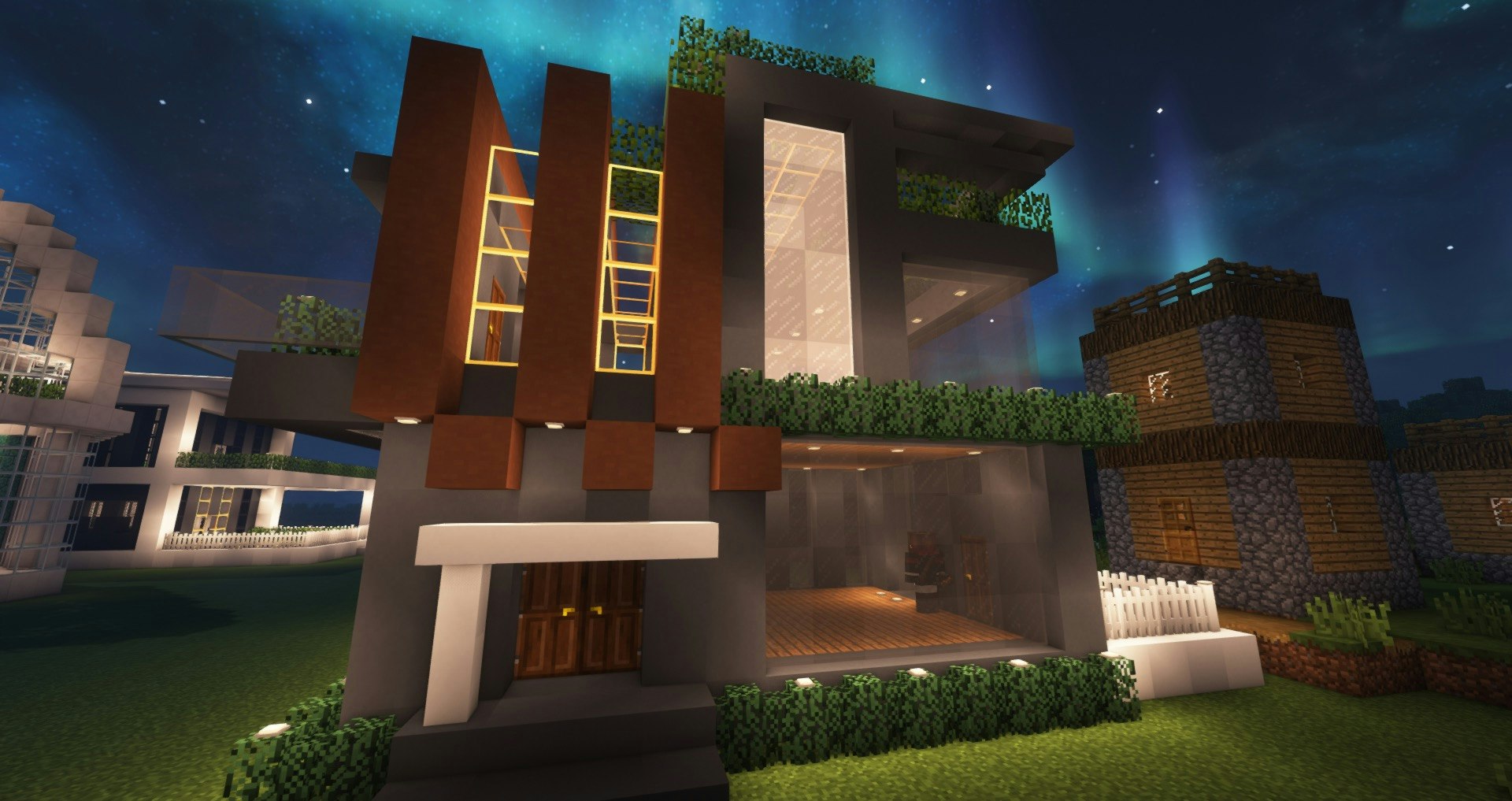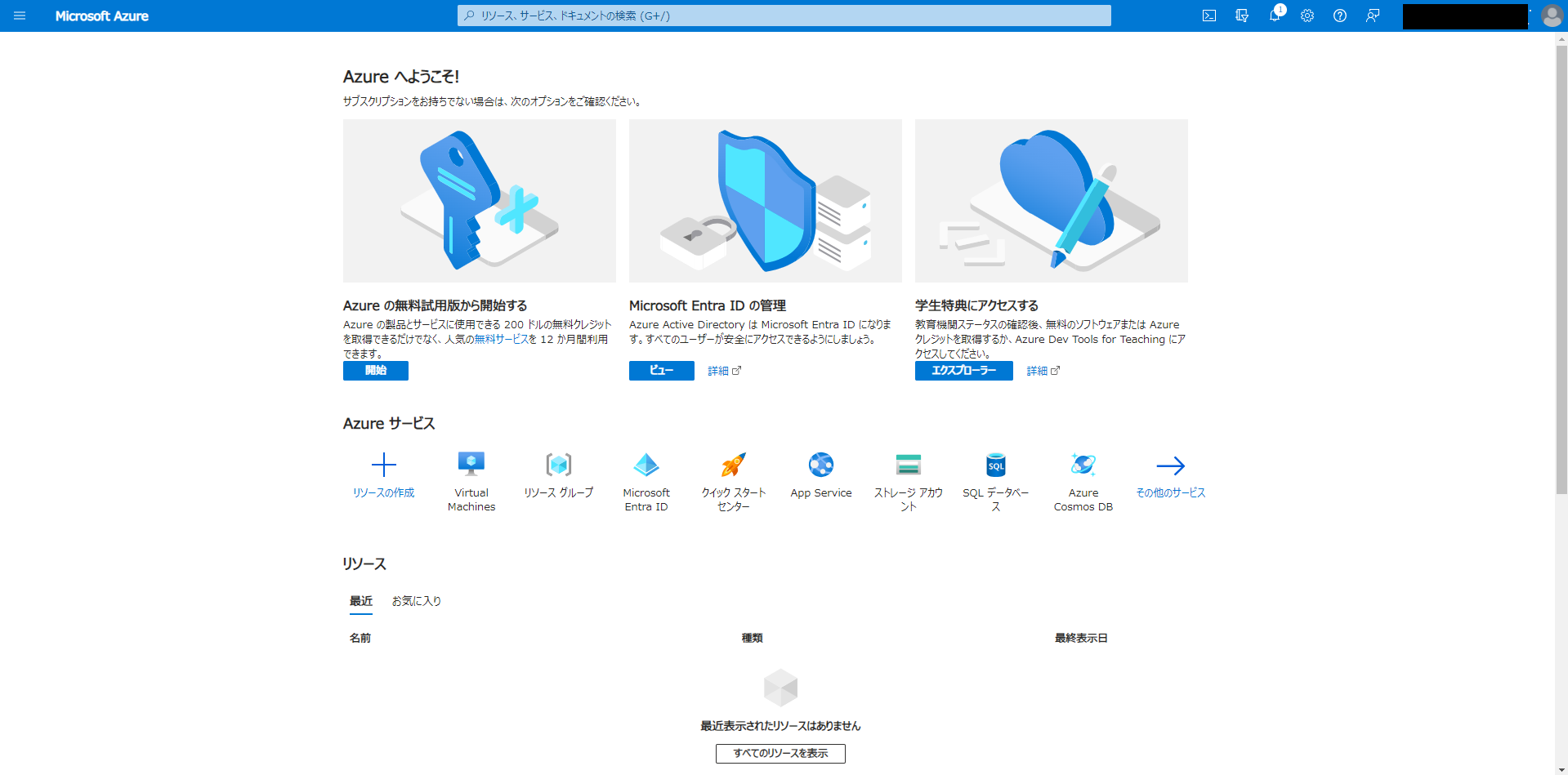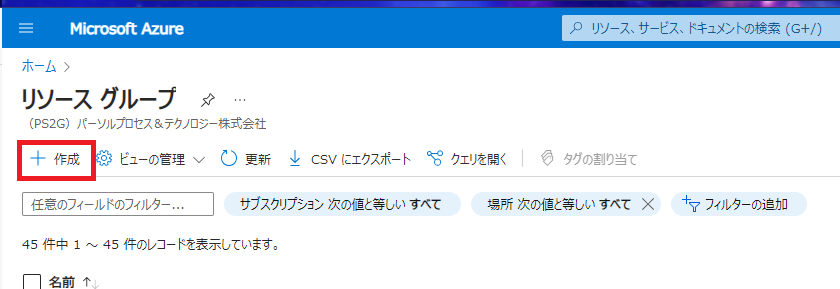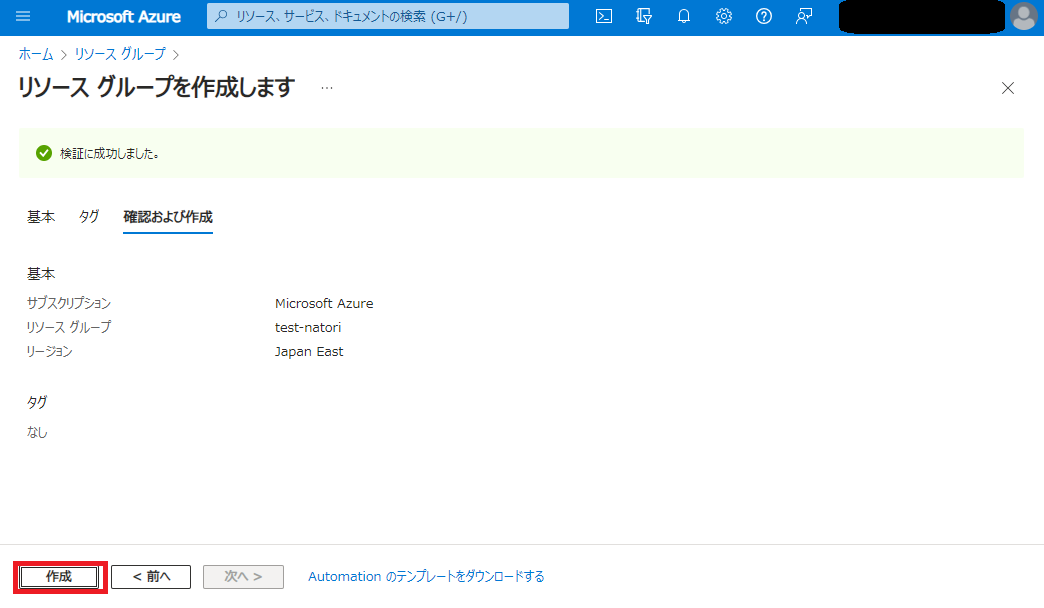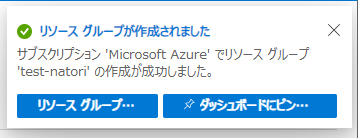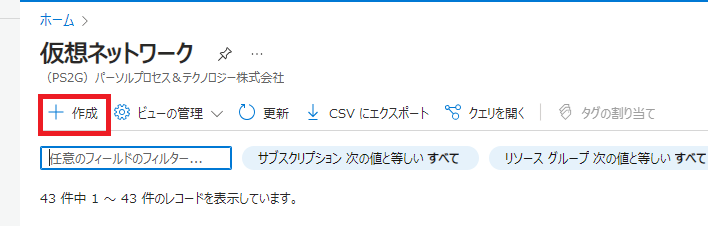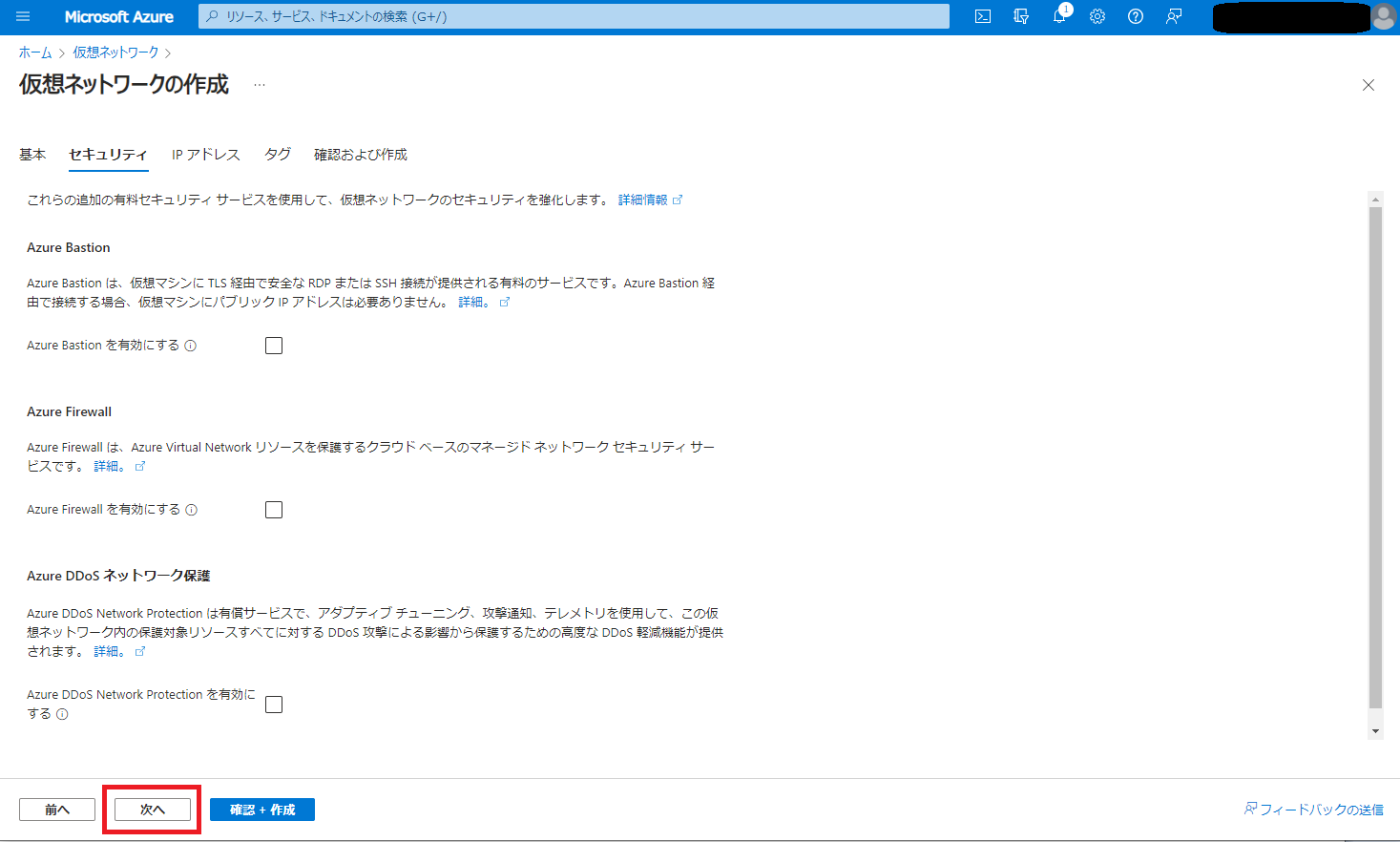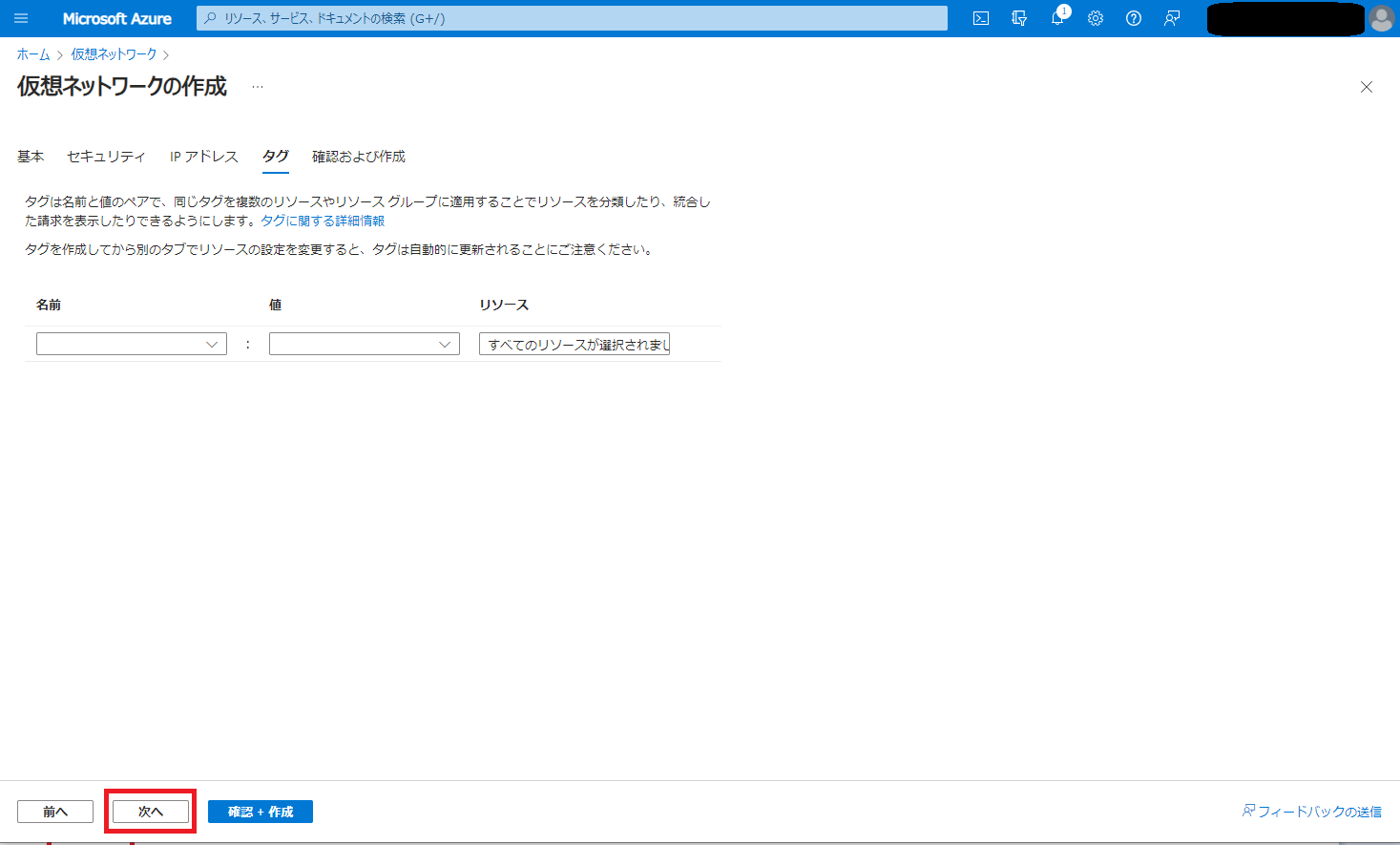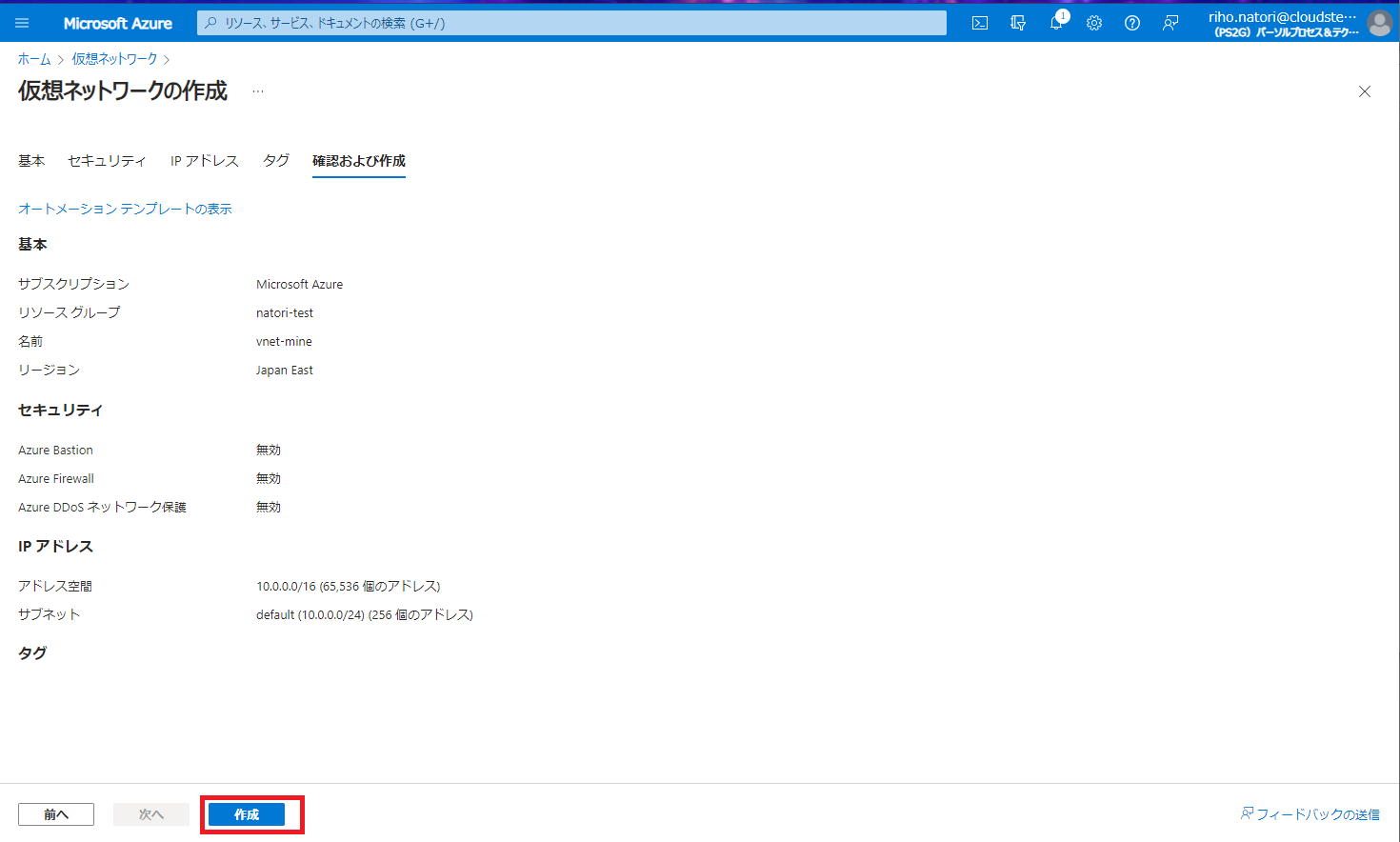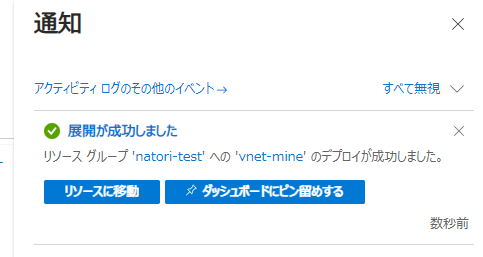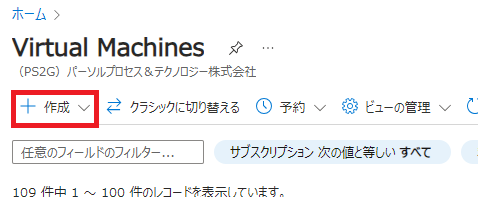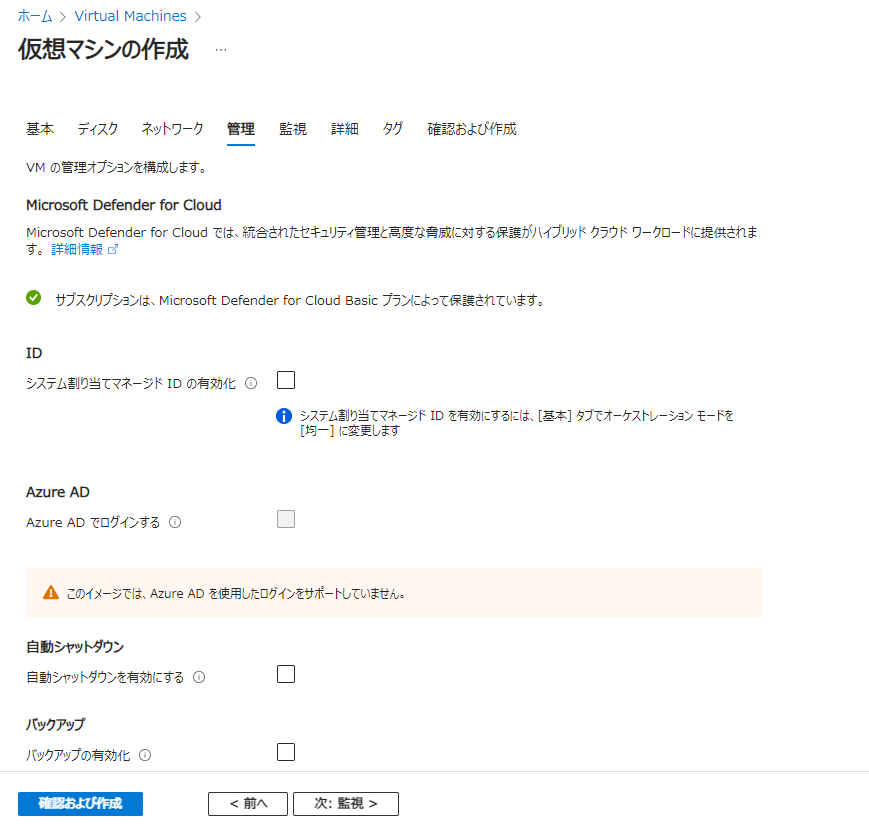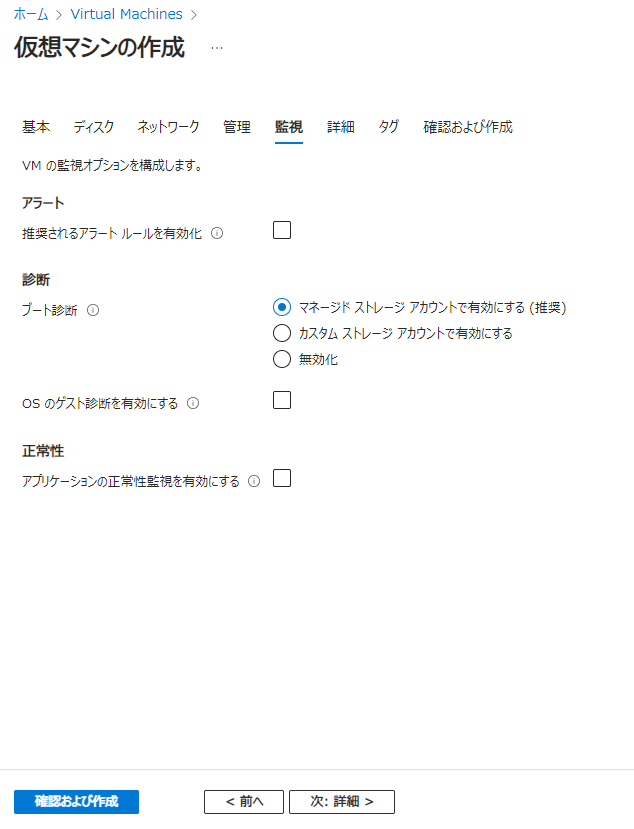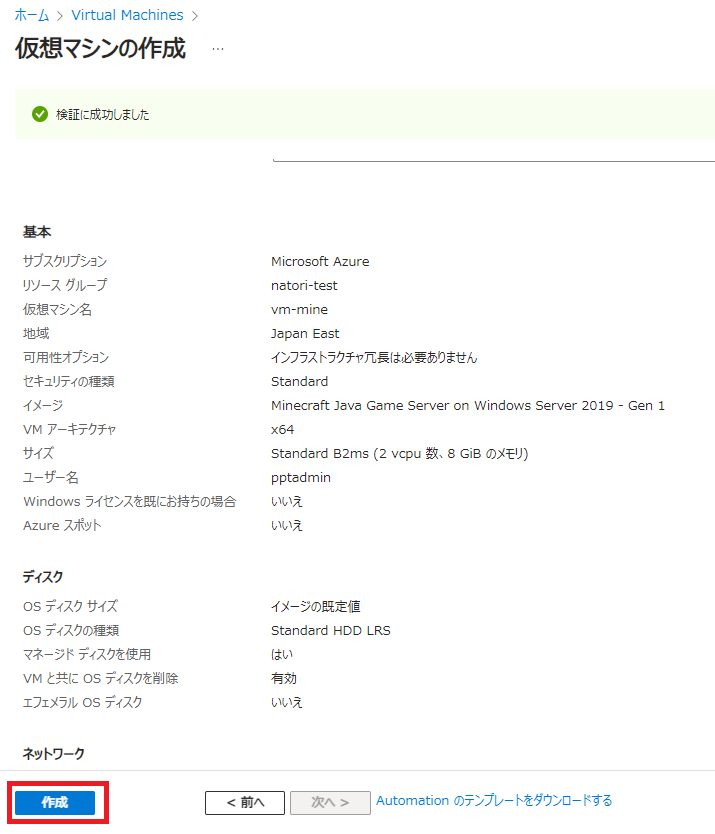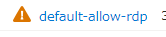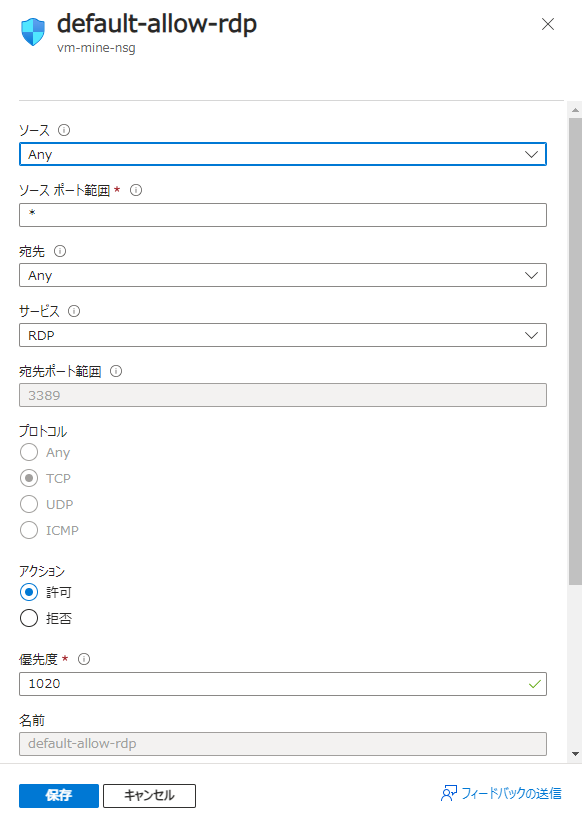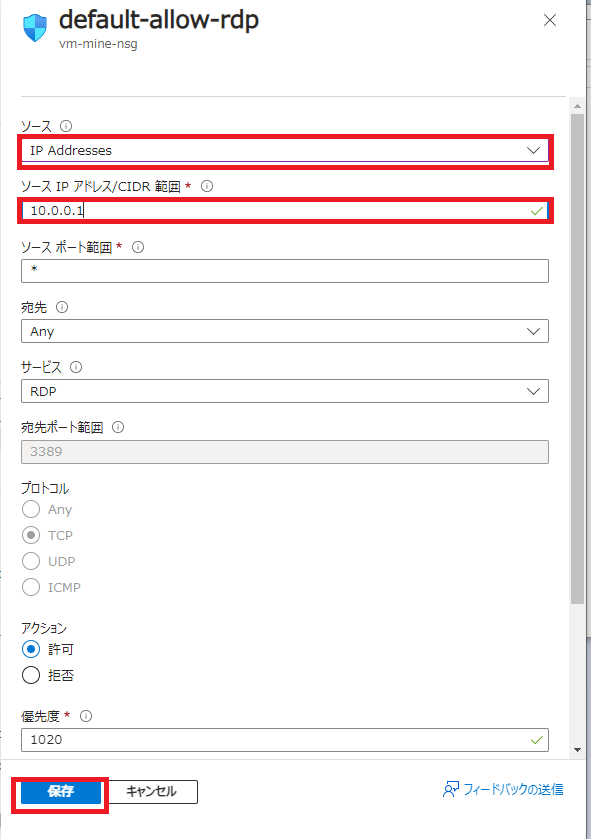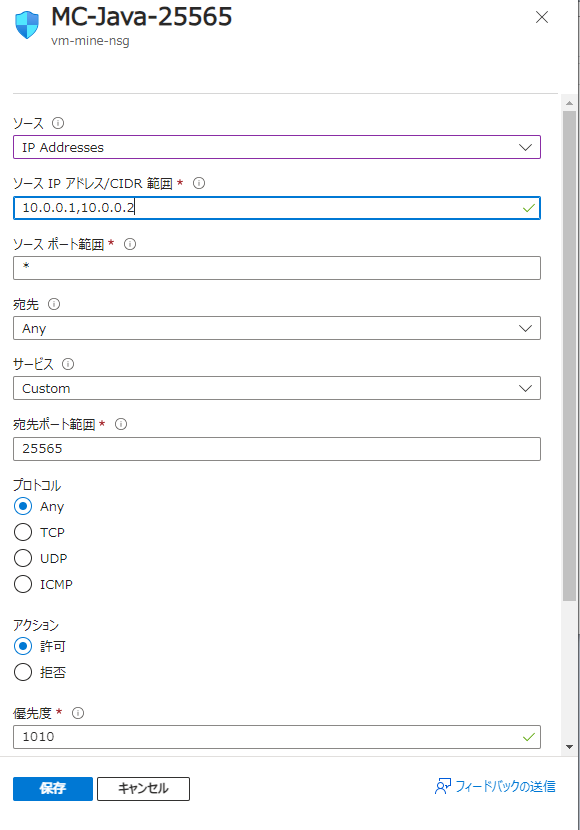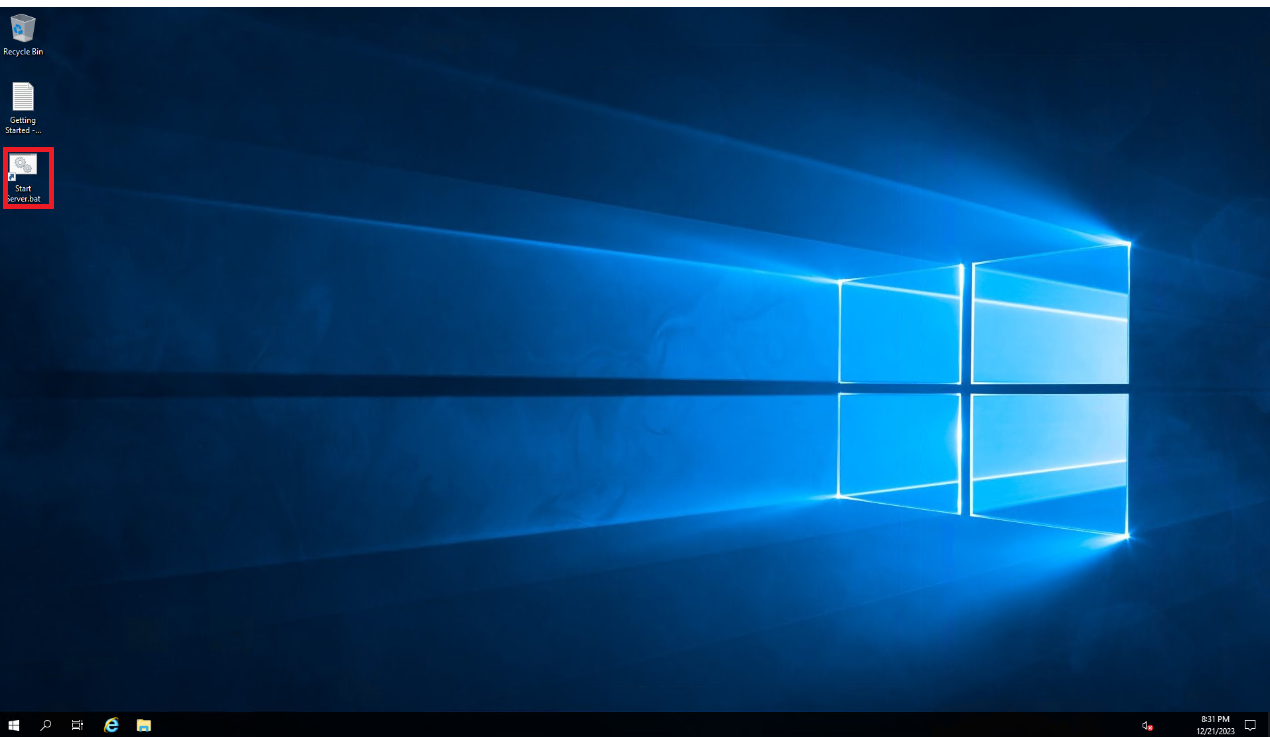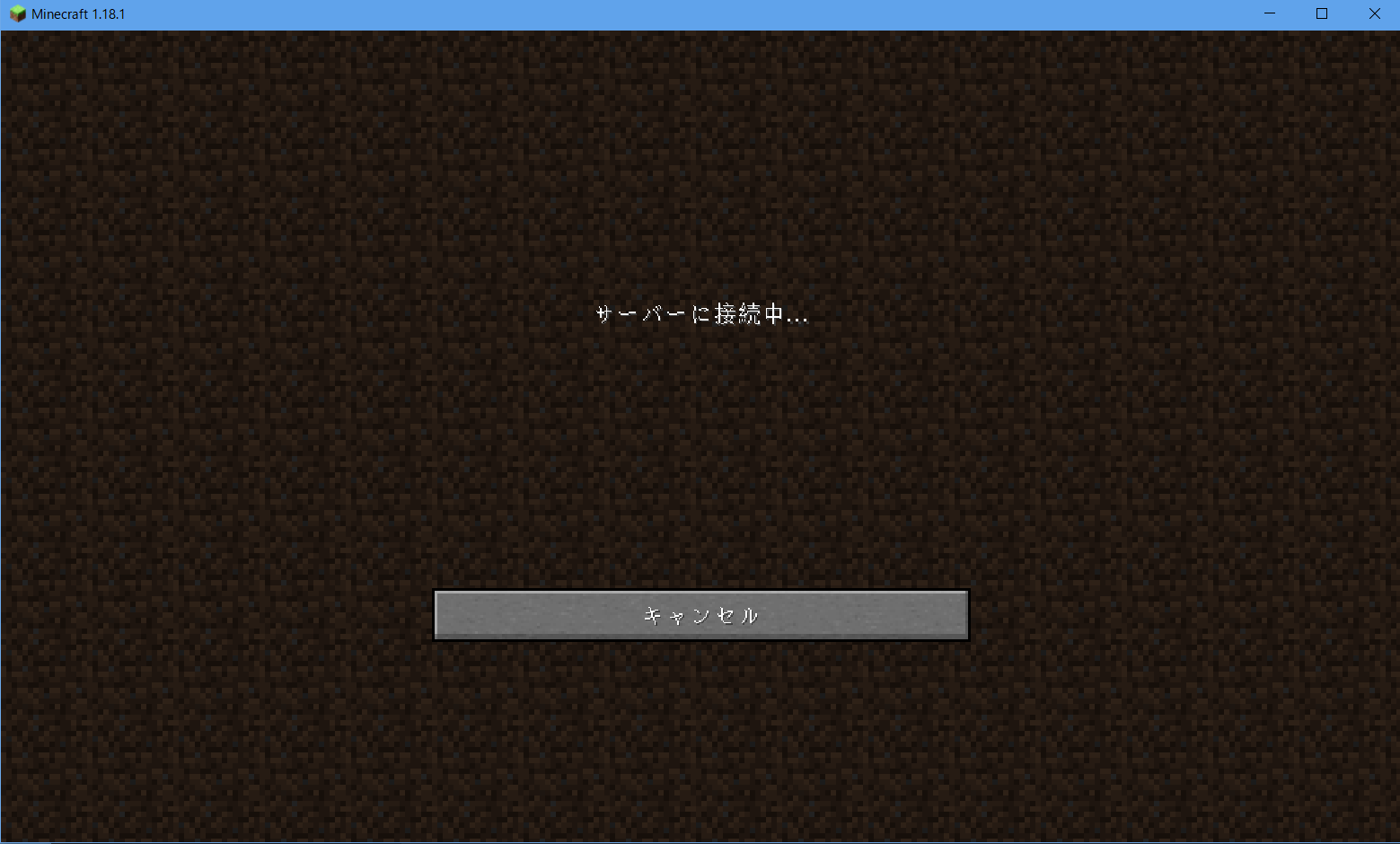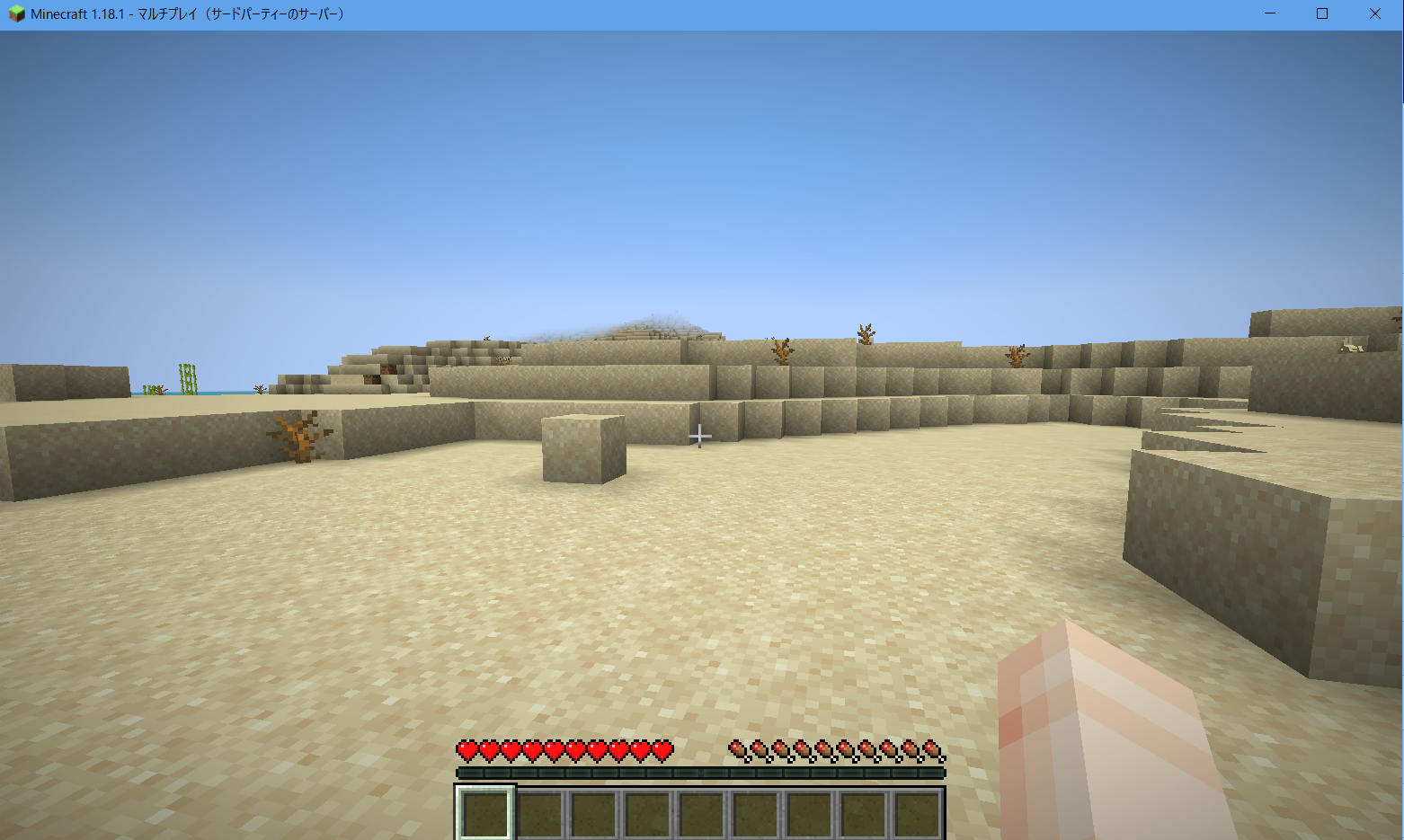こんにちは![]()
一人でコツコツやるのも楽しいですが、友人や仲間とやるのはまたひと味違って楽しいですよね![]()
さてさて、建築紹介はここまでにしまして…
今回はこのマインクラフトのマルチサーバーをMicrosoft Azureで立てていこうと思います。
(AzureとはMicrosoftが提供するパブリッククラウドのプラットフォームです。)
Azure・・・?何それ?初めて触る。という方にもわかるよう手順キャプチャを用意しました。
【サーバー構築の流れ】
①Azure環境の準備(テナント)
②リソースグループの作成
③ネットワークの作成
④サーバーの作成
⑤ネットワークセキュリティキーグループの設定
ざっとですが、流れとしてはこんな感じです。
では早速行ってみよう![]()
①Azure環境の準備
もし、テナントを持っていない場合はこちらのURLから↓
クレジットカードで登録でき、初回登録時は30日間無料で試すことができます。
マイクラがMicrosoftアカウントへ移行しているので、いつも使っているアカウントを使えばお手軽カモ?
②リソースグループの作成
サーバーやネットワークを入れる箱みたいなイメージになります。
画面上の検索ボックスに「リソースグループ」と入力し、出てきた候補をクリック。
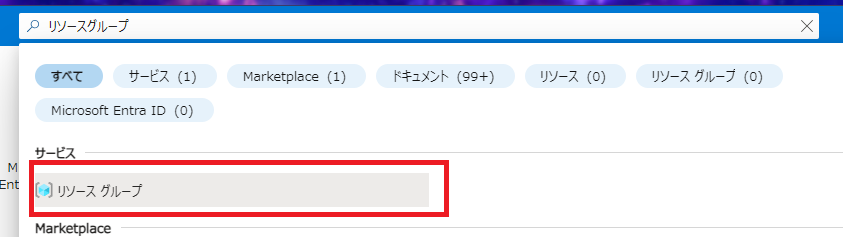
②ネットワークの作成
箱ができたので、実際にマルチサーバーとして動くためのネットワークを作成していきます。
検索ボックスに「仮想ネットワーク」と入力します。
いくつか候補が出てくるので赤枠のものをクリック。

①にて作成したリソースグループを選択して、仮想ネットワークを入力します。
入力出来たら「次へ」をクリック。
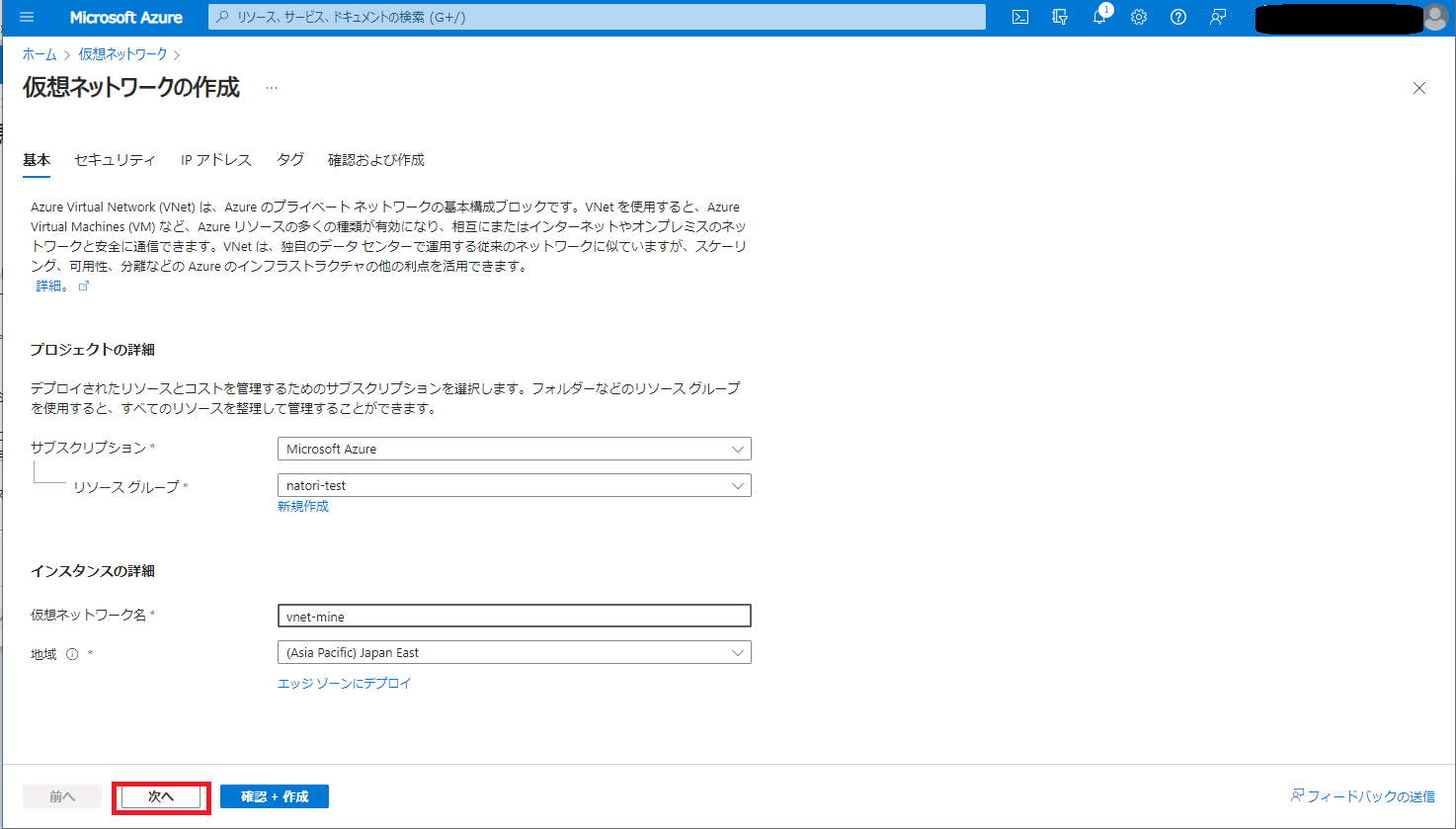
お次はIPアドレス。ここはよくわからなければ何もせず「次へ」で大丈夫です。
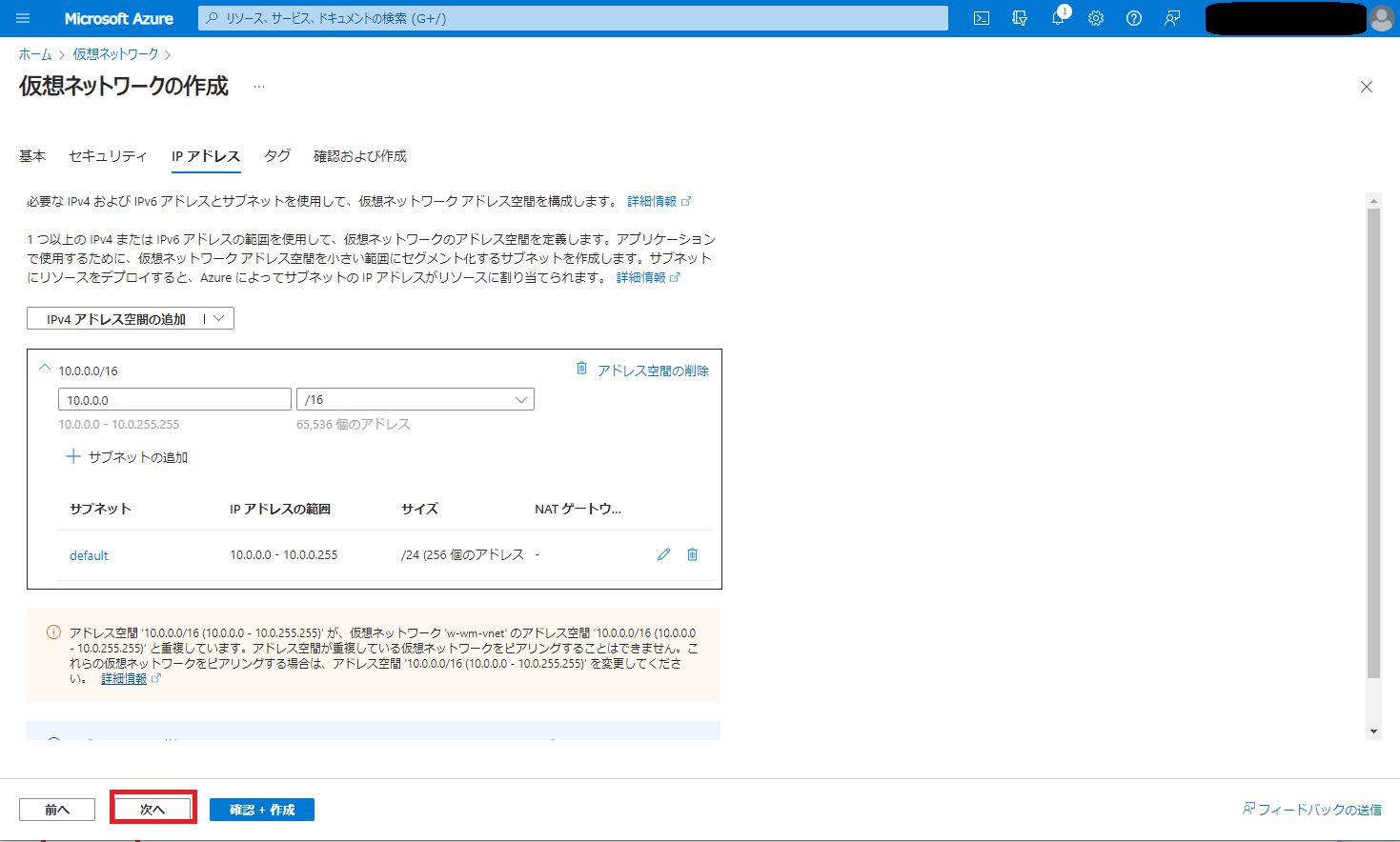
④サーバーの作成
さて、いよいよ本命のサーバー!
作っていきたいと思います。といっても、大したことはないです()
なんと、Azureにはマイクラのサーバーテンプレートが既に用意されています!!!
(これがないとjdk等々を自分でいれて環境設定してと、、、工程が増えます。
過去自力で入れたことありますが、その手順はまた余力があればどこかで・・・
今回は馴染み深いWindowsで作っていこうと思います。
画面上部の検索ボックスに「Virtual」と入力すると候補が出てくるので「Virtual Machines」をクリック。
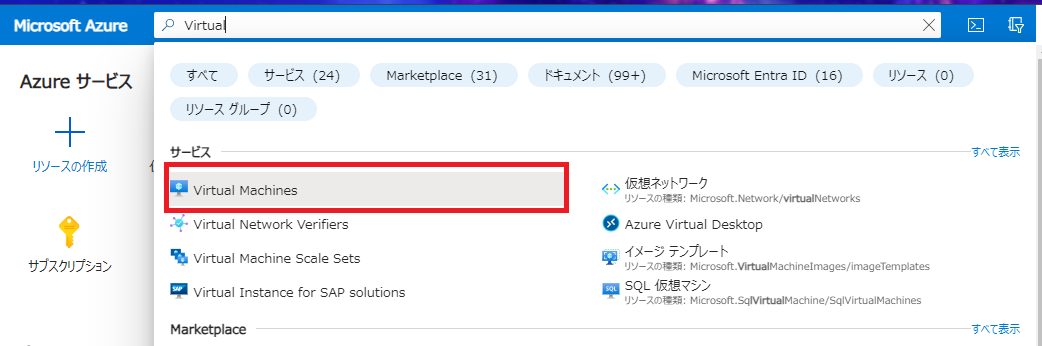
ここから設定が少々複雑化してきます。
基本画面のように「リソースグループ」、「仮想マシン名」、「地域」、「可用性オプション」、「セキュリティの種類」を入力いただければ問題ないです。
一通り入力できたら「イメージ」の横、赤枠にした「すべてのイメージを表示」をクリックします。
ここで仮想マシンのOSを選択できます。
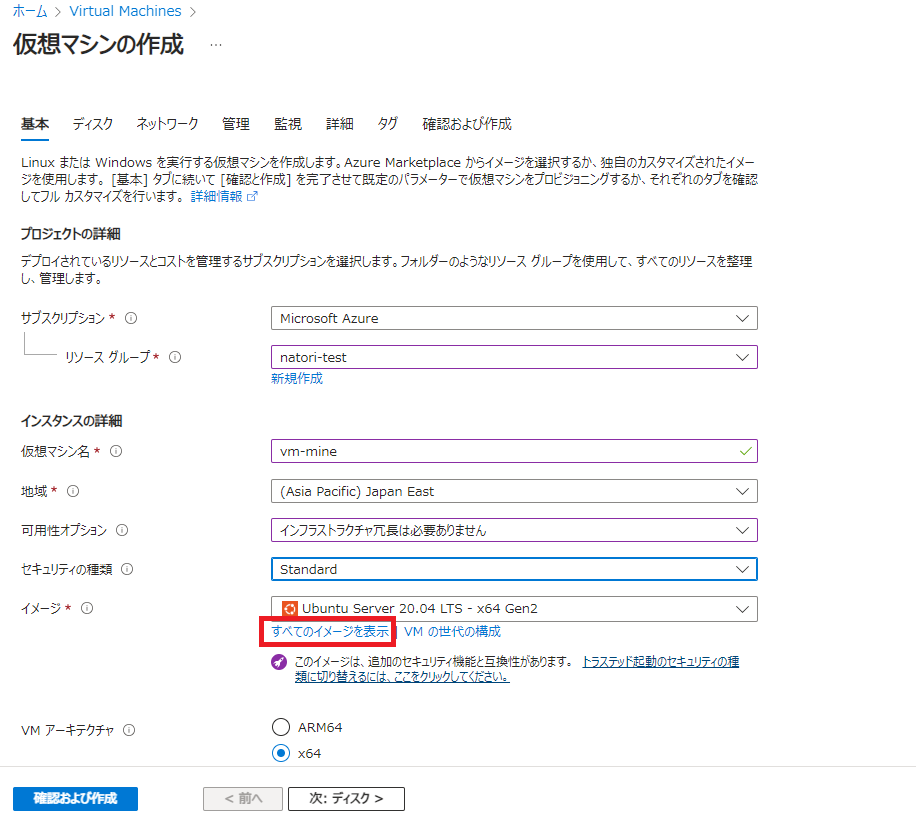
画面上部の検索ボックスに「Minecraft」と入力、検索するとマインクラフトが既に組み込まれたイメージが出てきます!
(これが私のオススメポイントだったりします!!
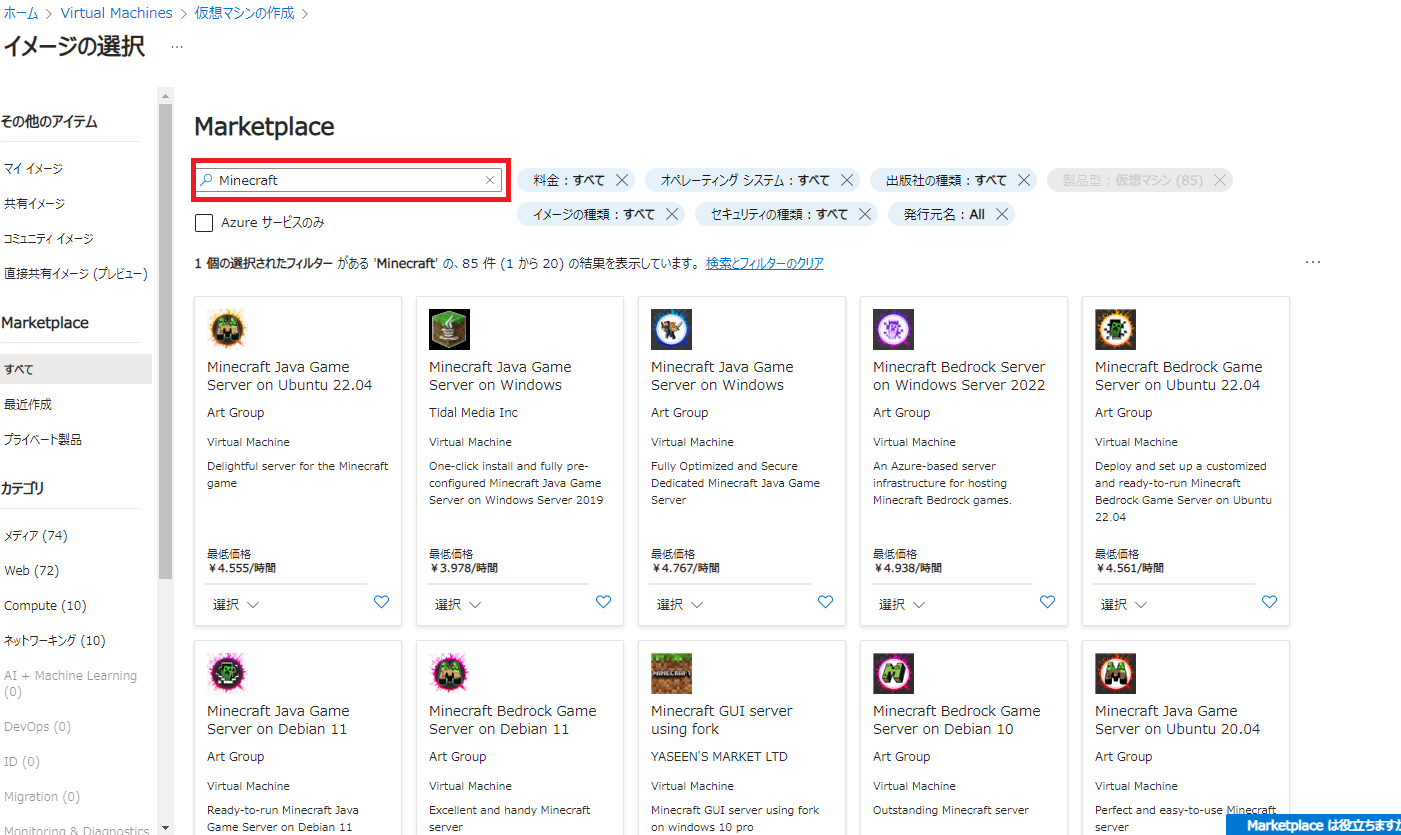
Java版の場合は「Java Games」、統合版の場合は「Bedrock Games」を選択します。
今回はこのJava版Windowsにしようと思います。
(GUIが使いやすいんでね。。。
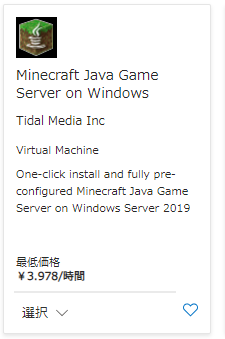
「選択」を押すとポップアップが出てくるのでさらに選択します。
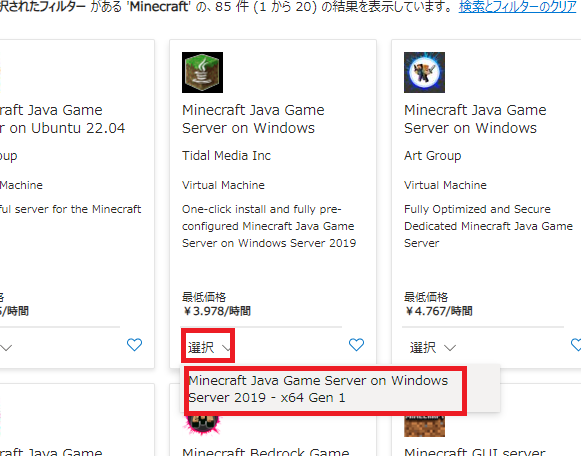
後は画面通りで大丈夫です。ユーザー名とパスワードは、サーバーログイン時に使うので任意のもの入力してください。
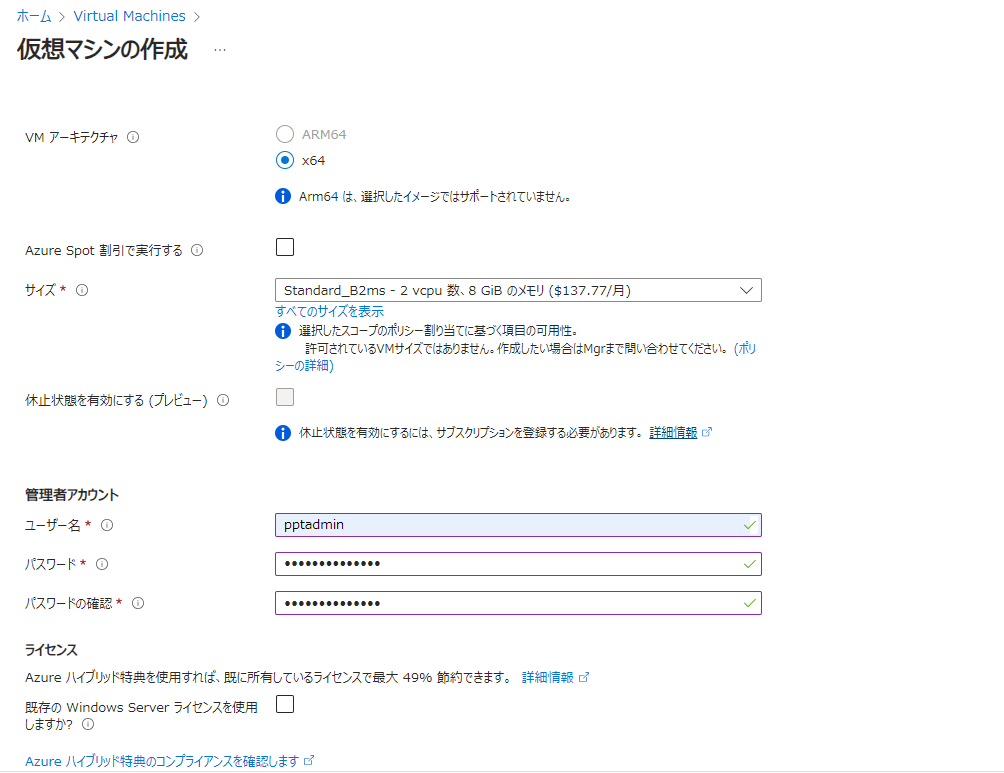
「次:ディスク」をポチして進みます。
基本デフォルトでいいですがOSディスクはSSDになっているので、節約したい場合はStandard HDDへ...!
「次:ネットワーク」をポチ。
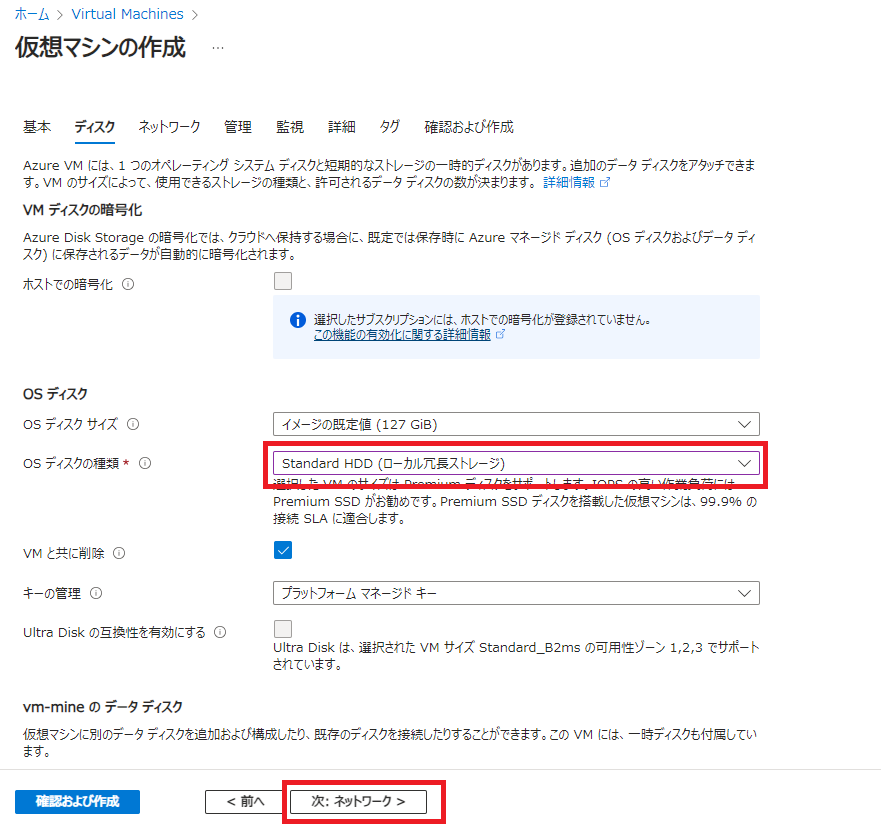
ネットワークの設定を行います。
「仮想ネットワーク」と「サブネット」は①にて作成したものを選択します。
「パブリックIP」このアドレスに対してゲームからアクセスしに行くので「新規作成」します。
右側に作成画面が出てくるのでこんな感じで入力して「OK」ポチ。
後はデフォルトで大丈夫なので「次:管理」をポチ。

ここも特に設定はないので「確認および作成」ポチ。
※タグ設定したい場合は「次:タグ」画面へ行ってください。
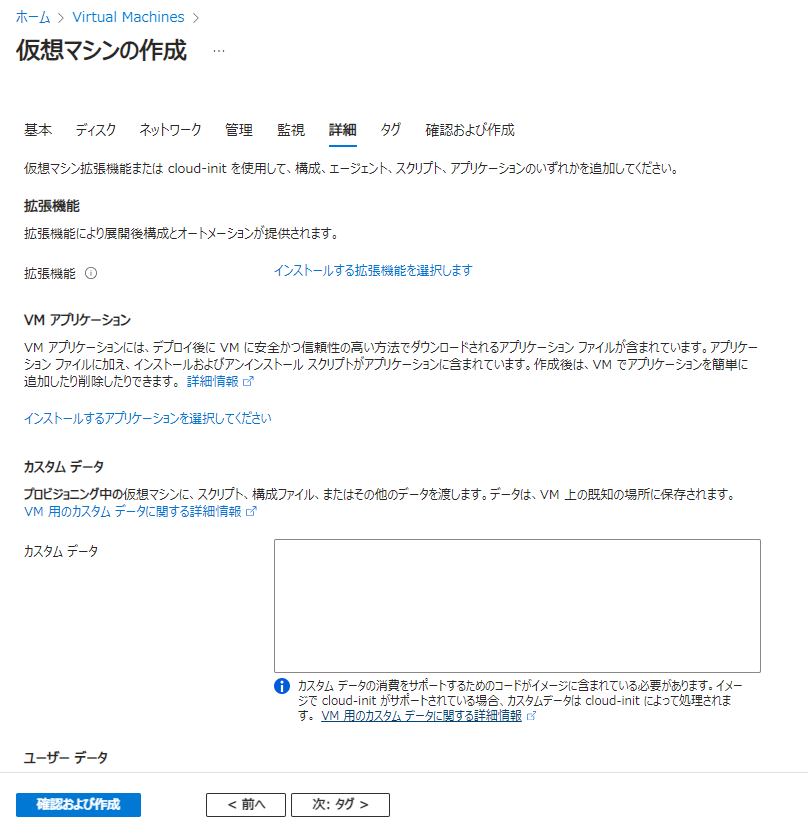
遊べるまであともうちょっと、、、!
⑤ネットワークセキュリティキーグループの設定
最後にネットワークセキュリティーグループ(NSG)を設定します。
これ大事!!ほんとにダイジ!!
というのも、サーバーにくっついているIPは世界中のネットワークに公開されているので、万が一悪意を持った第3者へ漏れた場合、不正アクセスや荒らし被害に遭ってしまいます![]()
マイクラのホワイトリストで制御すれば?と思うかもですが、、、
常時サーバーへ直接アクセスされると負荷がかかってしまうので、NSGとホワイトリストの2重で守るのがベストだと思います。
では、実際に設定見ていきましょう!
画面上部の検索ボックスに「NSG」と入力して候補から「ネットワークセキュリティグループ」を選択します。

サーバー作成時に実は自動で作ってるので、できているものを選択します。
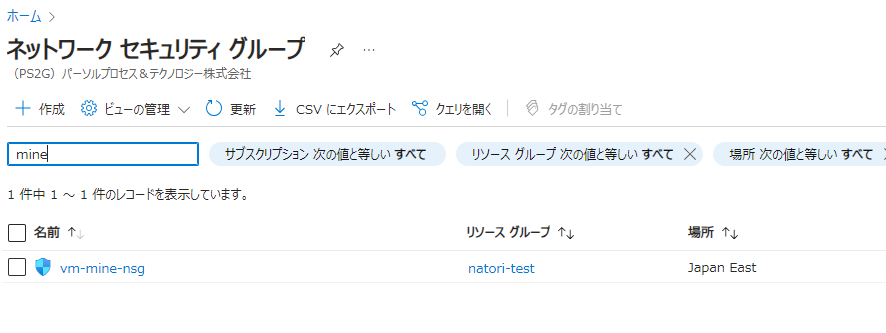
パッと見、ごちゃごちゃしてて、うわっと思いますが大丈夫です。。。!

これ今どういう状況なのか・・・?というと、まずはサーバーへ管理アクセスするRDPポート(3389)ががら空きです。
そしてマイクラのゲーム接続に使う25565ポートも、IPが漏れれば誰れも接続できる状態です。
25565ポートに攻撃なんてされたらたまったもんじゃないです![]()
なので、ここを管理者と遊ぶ人のIPにしぼっちゃいます。
一番上の「ソース」を「IP Addresses」に変更します。
次に「ソースIPアドレス/CIDR範囲」に自分のPCのアドレスを入力します。
※IPアドレスの確認はこちらのサイトでできます→https://www.ugtop.com/spill.shtml
次にマルチサーバーへ接続するプレイヤー側設定。
こちらも青字をポチ。

これでNSG設定完了!!!
とりあえず管理者としてサーバーに入ってみます。
Windowsアクセサリからリモートデスクトップを使用します。
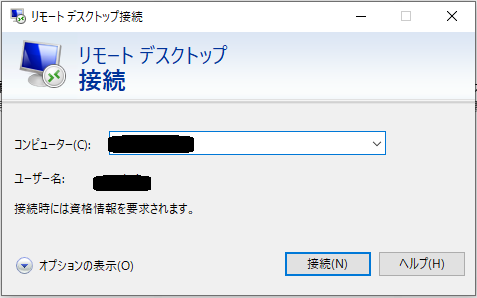
これをダブルクリックすると、マイクラサーバーとして動き始めます!
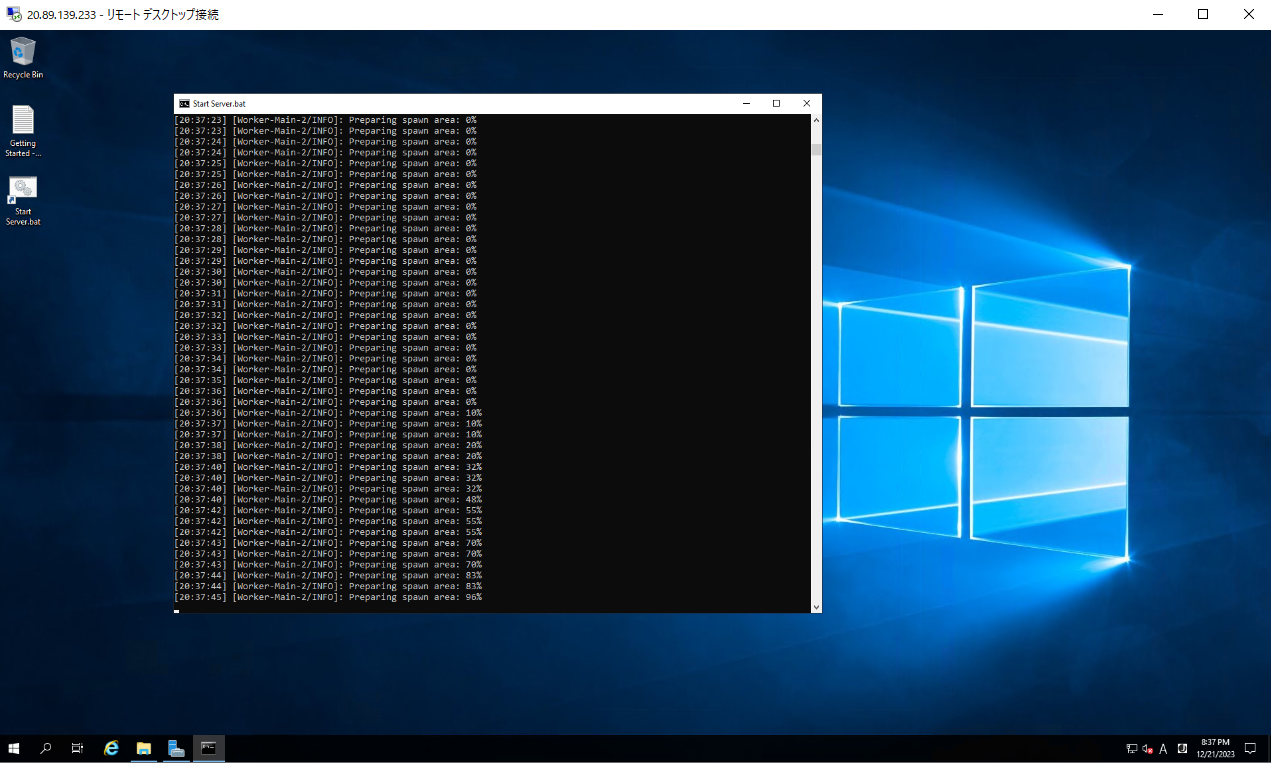
では、アクセスしに行ってみましょう![]()
サーバーIPを追加しまして
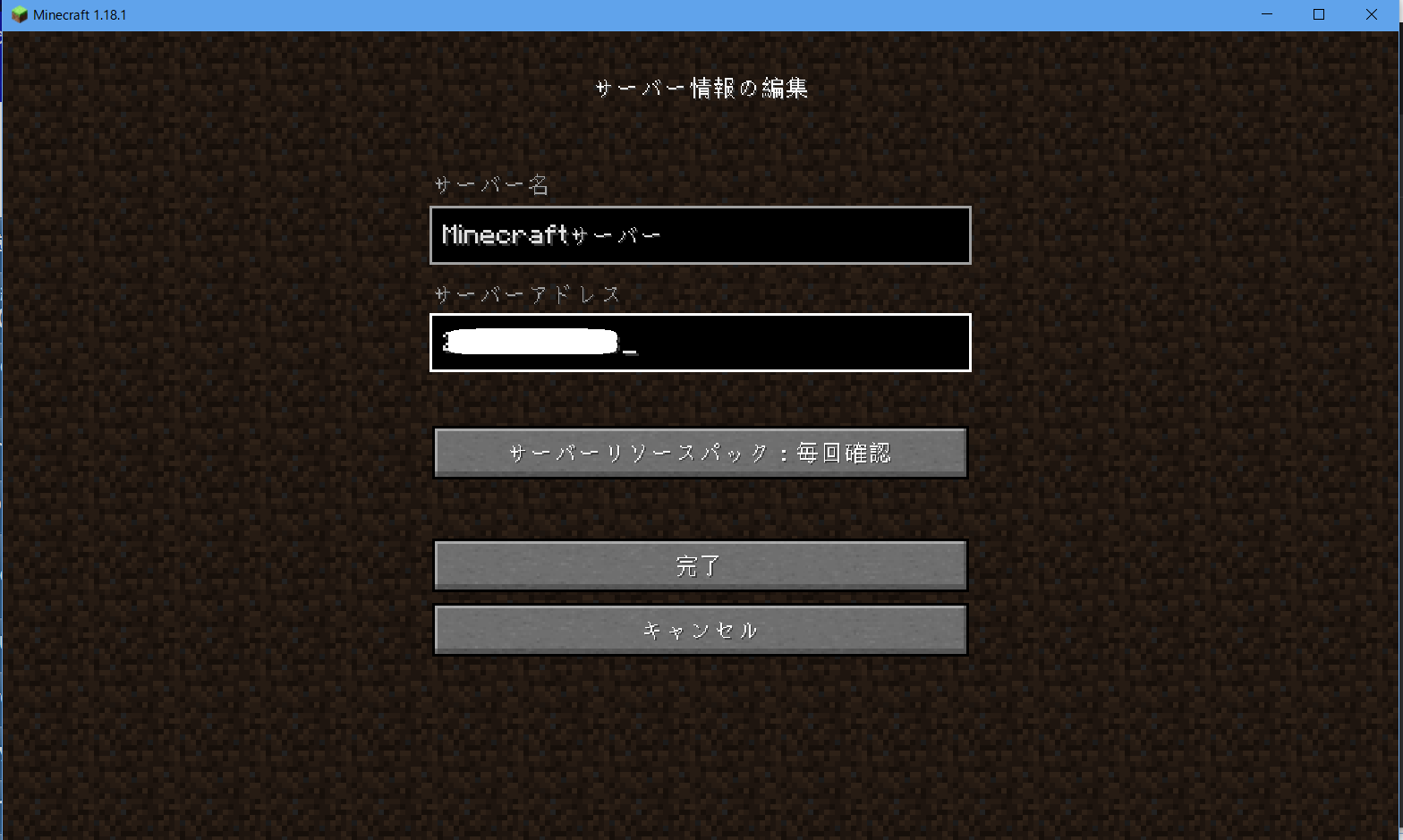
無事に入れました!
サーバー上のログにもバッチリ記録されています。

後は遊ぶ友達だけですね。。。
かなり省略してしまったところはありますが、以上マルチサーバーの立て方でした。
今回のイメージがバージョン1.18.1だったので、最新版への上げ方とかはまた別記事にできればと考えております。
では、良きマイクラライフを~!!!![]()