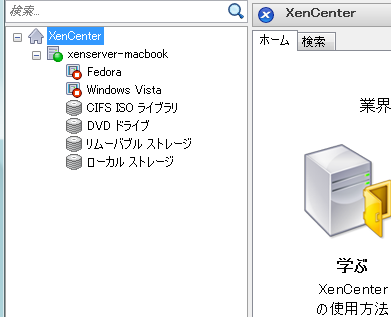使わなくなったMacにXenServerを構築したので、その手順をまとめてみた。
XenServerって何?
Citrixがオープンソースで仮想化を実現するためのホストOS。いわゆるハイパーバイザーってやつ。
これをインストールすれば、いろんなOSを好きなだけインストールして遊べる。やった~!
でも、XenServer以外にWindowsが必要なので注意!
必要なもの
- 使わなくなったMacBook
今回は、MacBook 2008 early。Proもどきの銀色のやつ。
XenServerから無線LANにアクセス出来ないので、有線LANに接続しておくこと。 - DVDドライブ
インストールメディアを焼くために必要。 - 外付けキーボード
ノートPCなのにキーボードが認識されない。なんで? - Windowsが動く環境
管理ツールがWindowsでしか動かない。
インストールメディアの作成
- XenServerのダウンロード
http://xenserver.org/overview-xenserver-open-source-virtualization/download.html
にアクセスして、XenServer Installation ISOのリンクから、ディスクイメージをダウンロード。 - ダウンロードしたら、お好みのソフトでディスクイメージをDVDに焼く。
Macの場合は、ディスクユーティリティで作成できる。 - XenServerをインストールした後で、必要になるのでrEFItも準備する。
http://refit.sourceforge.net/
から、ISOイメージをダウンロード。これもDVDに焼く。
XenServerのインストール
- MacBookのDVDドライブにXenServerのインストールDVDをセットする。
- optionキーを押しながら、電源オン!
- じゃ~んって鳴ってからしばらくすると、起動ディスクの選択画面が表示されるので、
DVDのアイコンのWindowsを選択する。 - XenServerのインストーラーが表示されるのでインストーラーにそって進める。
ここからは支持に従って進むだけだから簡単!と思いきやキーボードが反応しない。
落ち着いて外付けキーボードを挿せばOK! - インストールが完了したら、指示に従って再起動する。
でも、じゃ~んって鳴っても、?マークが表示されるだけで起動できない。
そこで、事前に準備しておいたrEFItの出番。rEFItのディスクを挿れたら、
optionキーを押しながらMacBookを再起動。 - 起動ディスクの選択画面からrEFItを選択する。
- rEFItのメニューから
Start Partitioning Toolを選択する。 - 起動ディスクが選択されているので、
yesとタイプする。 - rEFItのディスクを抜いて再起動すると、無事、XenServerが起動する。
- 起動が完了すると、こんな感じ
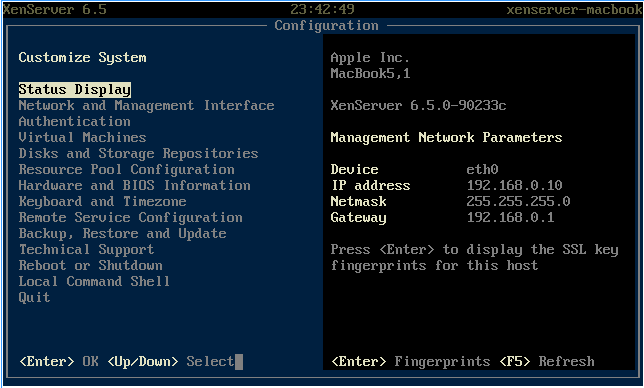
管理ツールのインストール
XenServerが無事起動したら、Windowsに管理ツールをインストールする。
なので、ここからは、Windowsで作業するよ。
- 管理ツールのダウンロード。
http://xenserver.org/overview-xenserver-open-source-virtualization/download.html
から、XenCenter Windows Management Consoleをダウンロードする。 - ダウンロードしたツールをインストーラーに従ってインストールする。
- インストールが完了したら
XenCenterを起動する。 - ツールバーの
新規サーバーの追加をクリックし、サーバーを追加する。
- サーバー:XenServerのIPを入力する。
IPは、MacBook(XenServer)のStatusDisplayに表示されている。 - ユーザー名:root
- パスワード:インストール時に入力したパスワード。
注意!
ちゃんと調べてないけど、MacBookのモニターはOFFにできないみたい。
リンゴマークが光りっぱなし。
参考
http://shankerbalan.net/blog/xenserver-on-mac-min/
http://discussions.citrix.com/topic/351193-turn-of-lcd-screen-backlight/