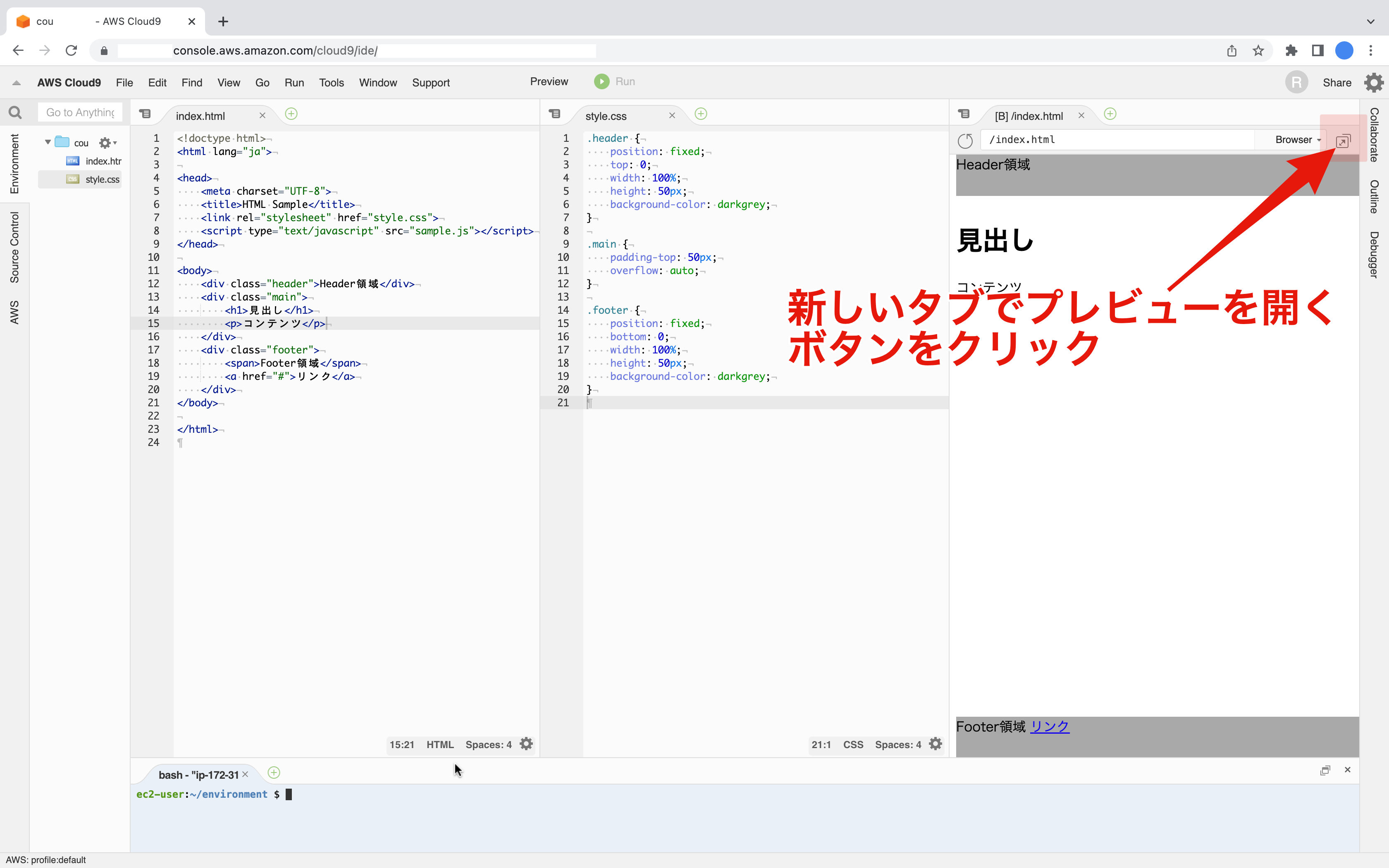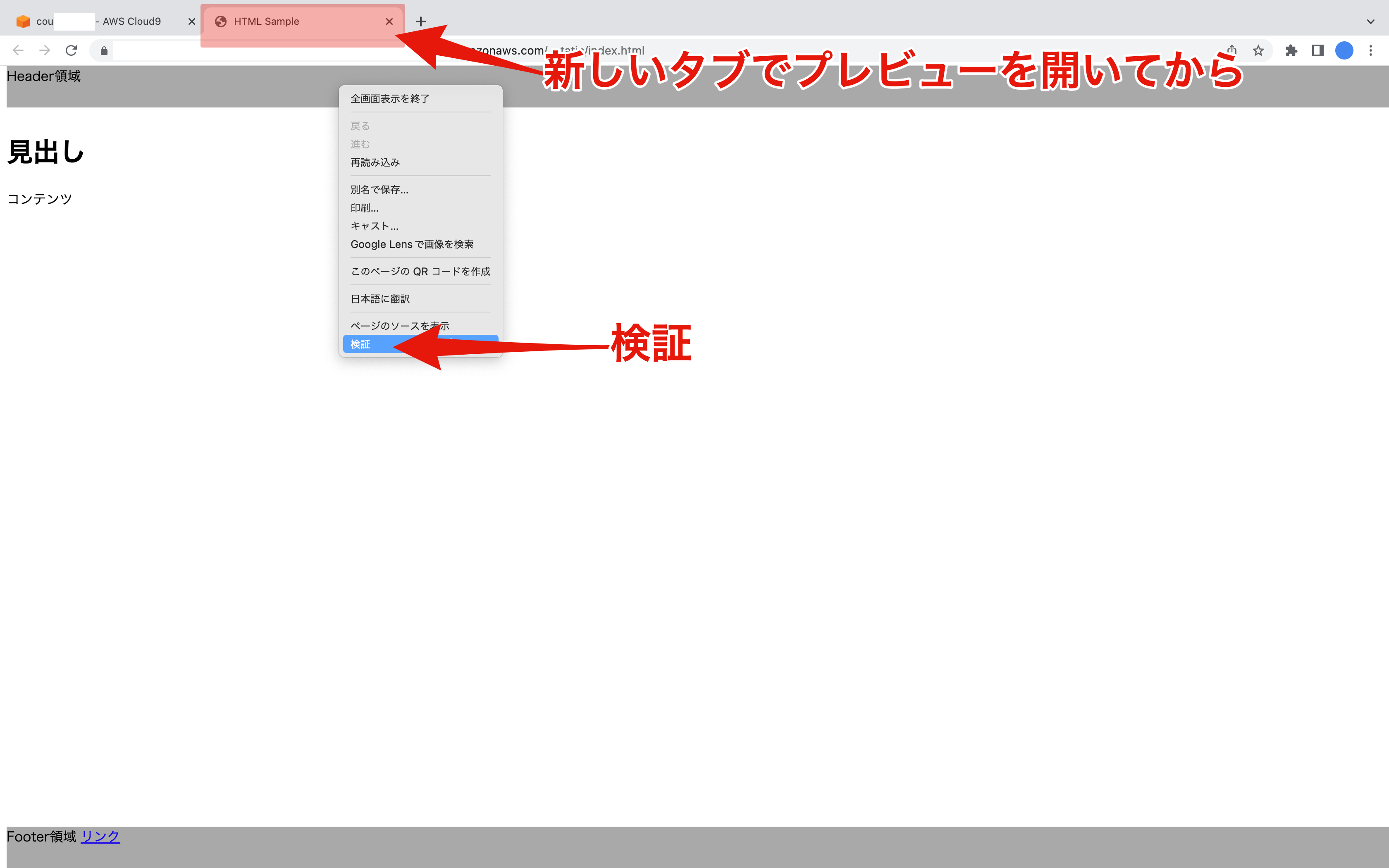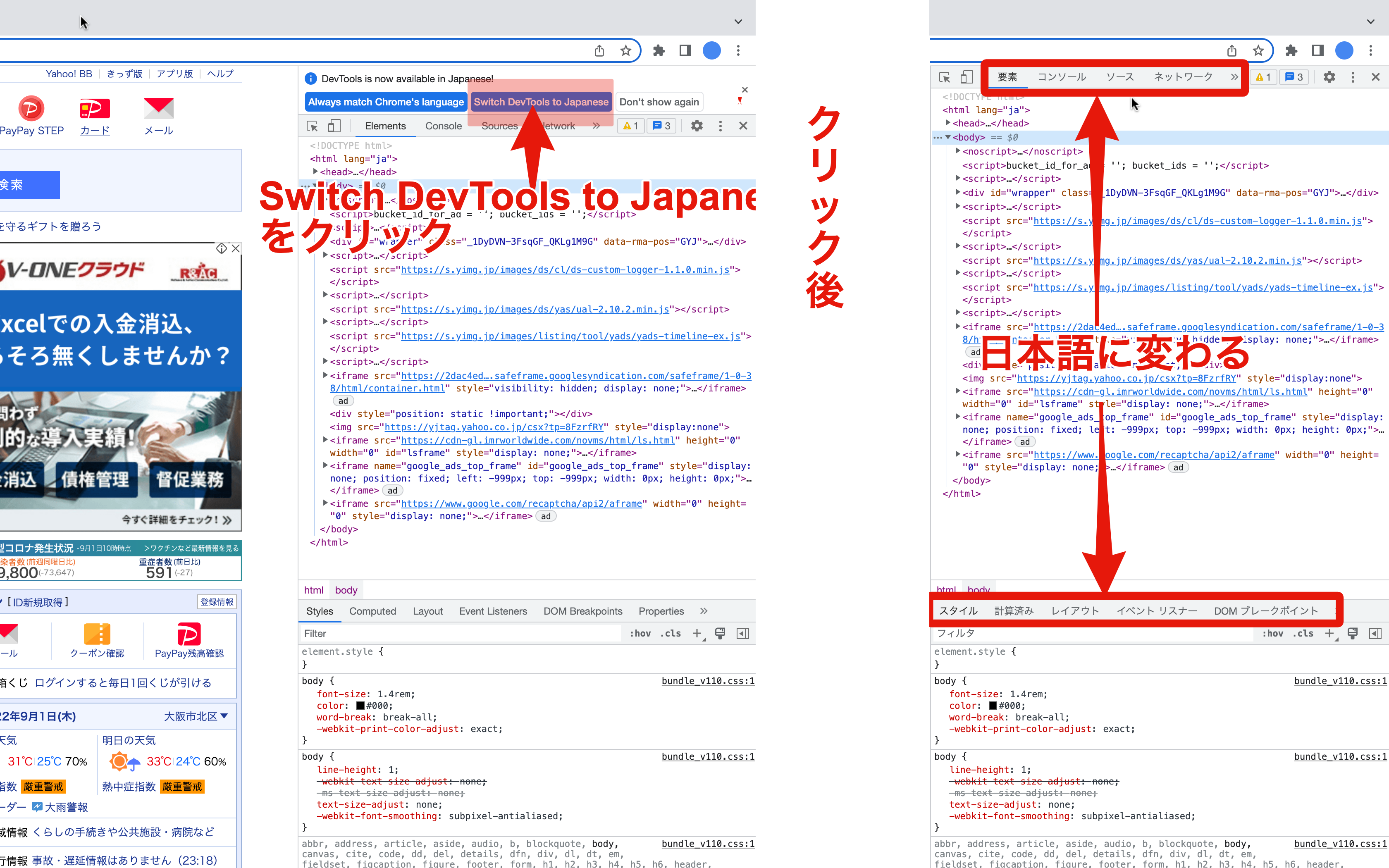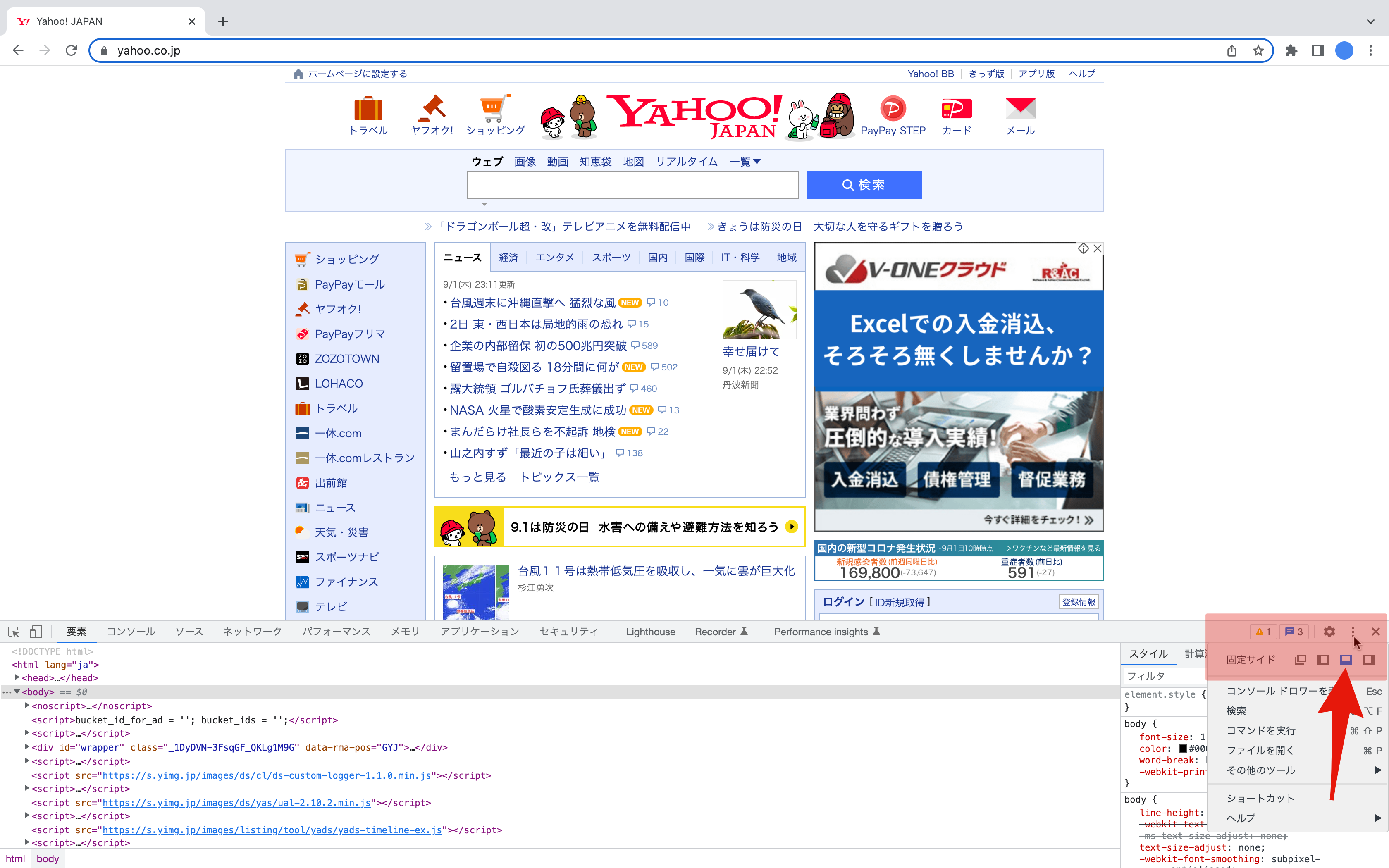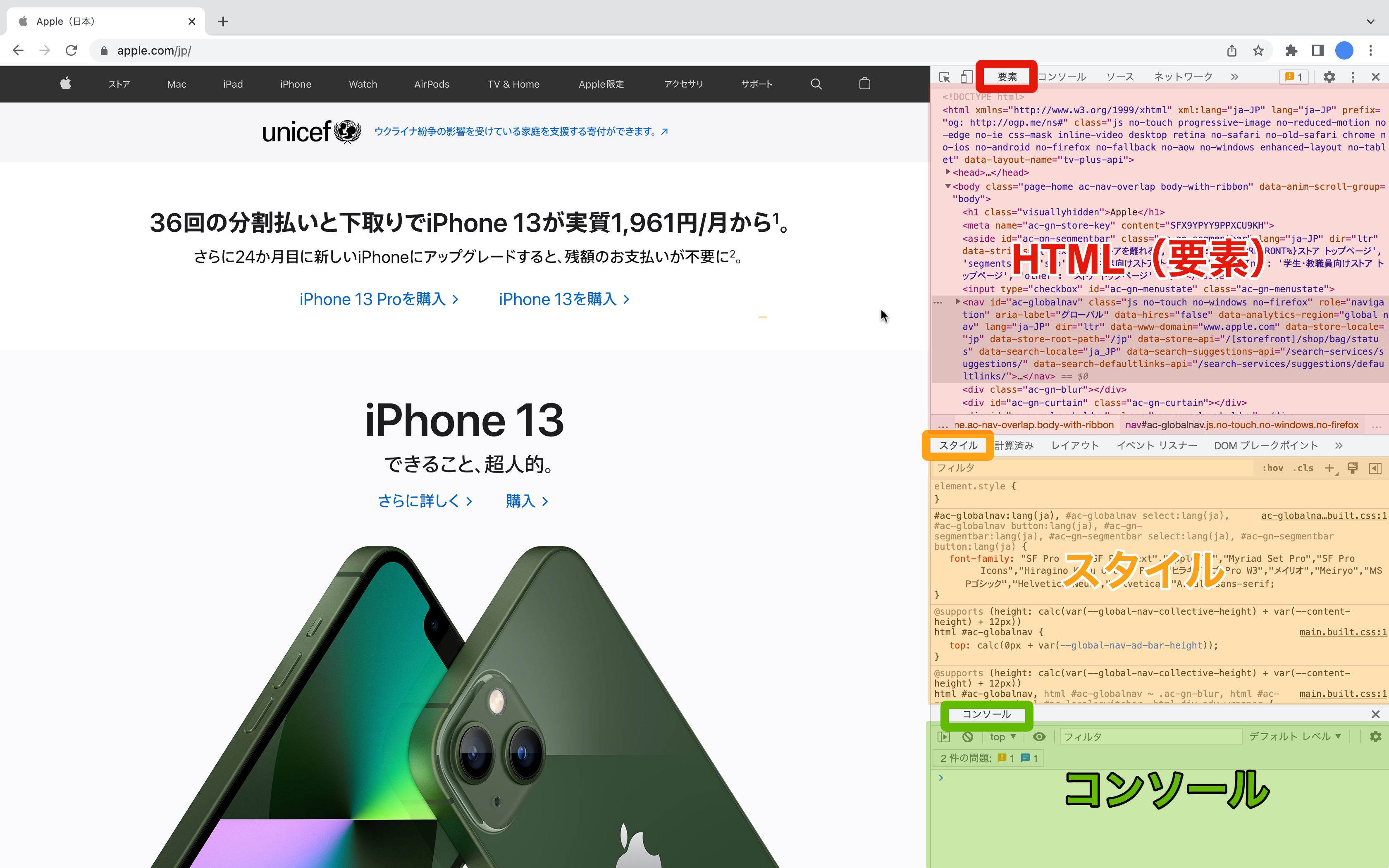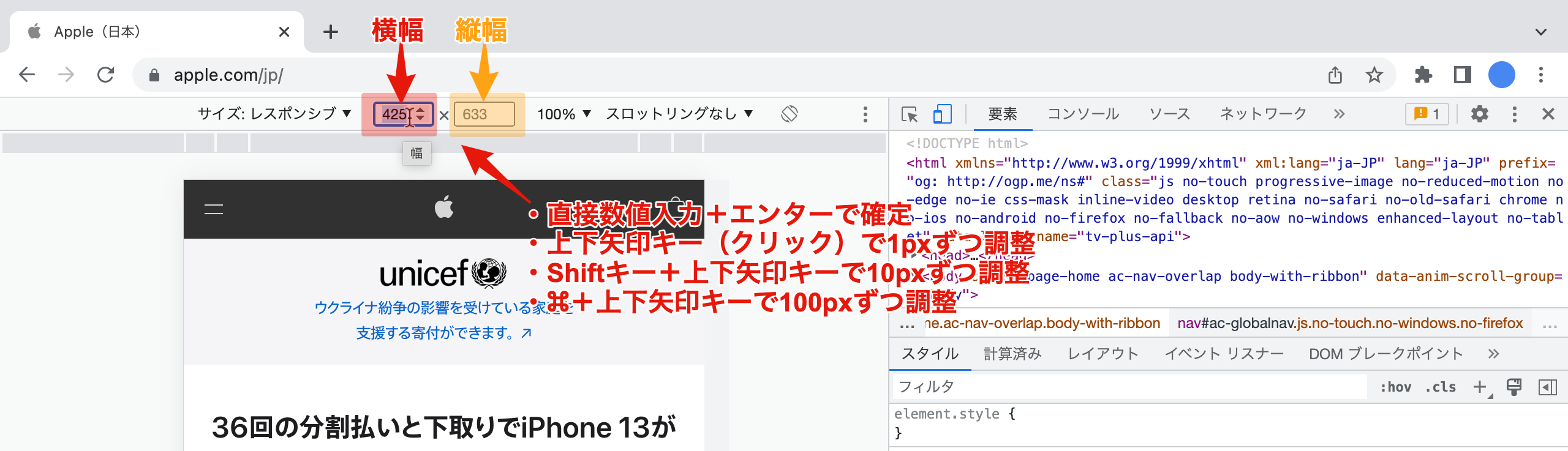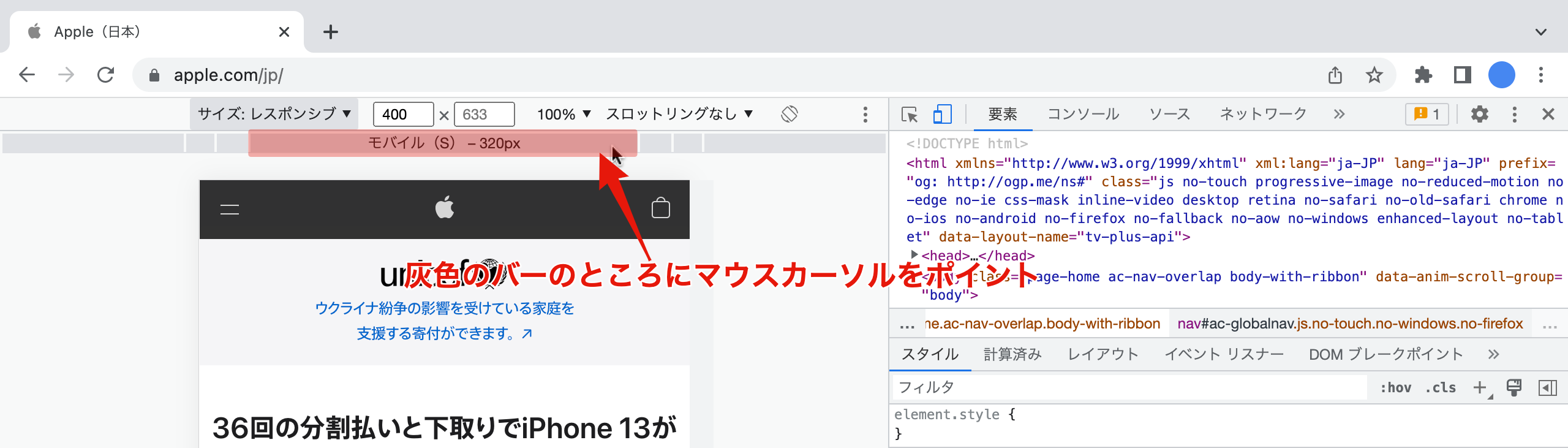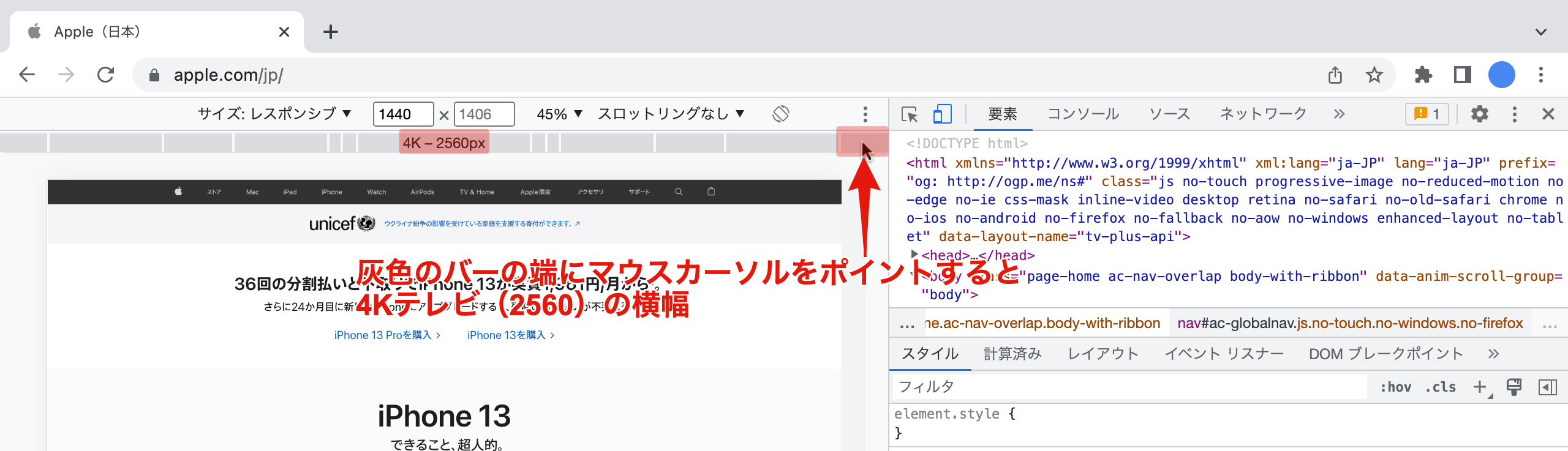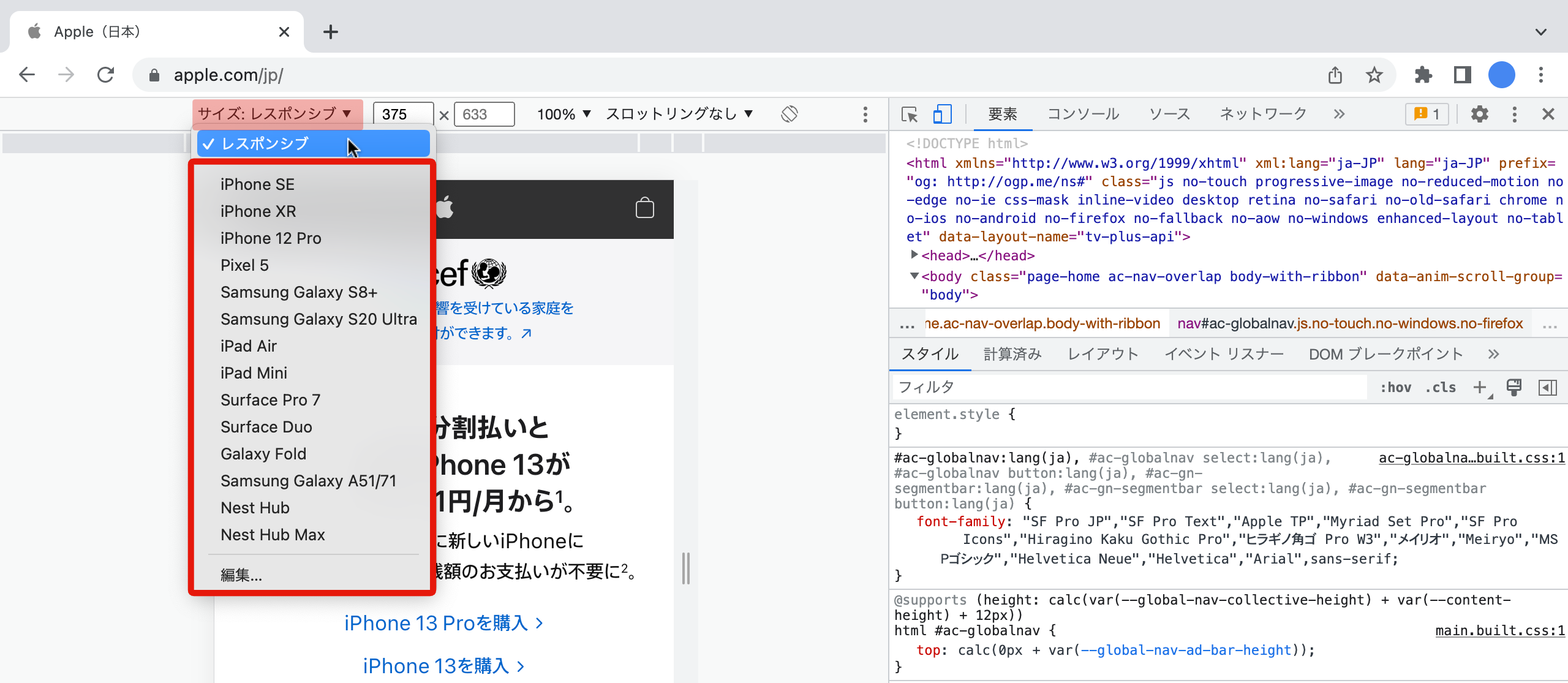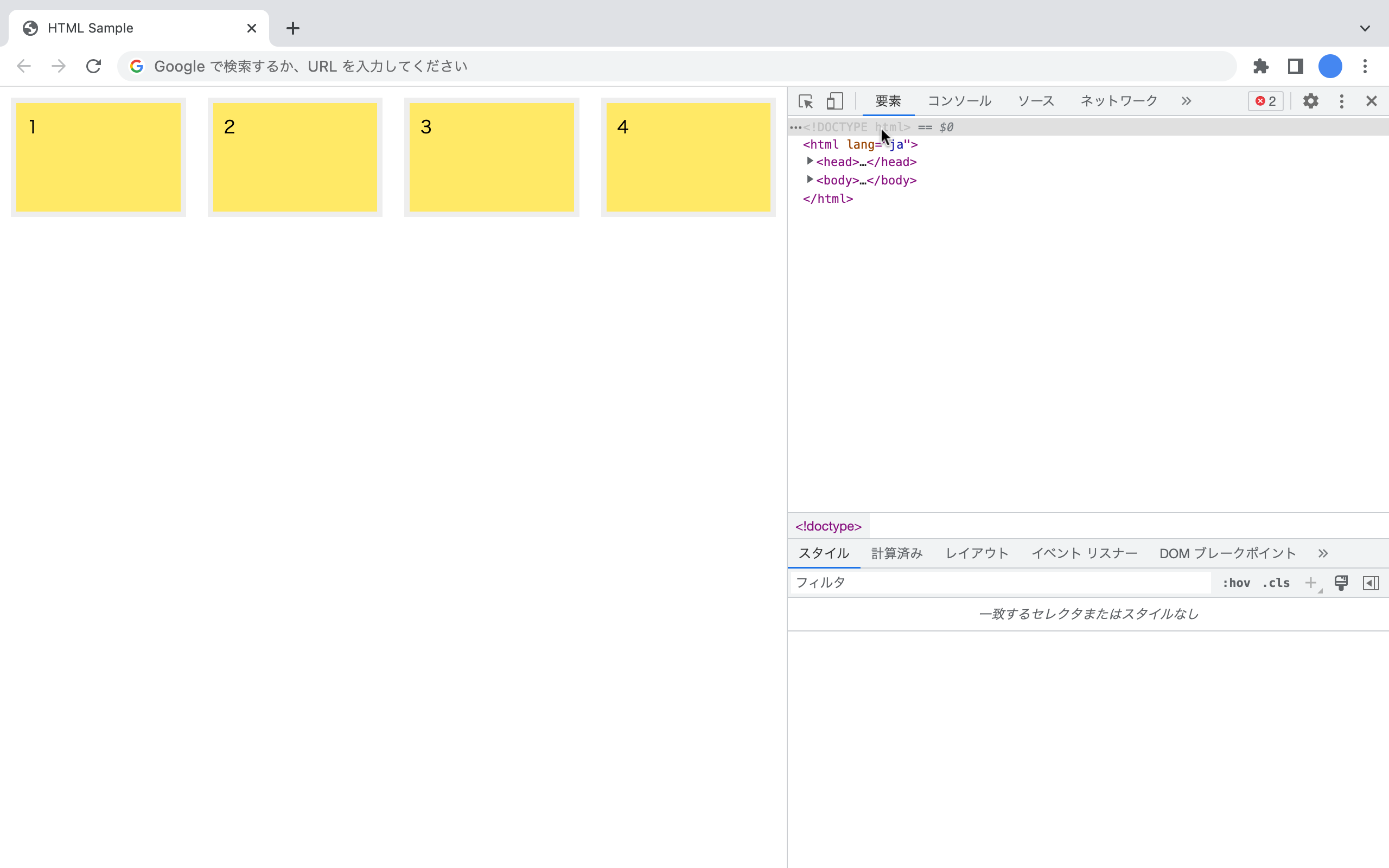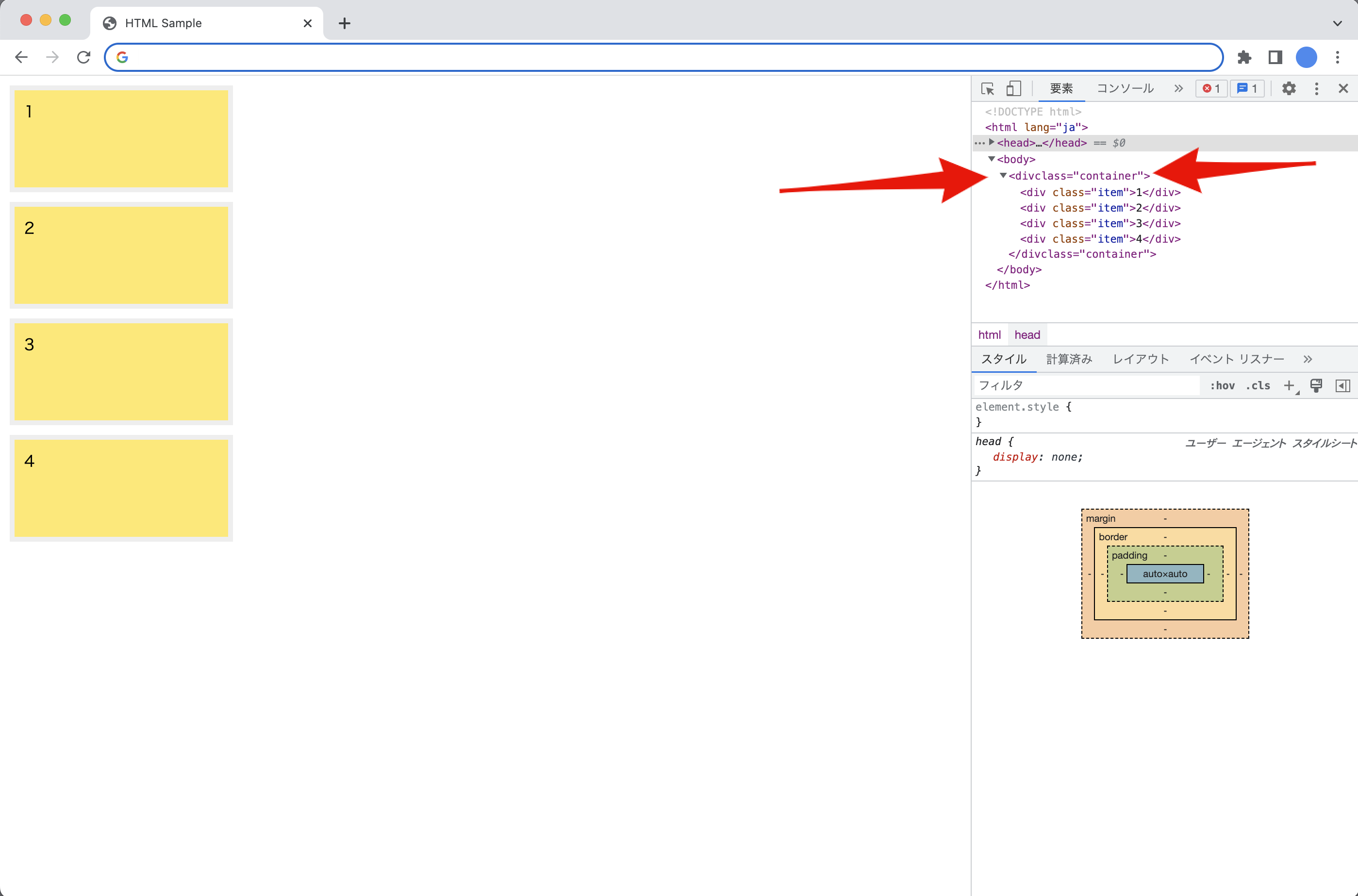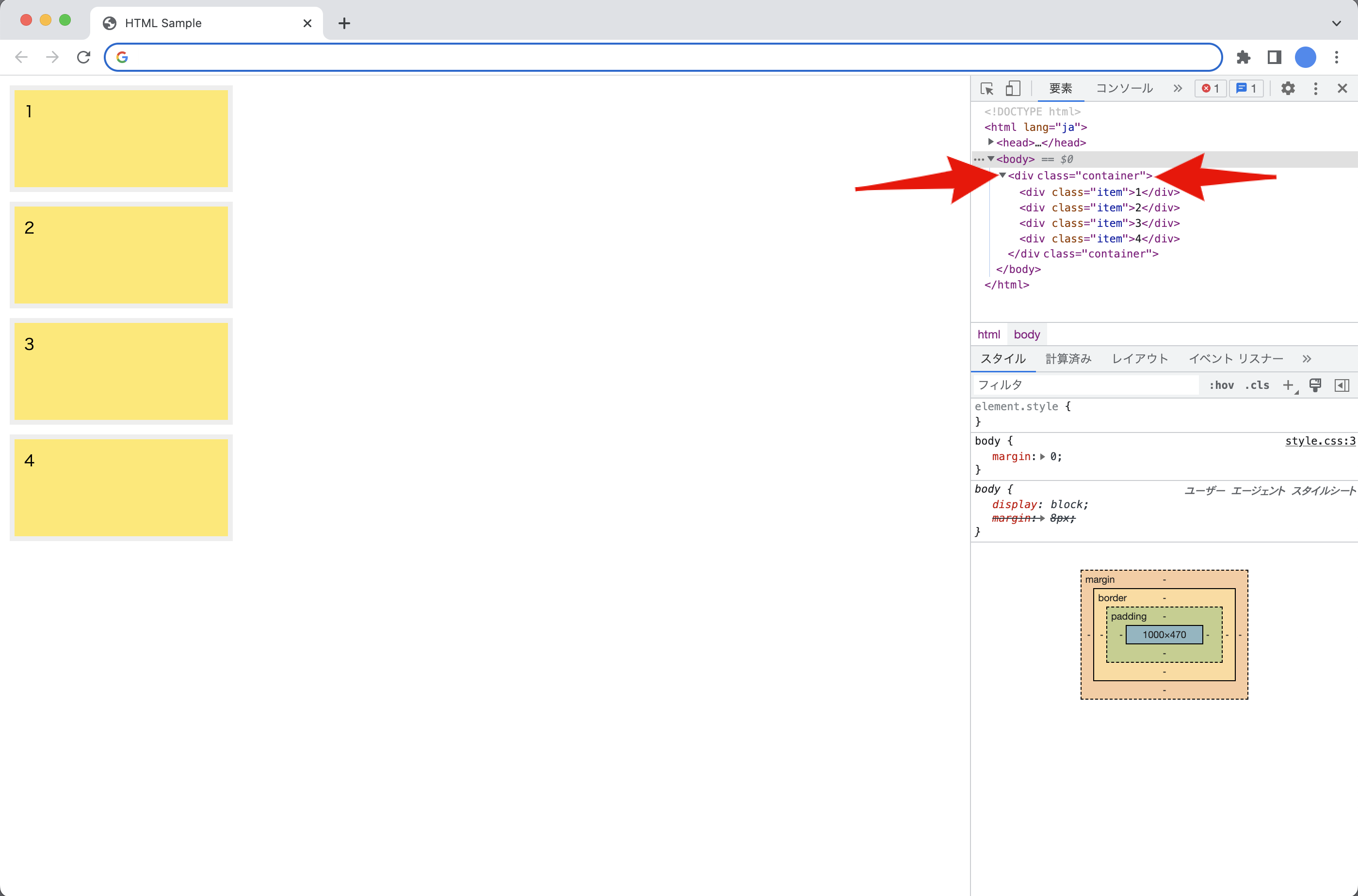デベロッパーツールでどんなことができるか?
- 他のウェブサイトのコードをチェックができる
- デバイス種類を変えて表示チェックができる
- HTML要素の構造(親子関係)をチェックできる
- HTML要素に適応されているstyleをチェックできる
- 文章の変更のテストができる
- デザイン変更のテストができる
- HTMLが正しく認識しているか?チェックできる
- styleが正しく認識しているか?チェックできる
- 外部ファイル(画像やcssファイル・jsファイル)が正しく認識しているか?チェックできる
- jQueryが正しく動作しているか?チェックできる
デベロッパーツールの起動方法
画面のどこかで 右クリック → 検証 で デベロッパーツール(検証ツール)を開く
キーボードショートカット
- ⌘ + Opt + I (Mac)
- F12 (Windows)
Chromeメニューから開く
デベロッパーツールの日本語化
デベロッパーツールの配置の変更方法
他のウェブサイトのコードをチェックができる
デバイスの種類を変えて表示チェックができる
-
実際に http://apple.com/jp/ を開いてデバイスのサイズの変更をしてみましょう
-
Chromeブラウザのウィンドウ幅を変更することもできますが、モニターの物理的なサイズによって最小幅・最大幅に限界があります。
(GIF動画⏬はすこし再生早いので、GIF動画⏬をクリックして大きな画面でゆっくり動作で確認してみましょう)

-
これがデベロッパーツールを使う主な目的です、モニターの物理的なサイズ問わず、さまざまなウィンドウ幅で確認できるようになります。
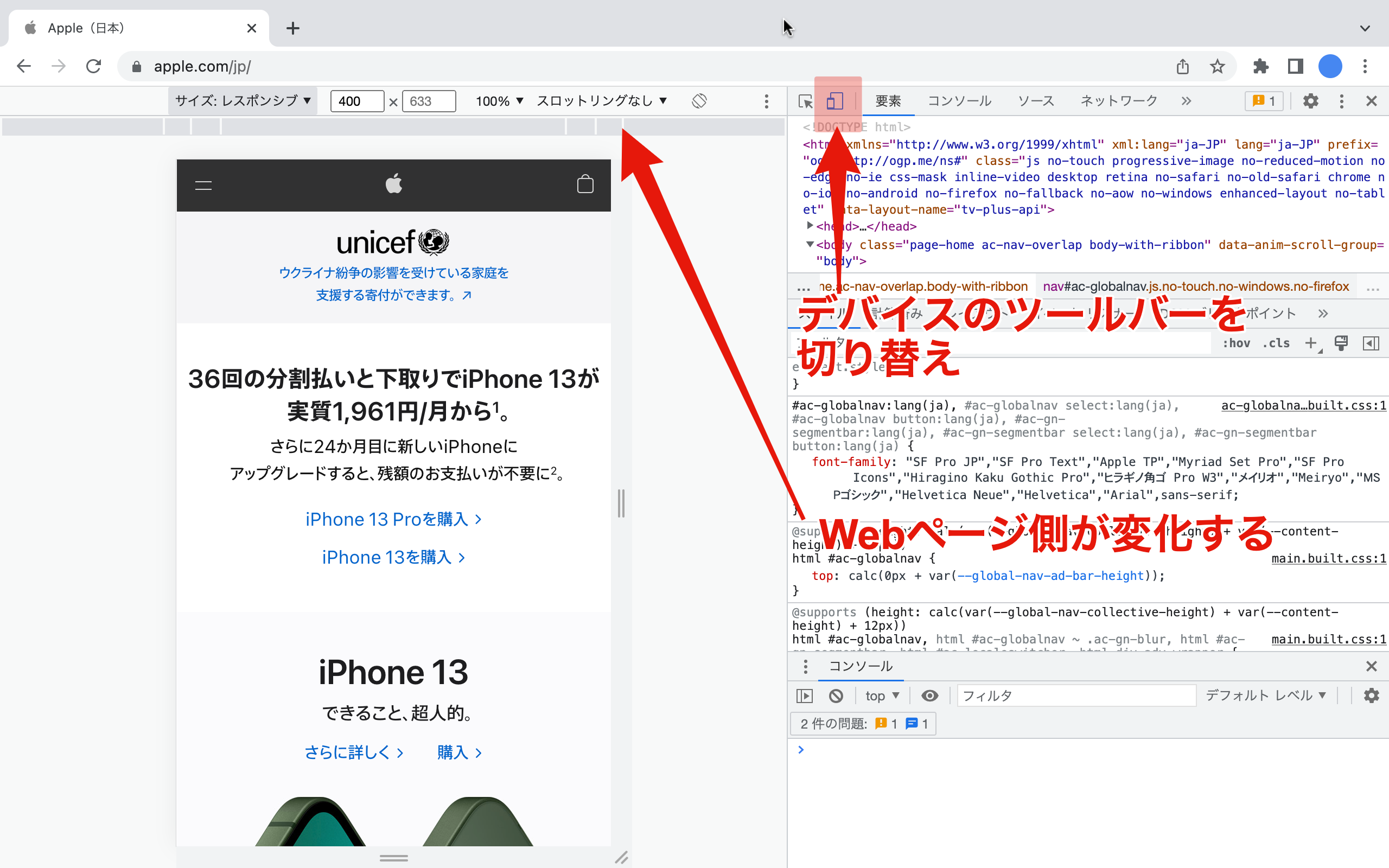
- 横幅・縦幅どちらの数値も下記の操作でコントロール可能
- よく確認するデバイスサイズは、灰色のバー部分をポイントして、クリックすると一発で切り替え可能
HTML要素の構造(親子関係)をチェックできる & HTML要素に適応されているstyleをチェックできる
- 例えば、Cloud9でこのようなコードを書いた場合、新しいタブで開いたプレビュー側でデベロッパーツールで開くとこのようになります
- サンプルコードも ここ に残しておきます。
<!doctype html>
<html lang="ja">
<head>
<meta charset="UTF-8">
<title>HTML Sample</title>
<link rel="stylesheet" href="style.css">
<script type="text/javascript" src="sample.js"></script>
</head>
<body>
<div class="container">
<div class="item">1</div>
<div class="item">2</div>
<div class="item">3</div>
<div class="item">4</div>
</div>
</body>
</html>
@charset 'utf-8';
body {
margin: 0;
}
.container {
display: flex;
}
.item {
width: 20%;
height: 80px;
padding: 10px;
border: 5px solid #eee;
margin: 10px;
background: #FFE966;
}
- 要素タブで、▶︎をクリックし、子要素を広げることで親子関係のチェックができる
- 要素タブで、<タグ>上をhover(クリック)した一瞬、プレビューの要素周辺にて色が表示され、margin・border・padding・widthの具合がチェックができる
- flex以外の色の詳細は、計算済みタブで確認可
- 紫色 (flex関連)
- 濃いオレンジ色 (margin)
- 緑色 (padding)
- 薄いオレンジ色 (border)
- 水色 (width)
(GIF動画⏬はすこし早いので、GIF動画⏬をクリックして大きな画面でゆっくり動作で確認してみましょう)

-
ページ内の要素を選択して検査モードをONにして、プレビューの要素上、要素タブの<要素>上をホバーしてみましょう。どの要素か?を教えてくれ、タグ名、ID名・クラス名:レンダリングされた幅・高さのサイズを確認できます。

(GIF動画⏬はすこし早いので、GIF動画⏬をクリックして大きな画面でゆっくり動作で確認してみましょう)

-
ページ内の要素を選択して検査モードで、要素をクリックすることで、styleタブの情報が更新され、クリックされた要素に適応されているstyleが確認できます。
-
<ポイント>
hoverしているだけの状態のままやうまく当該する要素を選択・クリックしないとその要素に適応されているstyleに情報が更新されません
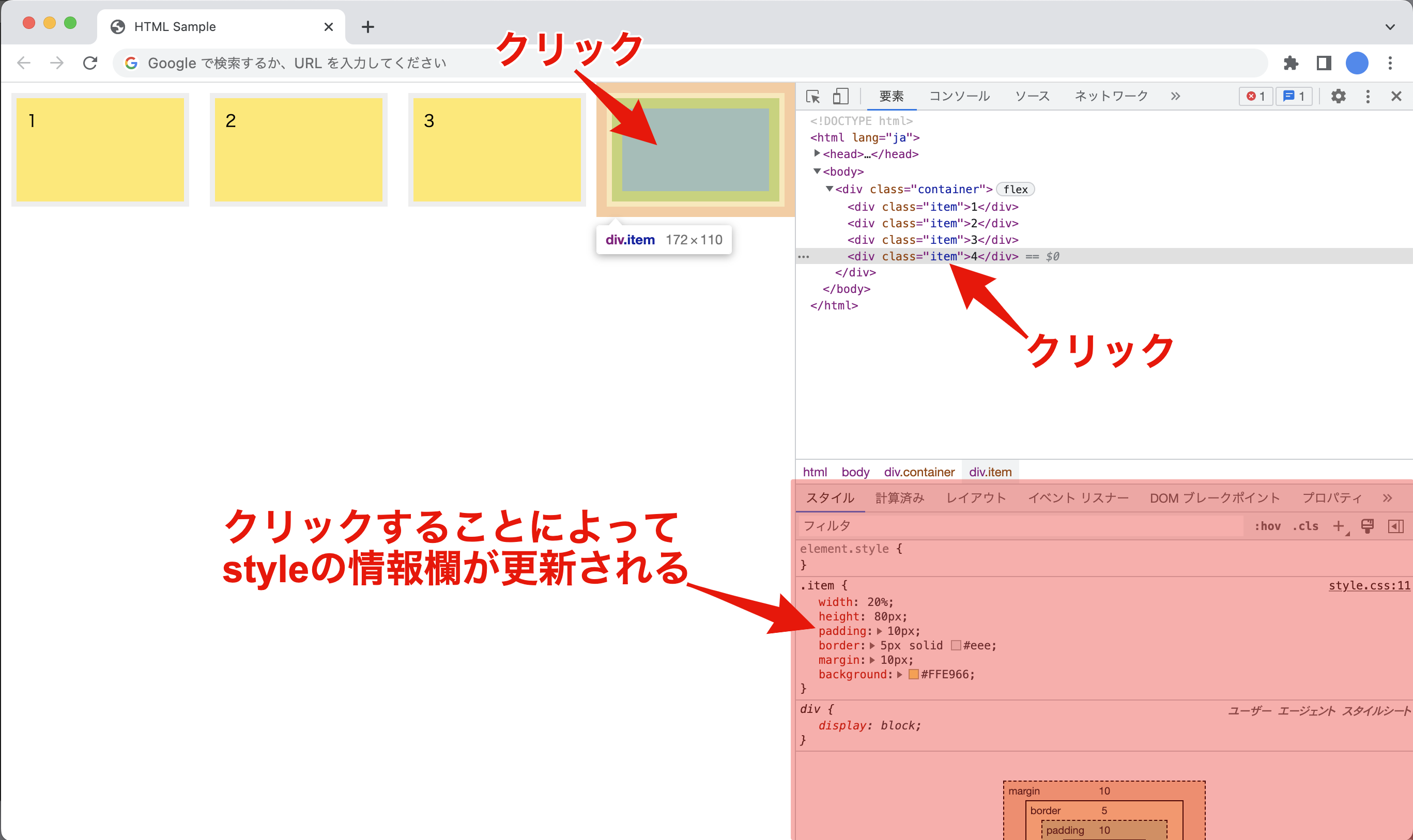
- styleタブの赤字のプロパティの上をhoverすると、青いチェックボックスが表示されます、チェックON・OFFすると、そのstyleの機能ON・OFFが確認できます。
- チェックOFFにしても無反応のものは、本当に必要なプロパティなのかを検討し、不要な場合は、削除しましょう
(GIF動画⏬はすこし早いので、GIF動画⏬をクリックして大きな画面でゆっくり動作で確認してみましょう)

文章の変更のテストができる
- 要素タブで、修正したいテキスト上で、右クリックする→テキストを編集 や テキスト上でダブルクリックすると、テキストをカスタマイズできます。
(GIF動画⏬はすこし早いので、GIF動画⏬をクリックして大きな画面でゆっくり動作で確認してみましょう)

デザイン変更のテストができる
- flexで横並びしている場合、justify-contentで縦横を並び替えたり、チェックON・OFFでどのように聞いているか?テストができる

- widthがある場合は、%を変更してみて、1行4列を 2行2列にテストしたりできる(flexはflex-wrapを明示的に指定しないと折り返してくれません)

HTMLが正しく認識しているか?チェックできる
styleが正しく認識しているか?チェックできる
- プロパティ名や値にスペル間違いがあるケース(dissplay→sが一個多い:警告マークと取り消し線表記)

- 全角スペースでインデント調整してしまったケース(displayの前に全角スペース混入:スペルミスと同様に警告マークと取り消し線表記)

外部ファイル(画像やcssファイル・jsファイル)が正しく認識しているか?チェックできる
jQueryが正しく動作しているか?チェックできる
- 作成途中
よく試す操作
-
width:100%を追加してみる (absoluteを試すときは、インライン要素化していることが多い) -
displayを block、inlineに切り替えてみる -
absoluteを試すときは、top:0,left:0で基準位置を確認する→想定外の場所に配置される場合は、position: relative指定漏れ