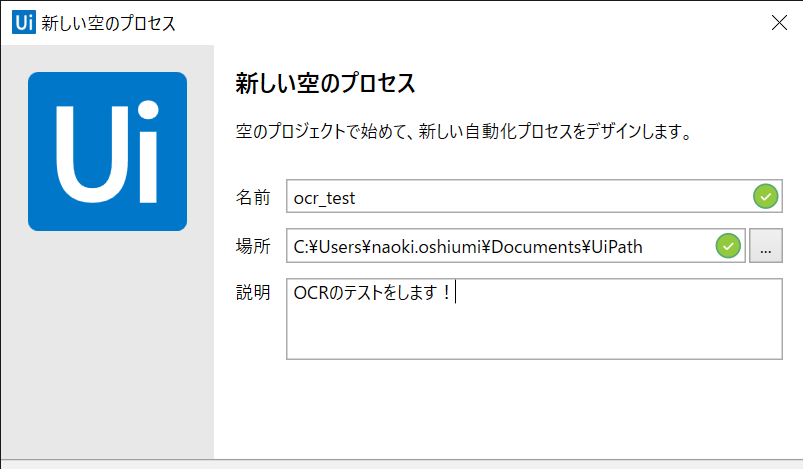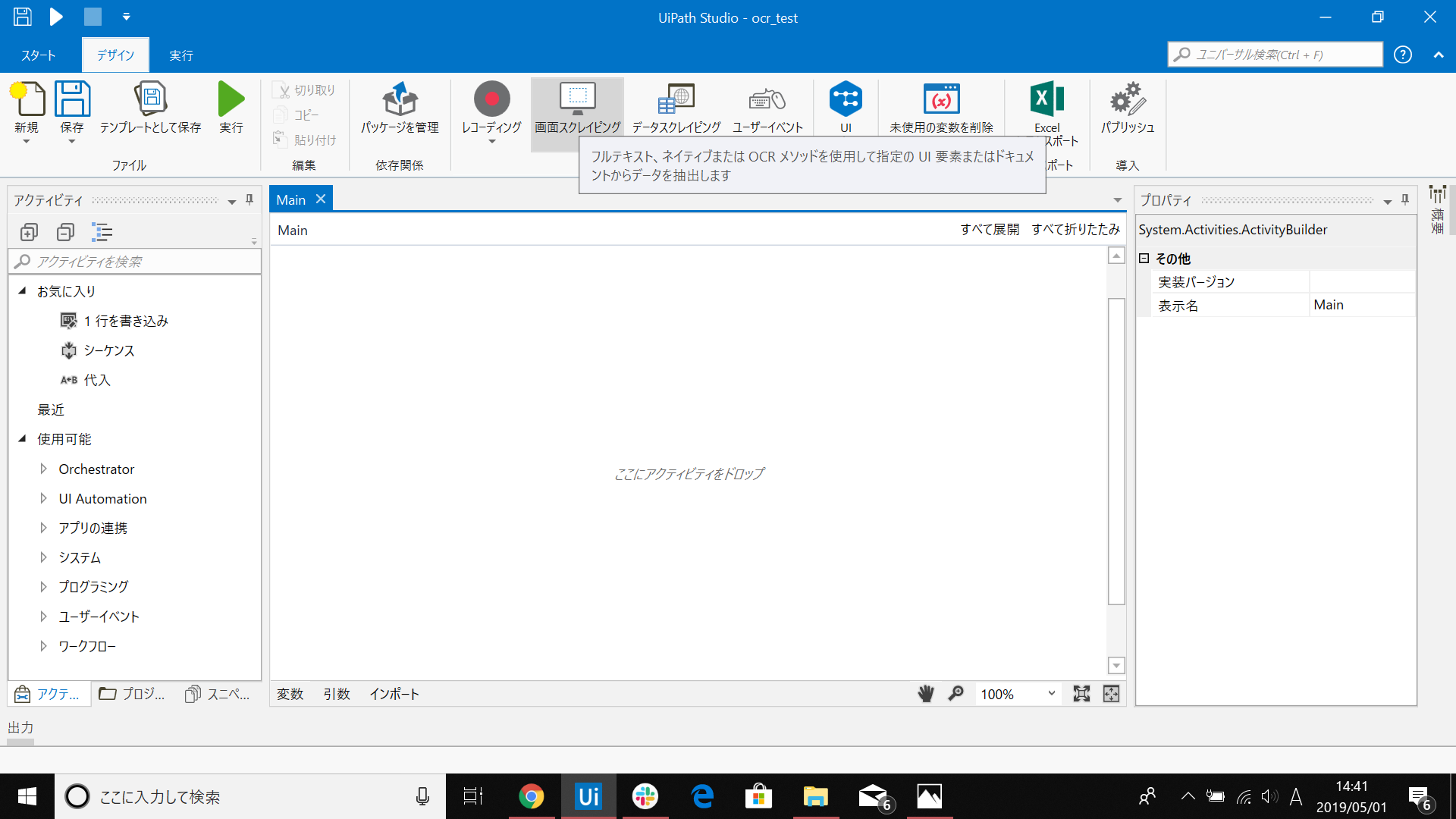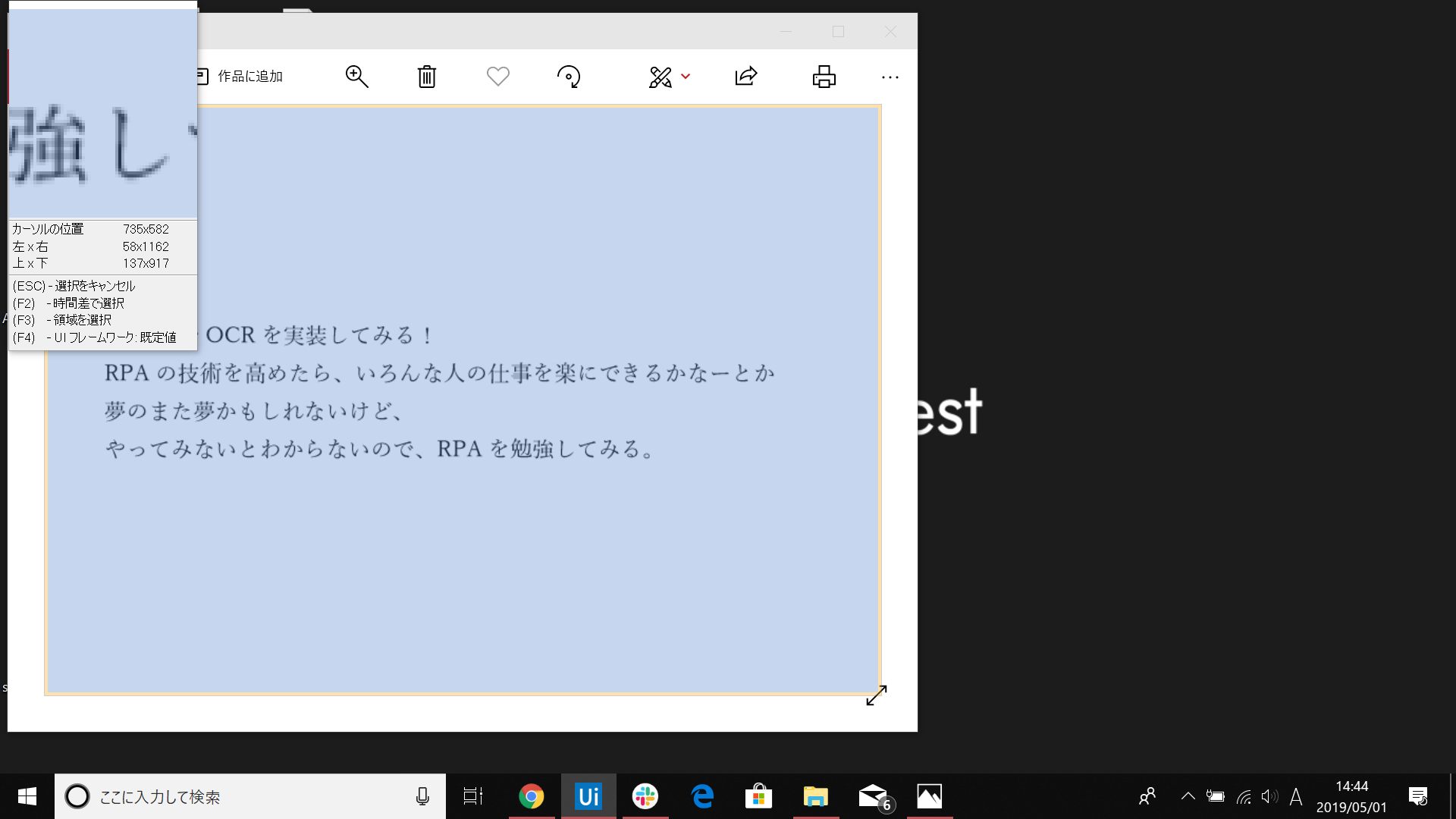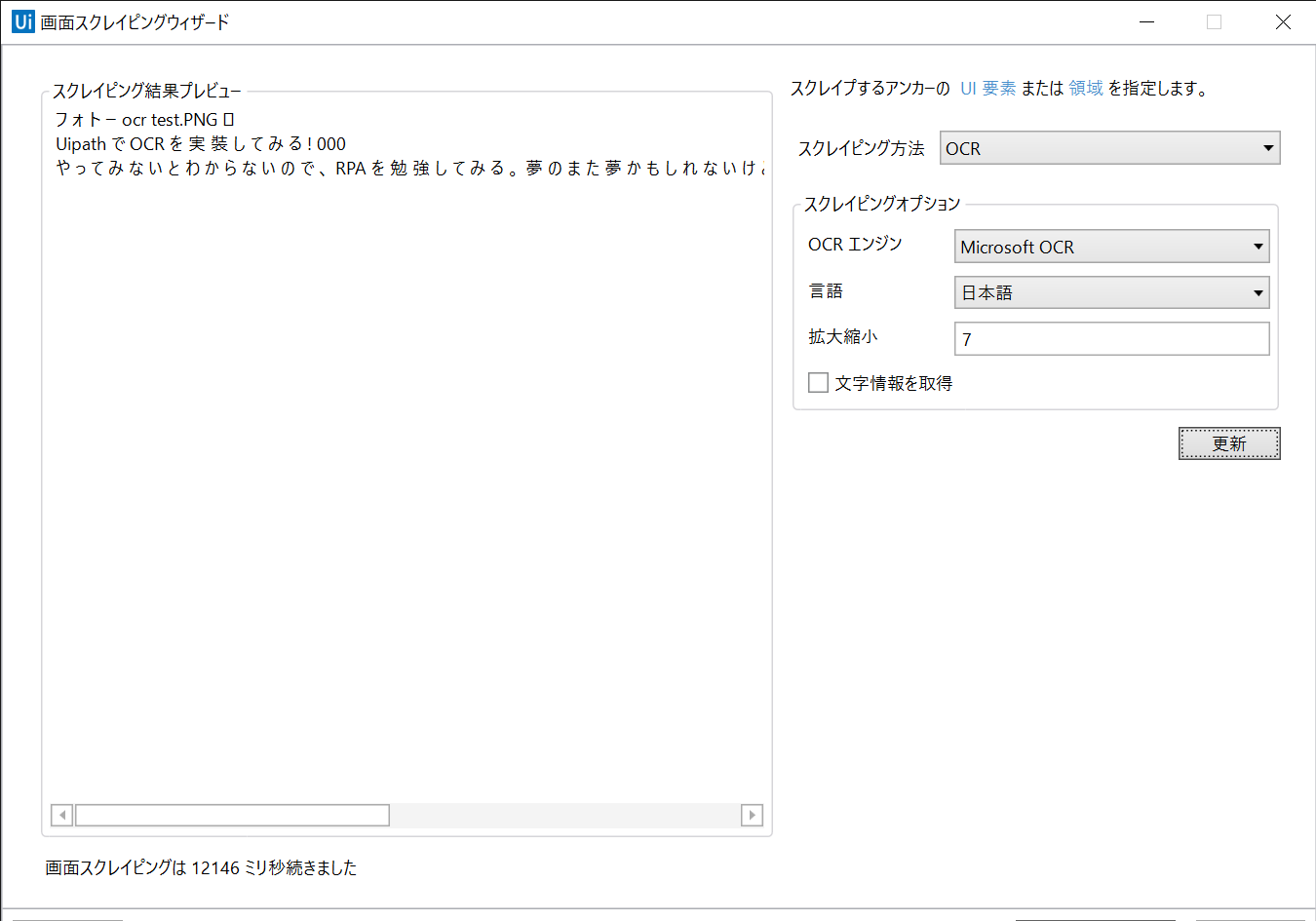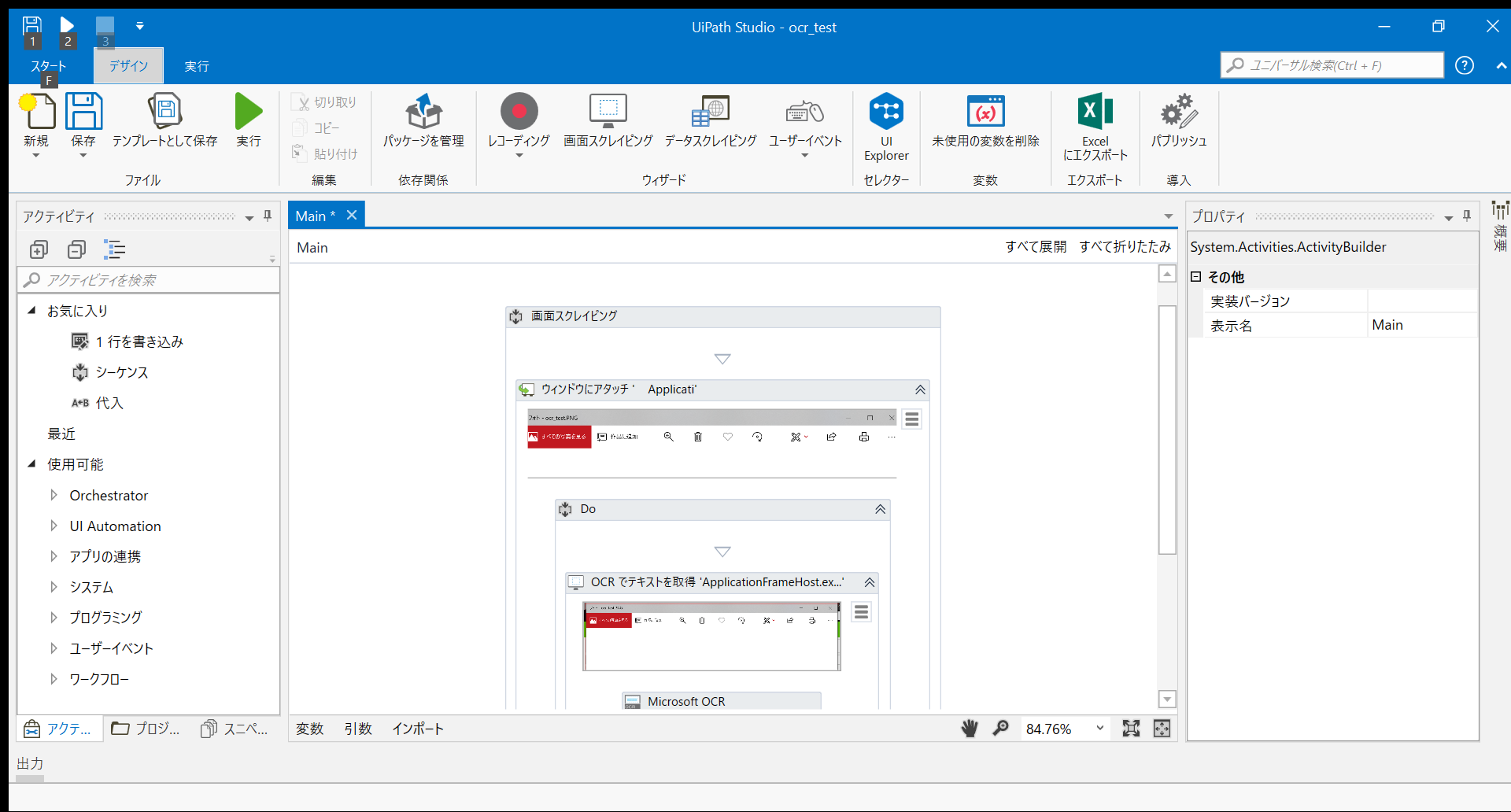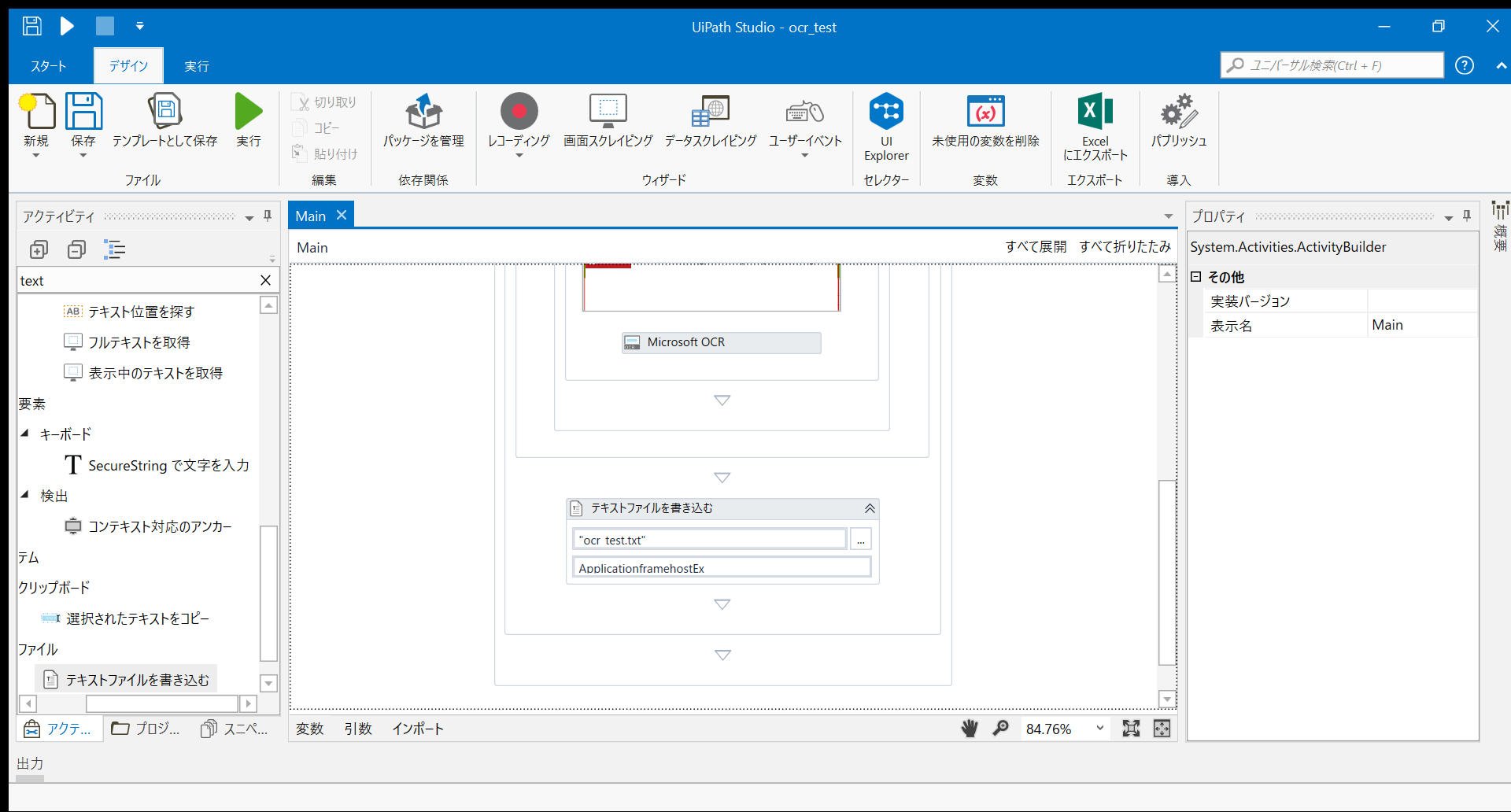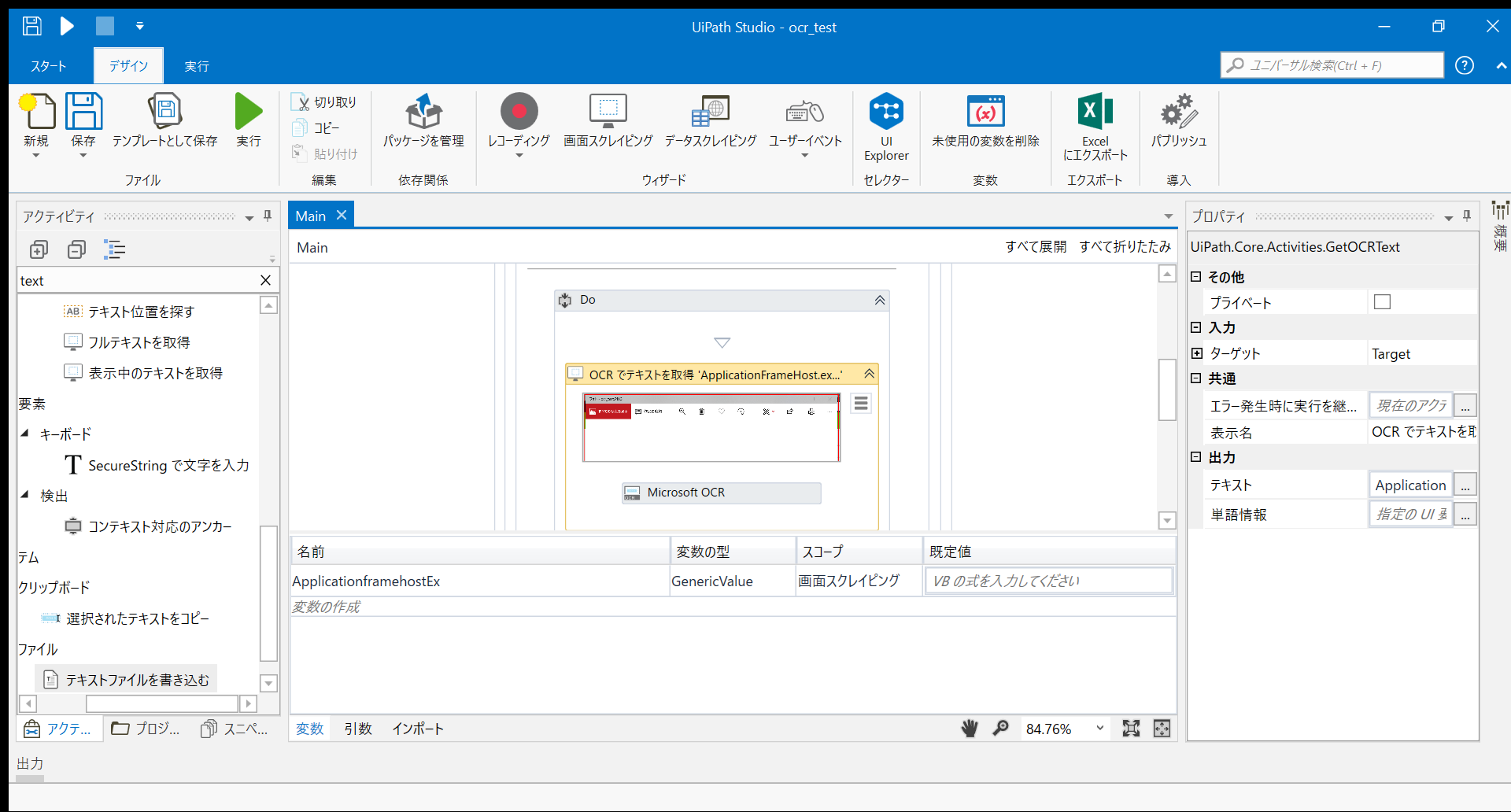今回はUipathでさくっとOCR処理をしてみます。
かんたんに言えば、画像の中の文字を認識してくれるやつですね!
早速まいりましょう!
1. OCR処理をしたい画像を用意する
とりあえずOCR処理が簡単そうな背景白の文字しかない画像を用意しました。

2. 新しいプロジェクトを作成する
この辺はやりたい人だけどうぞ!
3. OCR処理をしたい画像を開いた状態で「画面スクレイピング」をクリックする
- OCR処理をした画像を開いておきます。
- 「デザイン」タブの「画面スクレイピング」をクリックします
- OCR処理したい画像をクリックします
4. OCR処理の設定をします
OCRエンジンはMicrosoft OCRにしました
拡大・縮小は数字が大きいほうが解像度がよくなるらしいです!
が、この場合は7以上は拡大できませんでした。。。
うーん、ちょっとおしい!!笑
右下の「終了」を押して、処理を続ける
先程の画面の右下に「終了」という文字があるので、それをおしたらこんな画面になります。
次に、アクティビティパネルから、「テキストファイルを書き込む」をドラッグアンドドロップでもってきて、
- 上段は書き込むファイルのパスと名前
- 下段は、ファイルの中身(ここでいう、OCRで取り出したテキスト)
を入力します。
上段はみなさんお好きなようにしてください。
下段は私はApplicationframehostExにしていますが、ちゃんと意味があります!
OCRで抽出されたテキストに変数がわりあてられている
「OCRでテキストを取得」をクリックすると、変数のところに「ApplicationframehostEx」というのがあります。
そして、プロパティパネルをみると出力のテキスト部分にもApplicationframehostExと書かれてあります。
つまり、OCRで抽出されたテキストは自動で変数「ApplicationframehostEx」に入っているのです!
実行する
F5キーを押すと、実行されます!
実際にやってみてください!
僕は実際に実行できました。
今回はこれでおわりです!!