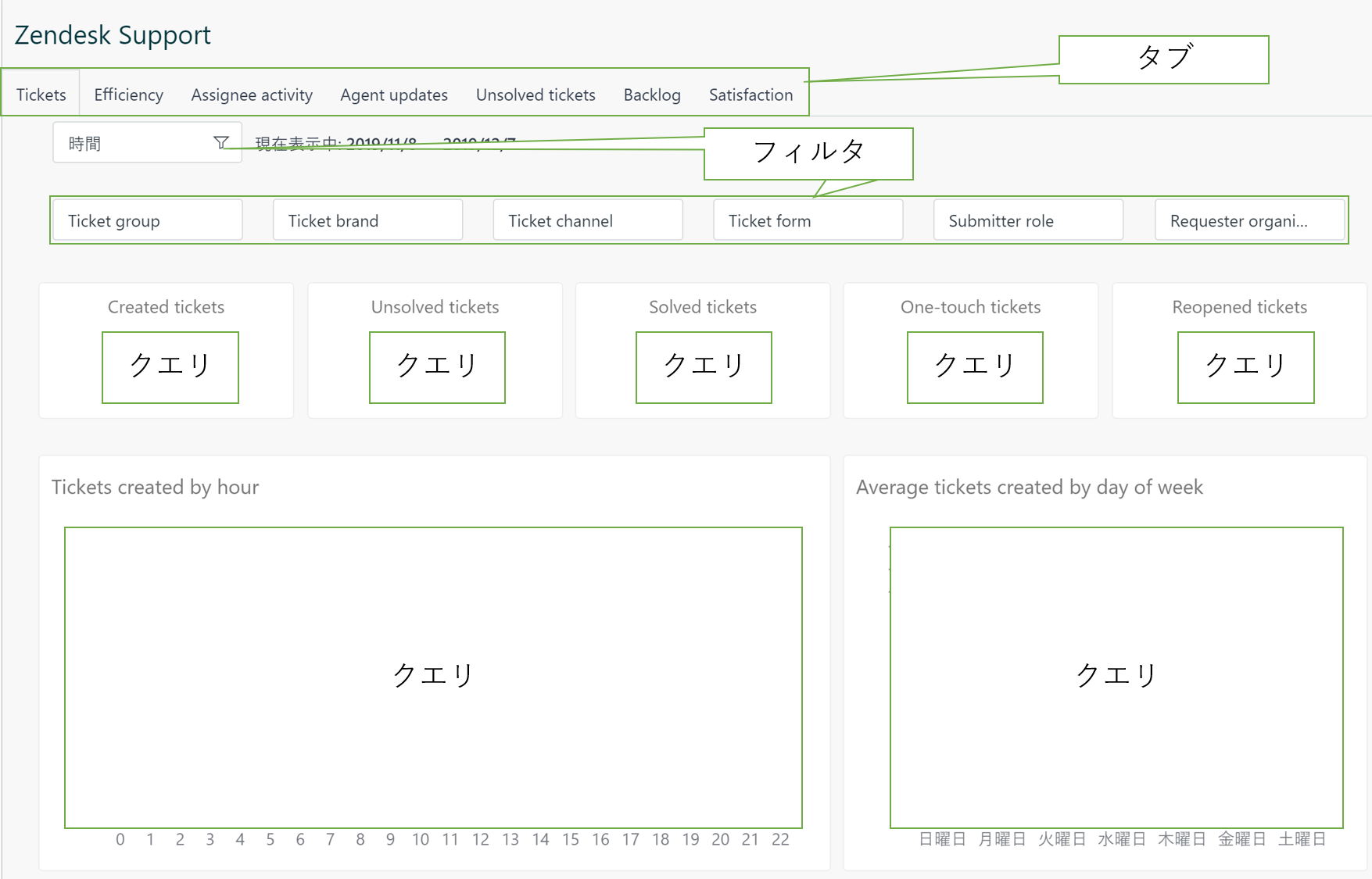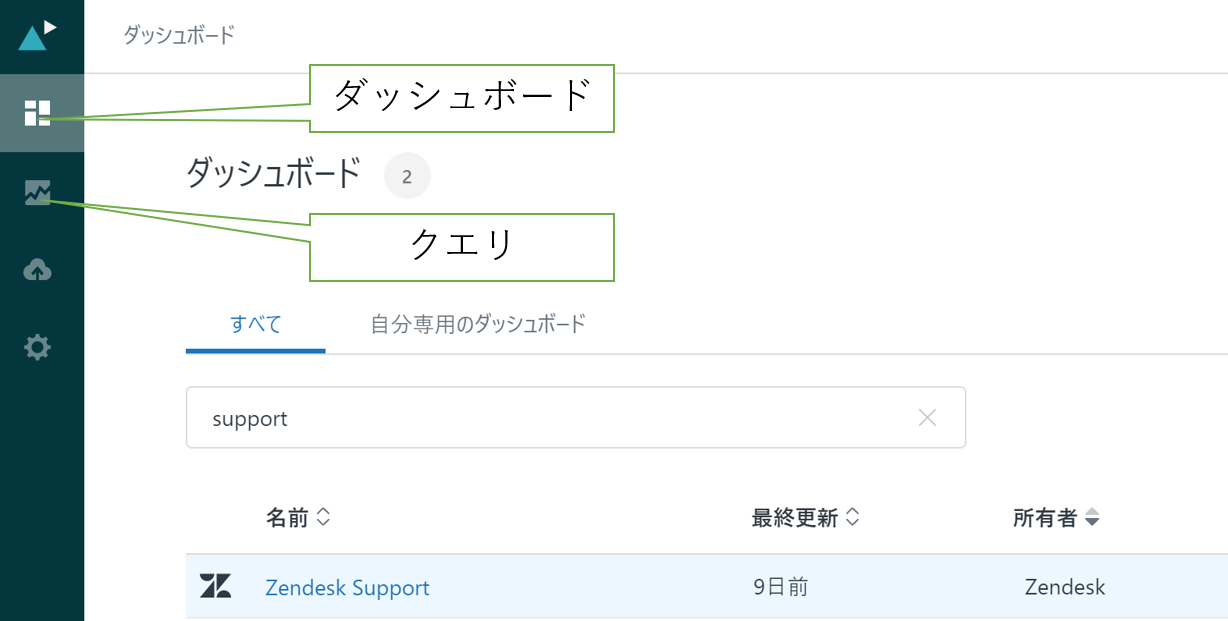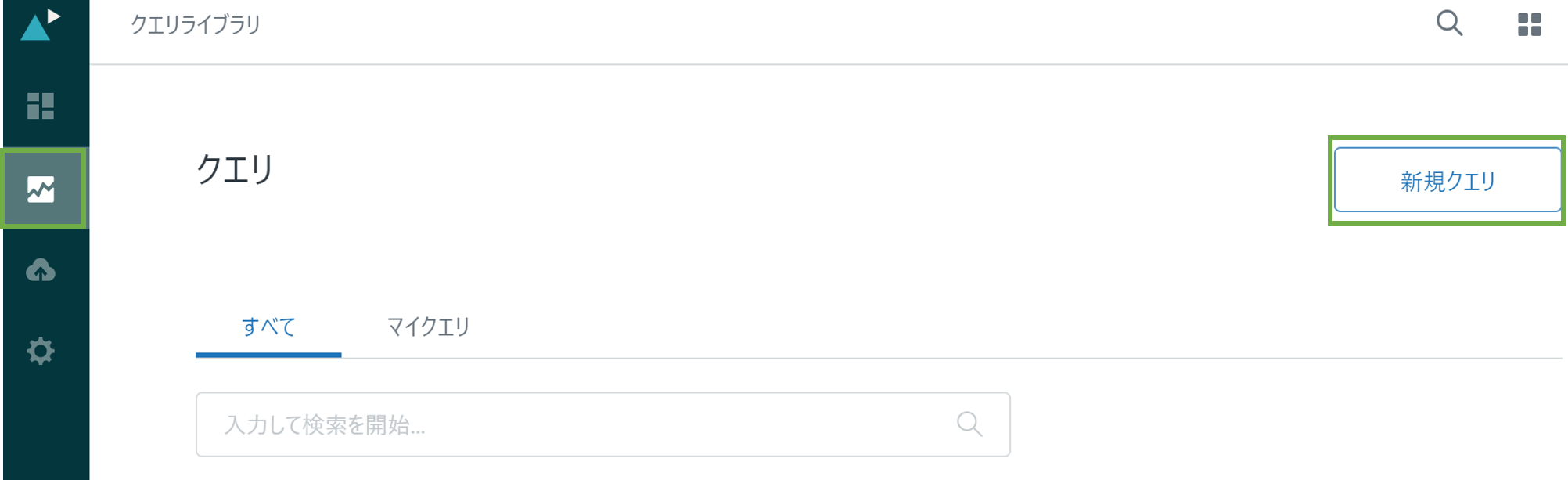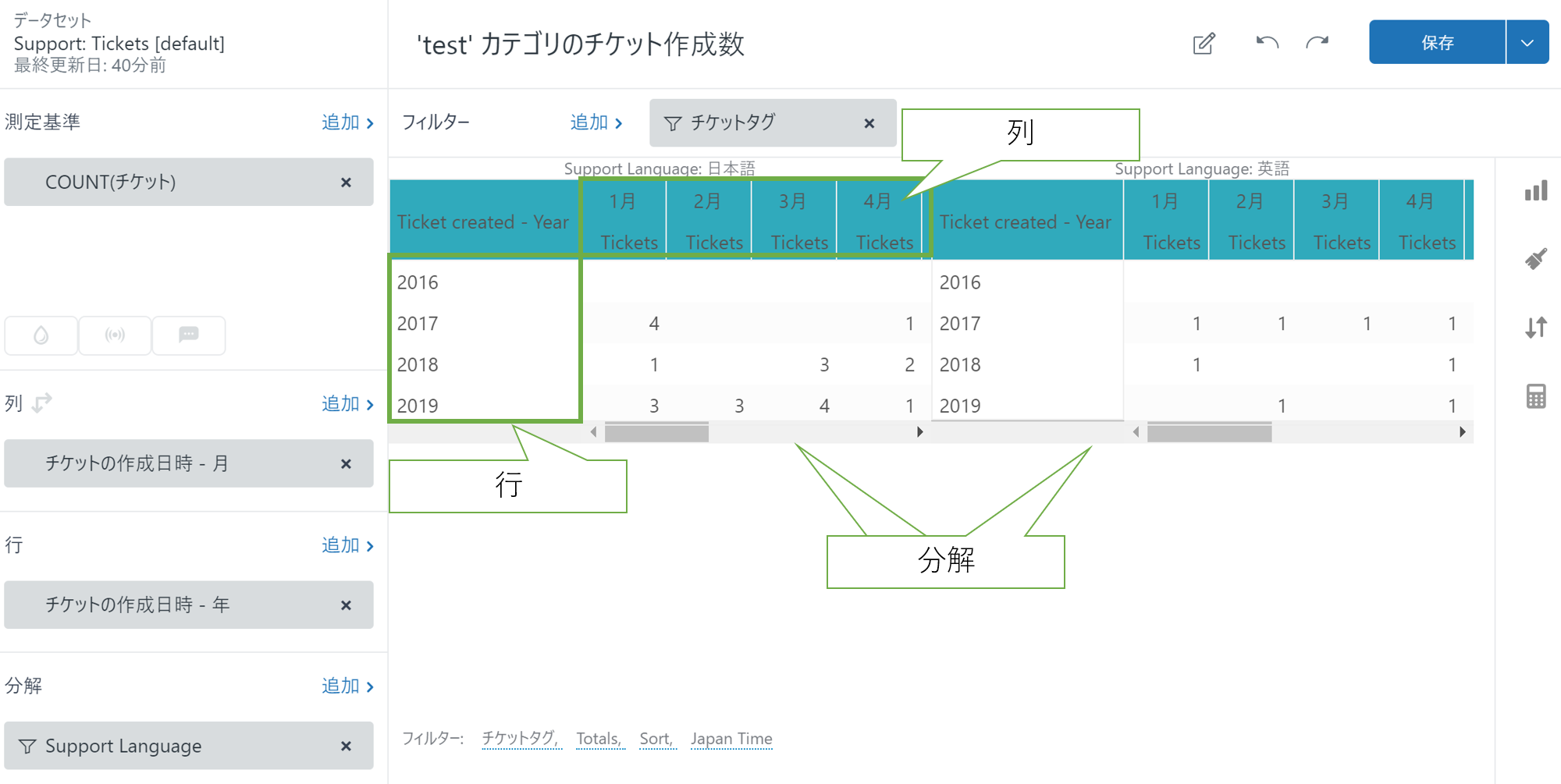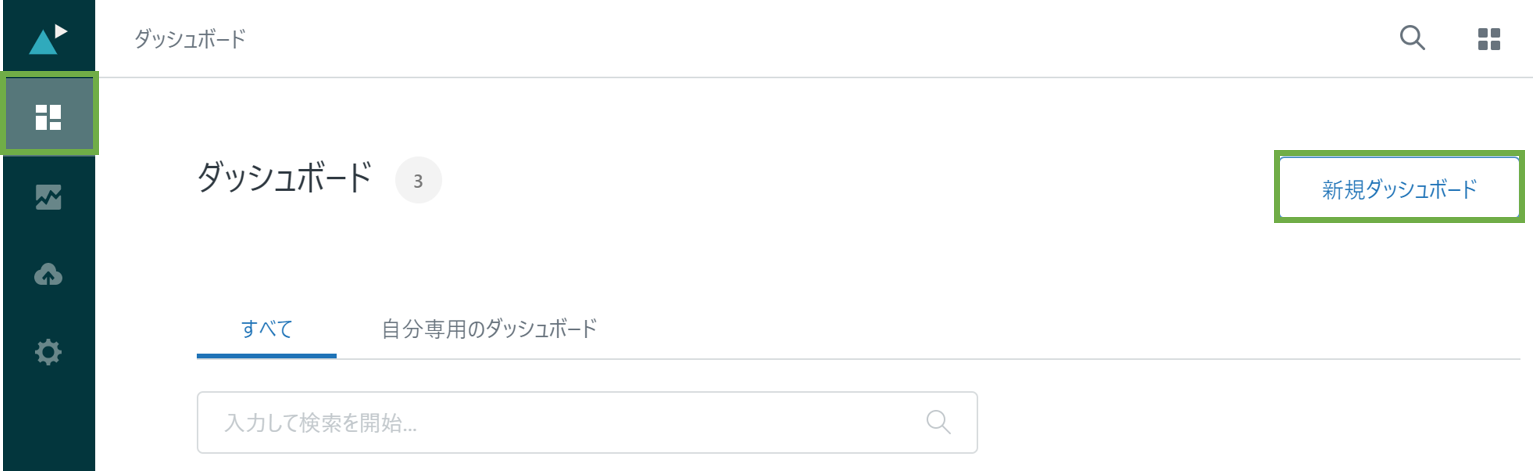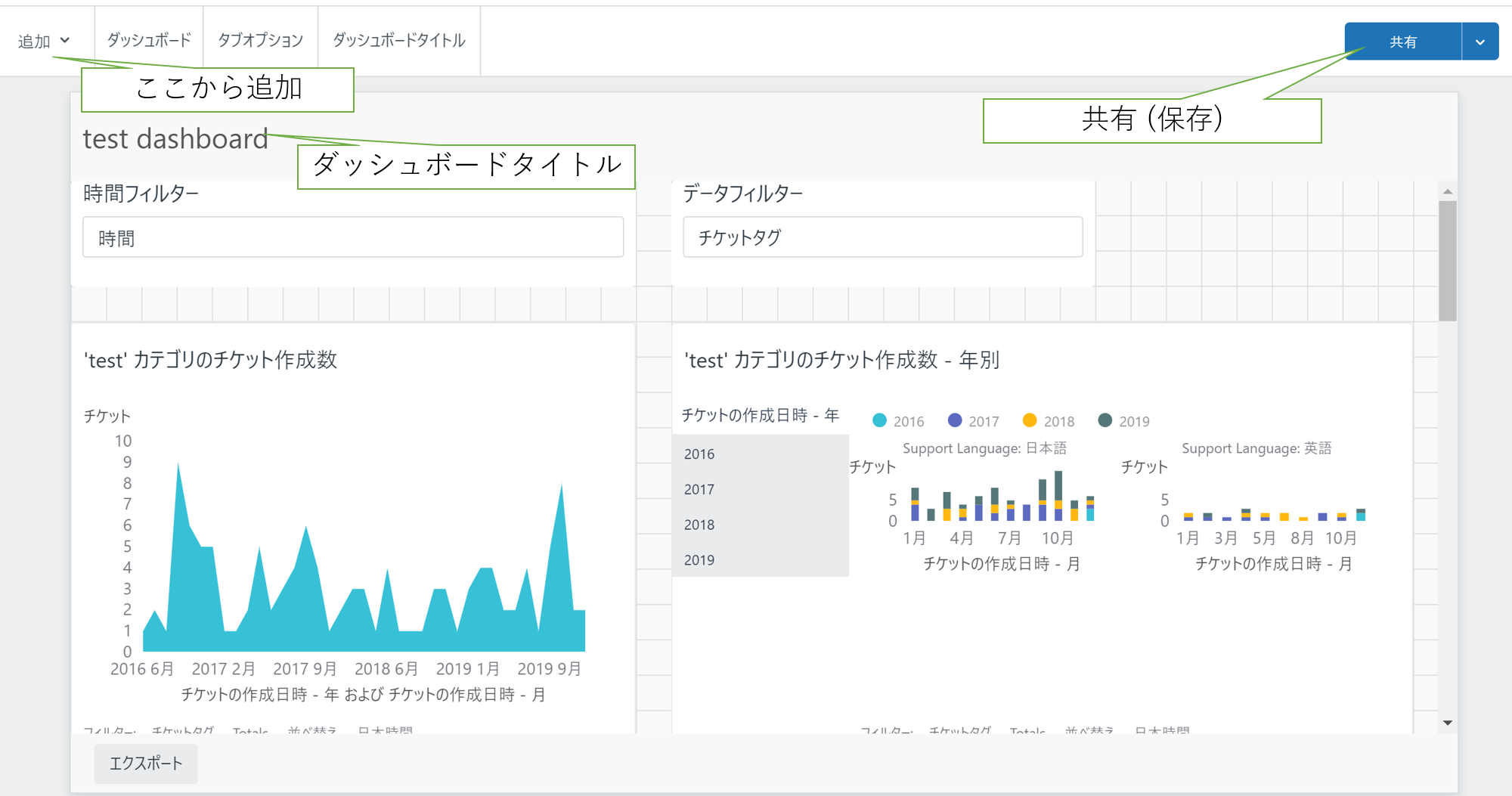この記事は、Zendesk Support/Guide/chat/talk/Explore Advent Calendar 2019 の 8 日目の記事です。
はじめに - 書いたきっかけ
Zendesk の公式ドキュメントにもあるように、新しいレポーティングツールに Zendesk Explore (以下 Explore) が発表され、ユーザーは Zendesk Insights (以下 Insights) からの移行をガイドされています。
私が仕事で Zendesk を使い始めたのはちょうどガイドのメールが送られ始めた頃でした。しかし、 Insights のレポート内容もよくわかっていない中、Explore への移行なんて無理。。。と思っていました。
そんな矢先に、Zendesk のユーザーコミュニティ (Zenlab) で Zendesk Explore もくもく会なるイベントを発見し飛び込んできました。こういうイベントはなかなかないみたいで、同じような悩みを抱えた参加者が結局ほとんどもくもくせずにお互いの知っていることを交換し合う場となりましたw (第二回の開催、切に願います!!)
この記事ではもくもく会で学んだ、ダッシュボードの作り方を紹介します。
標準的なダッシュボードの作り方 : クエリを貼り付けてフィルタする
ダッシュボードの構成要素
Zendesk Explore のダッシュボードの構成要素は下の図のようになっています。ダッシュボードには複数のタブを作ることができ、各タブの中にフィルタやクエリ、画像や文字などを柔軟に表示することができます。この中で、「クエリ」という要素は重要です。これが実際に見たいレポートの各要素であり、ダッシュボードはクエリを一覧化したものです。
Zendesk Support を使っている場合は Explore にデフォルトのダッシュボードが (おそらく) 一つ自動で作成されています。デフォルトダッシュボードもよくできていて、知りたい多くの情報が載っています。しかし、たとえばチケットに付けたタグでフィルタ、などのカスタマイズが必要があれば自分で作成することができます。
クエリの作成方法
まずはお使いアカウントについて Explore のトップページを開きます。
https://[お使いのサブドメイン].zendesk.com/explore/
といったアドレスかと思います。なおExplore の使用を開始する方法やエージェントに使用権限を割り当てる方法はここでは割愛します。
ダッシュボードを作るにはまずは要素のクエリが必要です。クエリタブから「新規クエリ」を選択しましょう
データセットは色々出てくるかもしれませんがここでは Support => チケットを選択してみましょう。多くの必要なメトリックはこちらにあるかと思います。
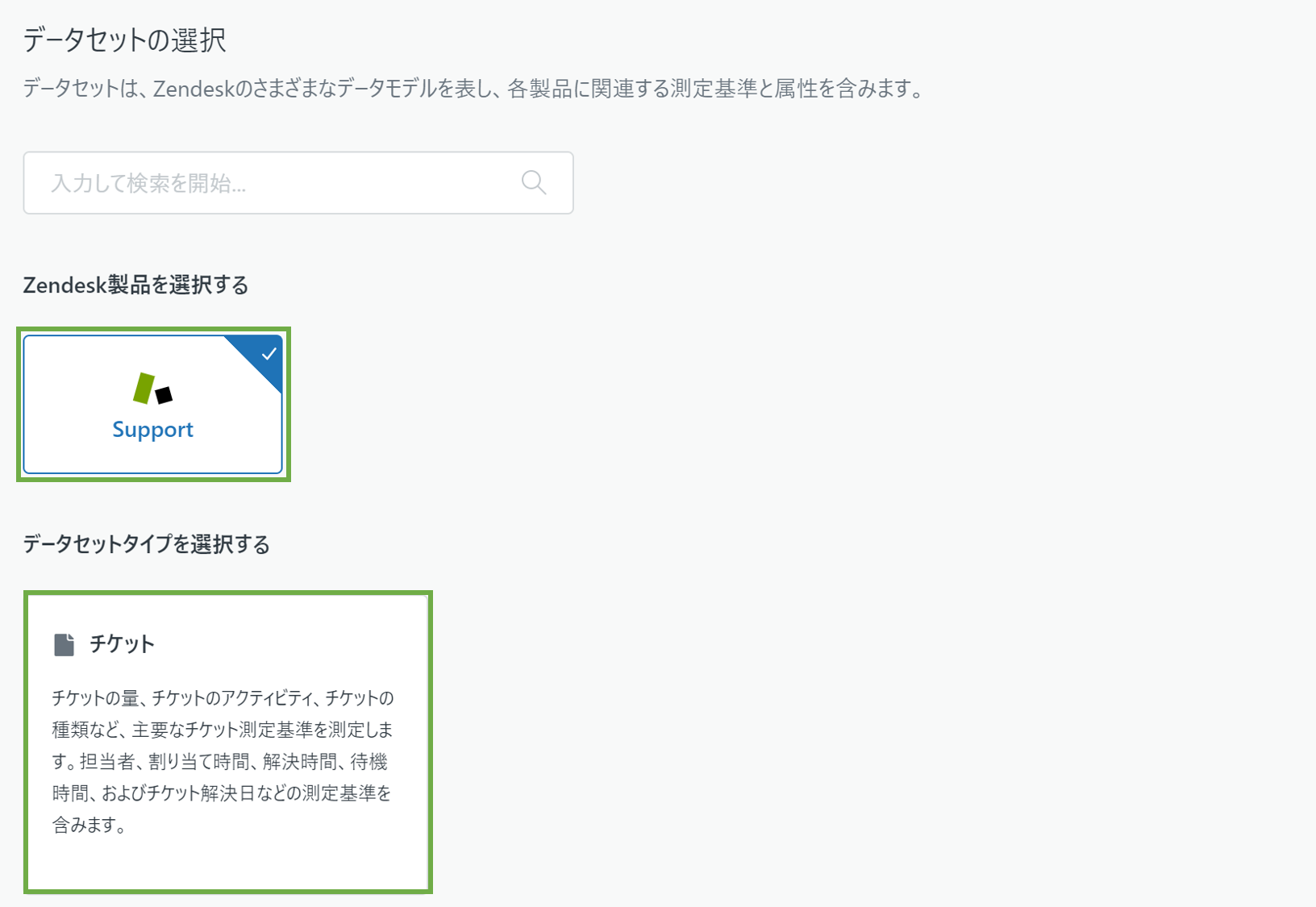
サンプルクエリ①
今回のサンプルクエリはこんな感じです。今回は社内用に "test" カテゴリにして試験したチケットの月別作成数を出してみました。
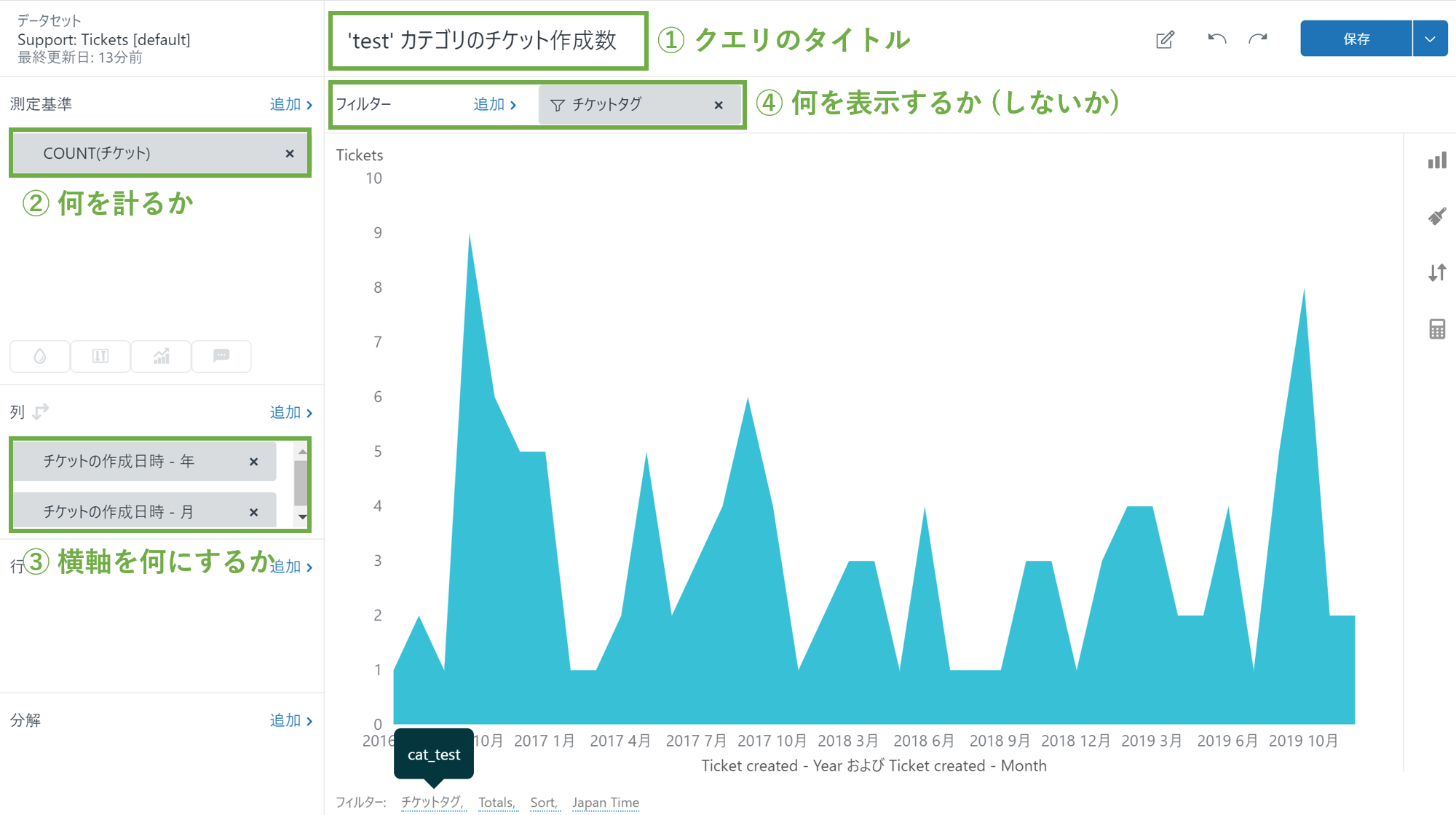
設定した箇所を紹介していきます。
① クエリのタイトル ... ダッシュボードでもこのタイトルで表示されます
② 何を計るか (測定基準) ... 今回はチケットの作成数なので COUNT (チケット) にしました。たとえば解決までの時間や初回応答時間を計ることもできます。この「基準」という言葉は「メトリック」と置き換えるとなじみがあるかもしれません。
③横軸を何にするか (列) ... この「列」と「行」にはなれるのに時間がかかるのですが、たとえば折れ線グラフを作りたいのであれば横軸、と考えるとやりやすいかもしれません。なお、この図の「列」では「チケットの作成日時 - 年」の下に「チケットの作成日時 - 月」を置いていますが、これが重要です。逆にすると「2016/1 => 2017/1 => ... 2018/12 => 2019/12」のような並びになります。これはよく混乱する例です1。
④何を表示するか ... 今回は "test" カテゴリのチケット (cat_test タグの付いたチケット) に絞り込んで表示しました。例えば期間や担当者でも絞り込めます。
サンプルクエリ②
せっかくなので「行」と「分解」も使ったクエリの例を紹介します。先ほどは折れ線グラフで作成した "test" カテゴリチケットの推移を見ましたが、月ごとおよび言語別の傾向を見てみたいと思います。
まずは、理解を深めるため表形式で紹介します。列・行・分解のイメージがつかみやすいのではないでしょうか。
このようなクエリは積み上げの縦棒グラフでも使えます。グラフの形式は右側のアイコンから変更できます。
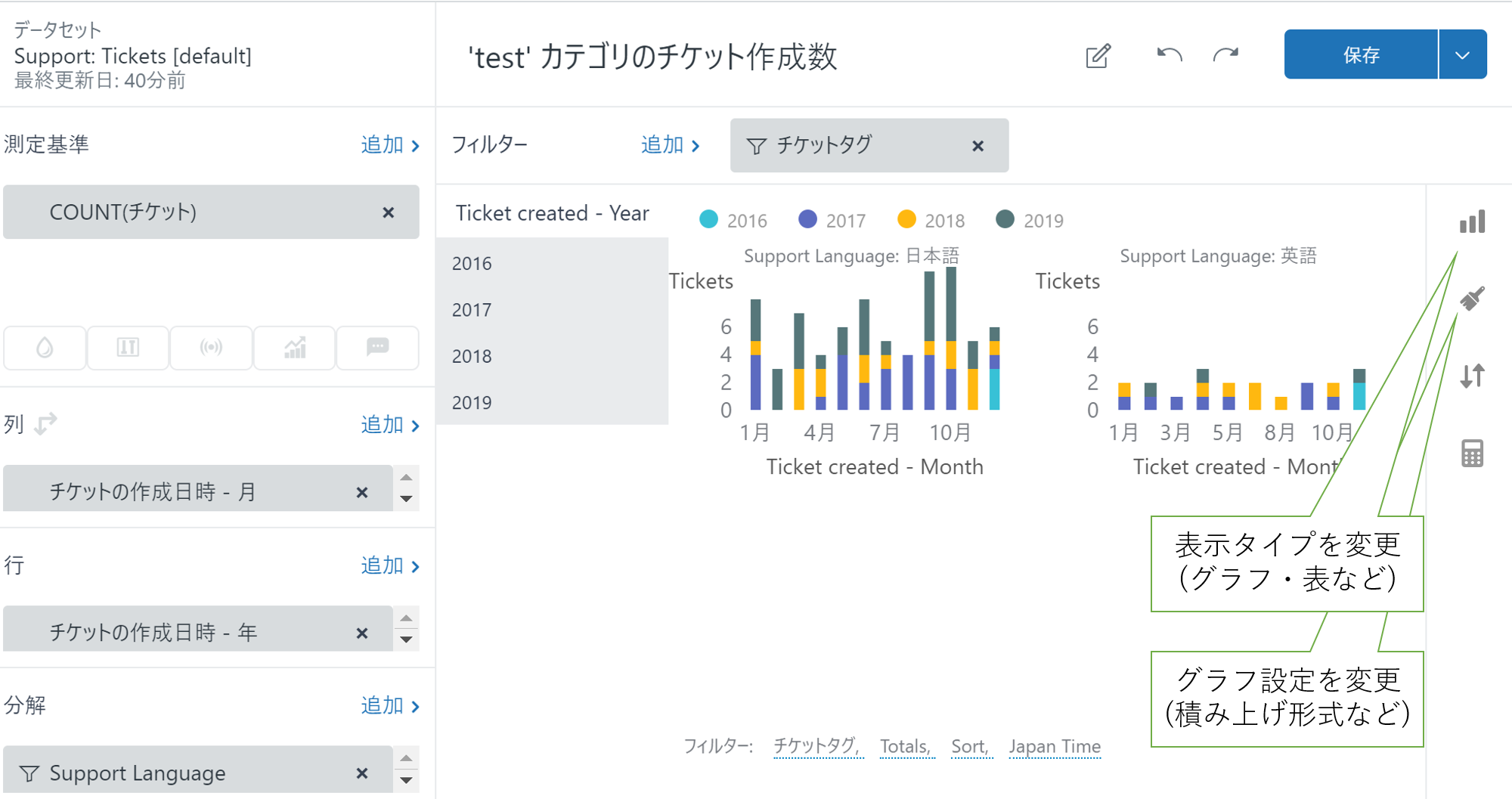
それでは作ったクエリをダッシュボードに表示させましょう。
ダッシュボードの作成方法
ダッシュボード一覧画面から「新規ダッシュボード」を選択しましょう。
サンプルダッシュボード
先ほど作ったクエリをダッシュボードに貼りましょう。
[追加] > [クエリを追加] で作成したクエリが追加できます。
[追加] > [時間フィルターを追加] や
[追加] > [データフィルターを追加] でそれぞれのフィルターを追加できます。
保存するときは「共有」を押してください。自チームや自分のみを選べます。「共有」「公開」してもお客様には見えません (私も最初少し不安でした)
お気づきかもしれませんが、ダッシュボードに各種フィルターを置くことで複数のクエリに対して一度に絞り込み条件を適用できます。たとえば 2019 年に限定してみます。
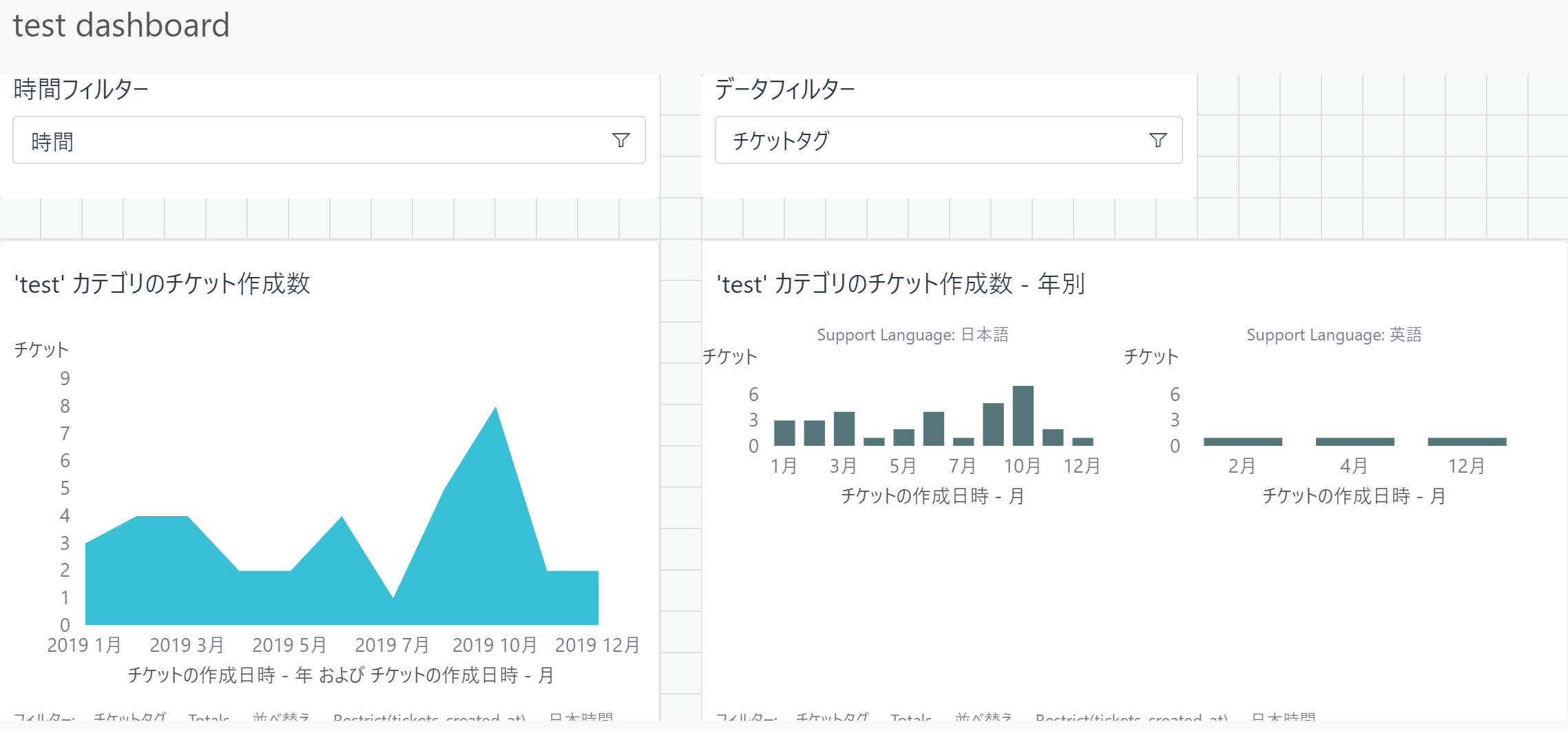
以上が、もくもく会で学んだ Zendesk Explore ことはじめです。
まだ新しいサービスなので、是非一緒に勉強しましょう!
参考
Zendesk Exploreの使い方:ワークスルー
(公式ドキュメントです、よく見返したら今回の記事は内容がかなりかぶってしまいました...)
-
(参考) 列の順番を誤って混乱する例
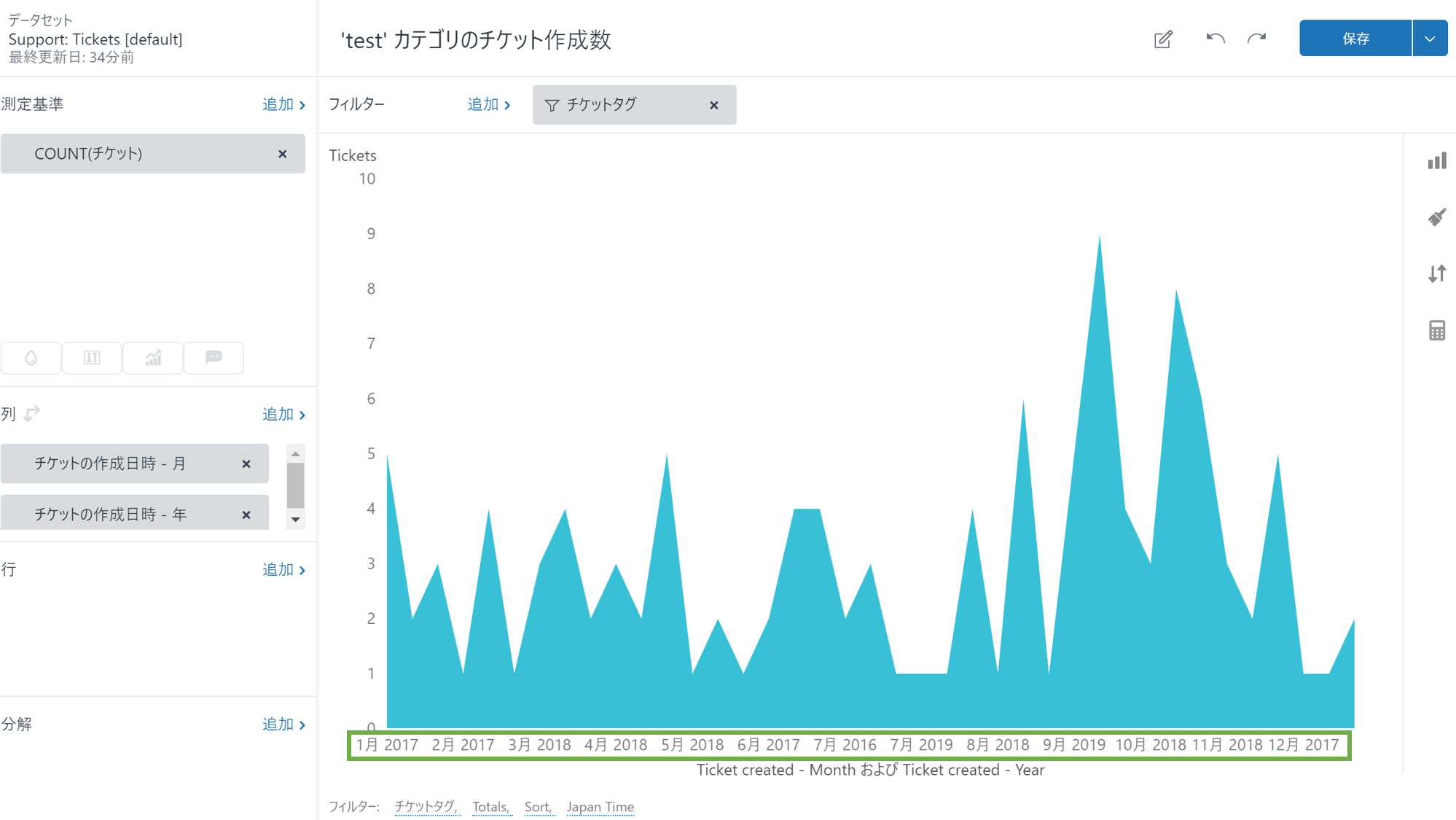 ↩
↩