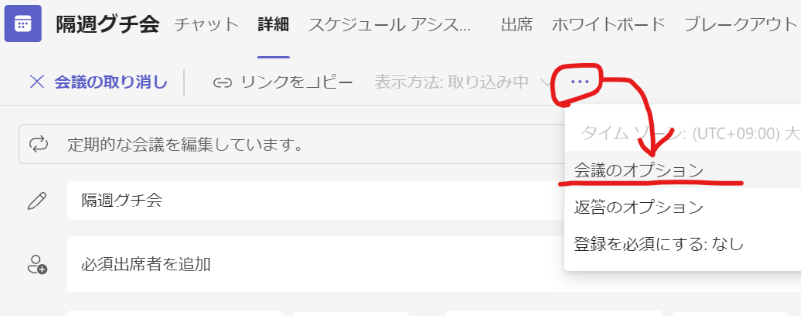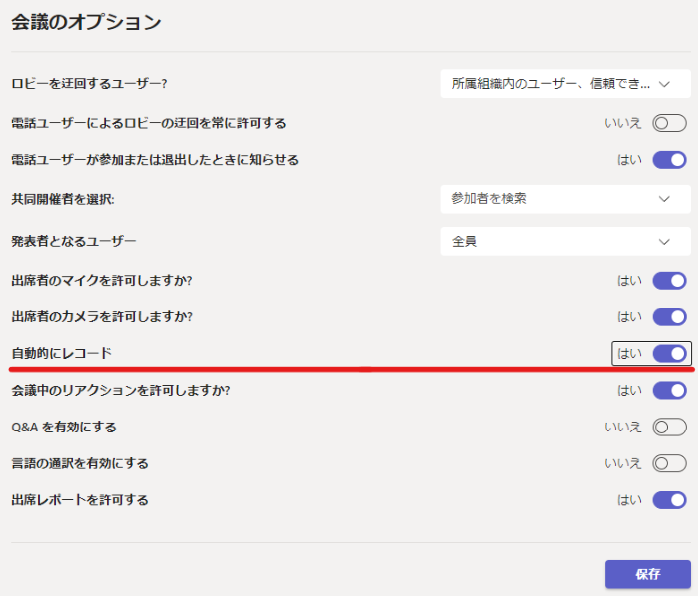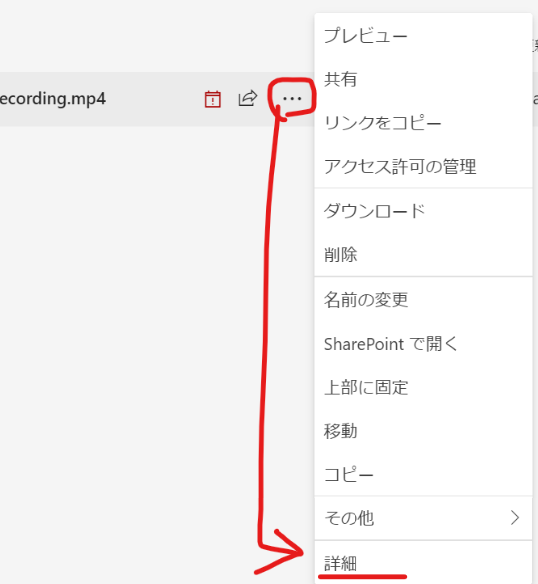こんにちは。
バレンタインデーに対して歪んだ感情を持つ男です。
Teamsのリモート会議で普通に録画機能を使うと、動画が OneDrive 上に保存されるんですよね。
この録画データを都度 SPO に移動して保管してる人たちもいると思います。
こういった「めんどくせぇなぁ」 と感じる作業は、標準機能で回避できることが多いです。
(マイクロソフトの中の人たちもTeams会議はするはずなので、そりゃ標準機能で実装しますよね)
今回は、会議録画データをラクに保存するための設定方法を説明していきます。
想定するケースはこんな感じ。
- 定例のリモート会議の録画を参加者と共有したい
- 録画ファイルの保存を自動化したい
- 長期的に保存したい
手順1)会議用チャネルを作成
まずは 会議参加者がメンバーになっている Team に、定例会議用のチャネルを作成します。
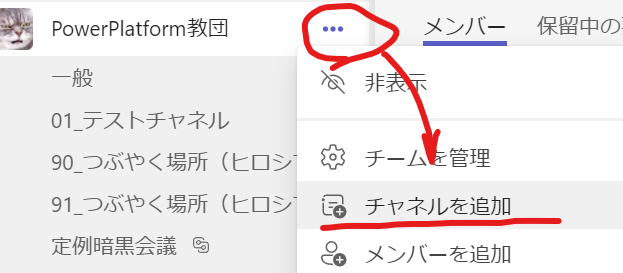
Teamに参加しているメンバー全員が参加する会議なら「プライバシー」を「標準」に、メンバーを制限する場合は「共有」に設定します。(この例では「標準」を指定)
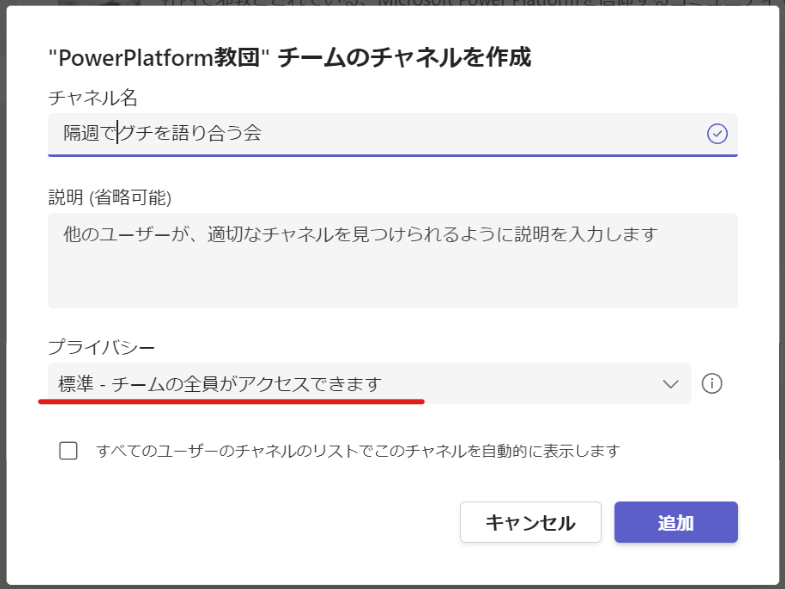
手順2)定例会議を設定
作成したチャネルで定例のTeams会議をスケジュールします。
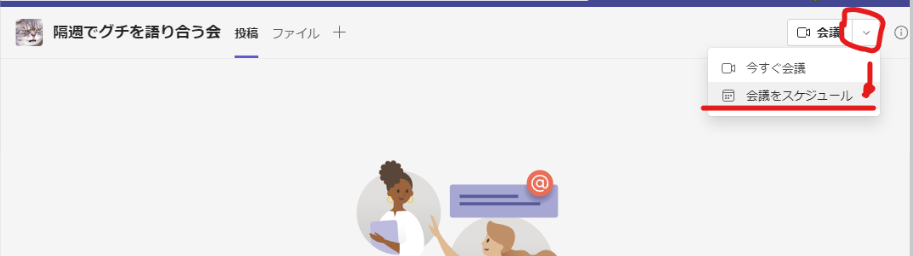
日時や頻度など、必要事項を入力して「送信」。
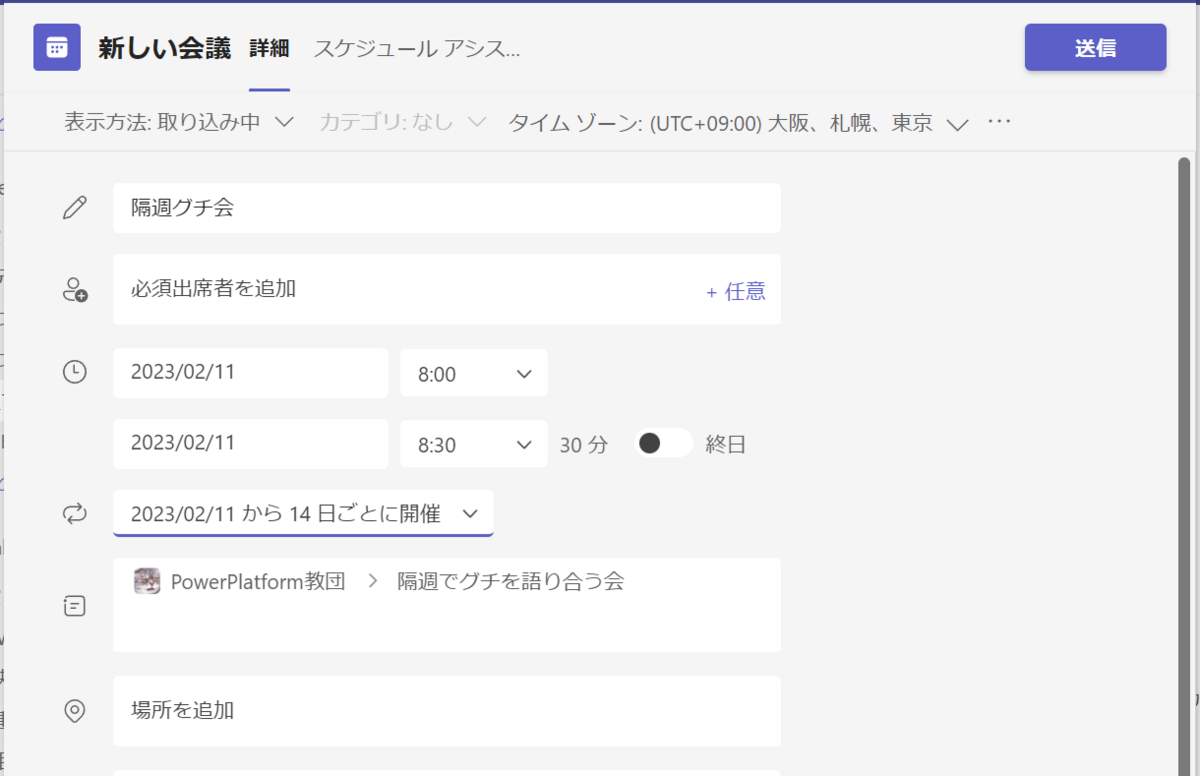
以上で設定終了です。
これで会議が開催される都度、自動的に録画データが Teams に保存されます。
手順3)録画された動画を確認し、保管有効期限を設定
保存されたデータは、会議を設定したチャネルの「Recordings」フォルダに保存されています。
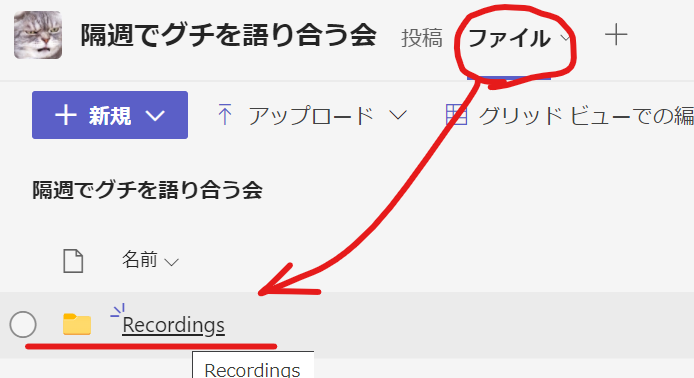
自動的に「会議名」と「開始日時」が付与されたファイル名で保存されます。
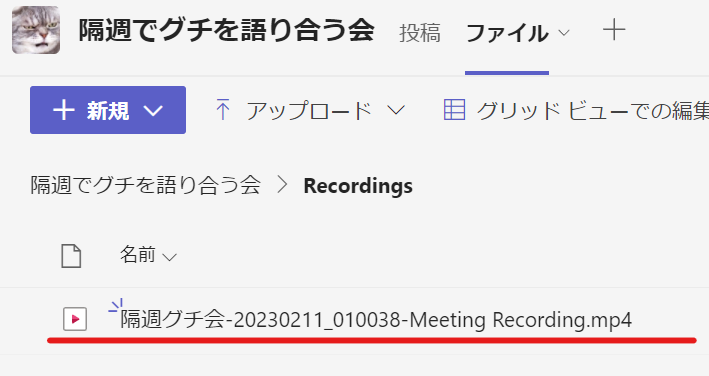
保存された直後は、デフォルトの有効期限が設定されています(弊社の場合は60日後に削除される設定でした)。
有効期限を変更するには、
日付を指定します(「有効期限を削除します」で無期限することも可能)。
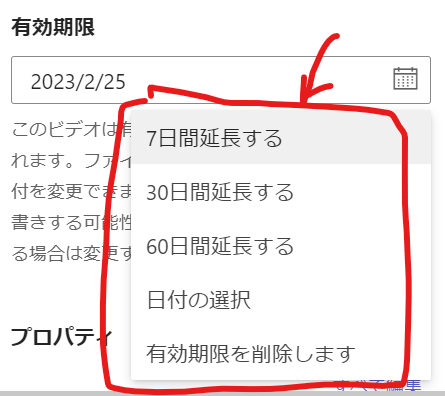
最後に
「会議の録画を全部永続的に残したい」って気持ちもわかるんですが、普通の定例会議はせいぜい1~2か月ぐらい残して削除していった方が良いと思います。
そうしないと、参照されることのない、使い勝手の悪いムダデータが残り続けることになります。
追伸(23/2/18)
この記事、某所にて Power Automate で同様の事をしようとしていた人に対する解決策として書いたんですが、
「そのTeamsの機能は知っているんだけど、ある上位役職者が自分で設定した定例会議なので、こちらから変更を申し入れにくい」とのこと。
まぁ、そうっすよね(笑)。
そういったところの心理的安全性を確保する方策を提案すべきでした。