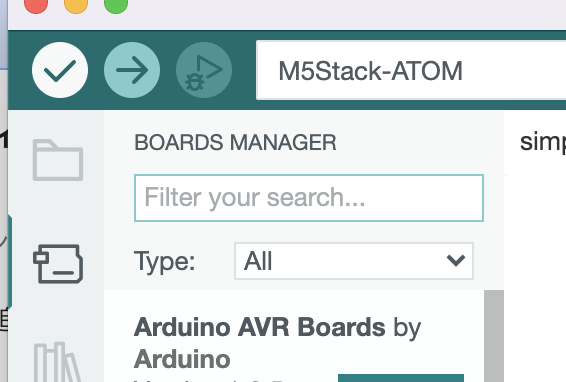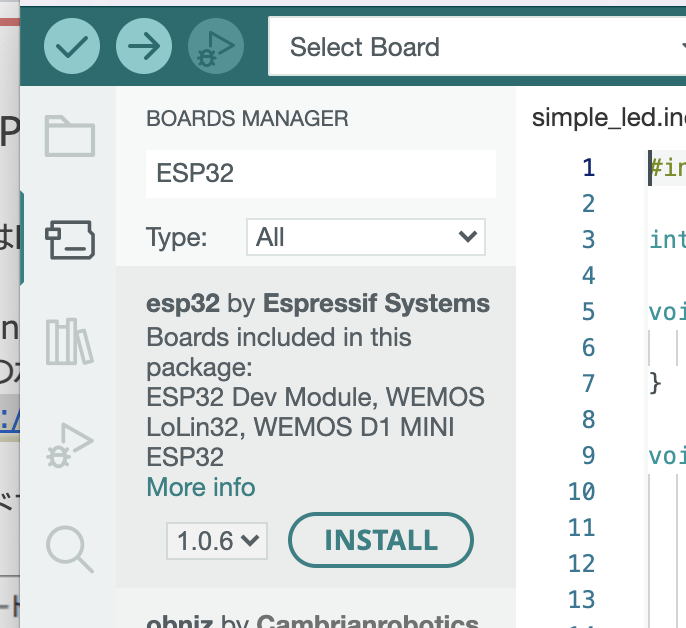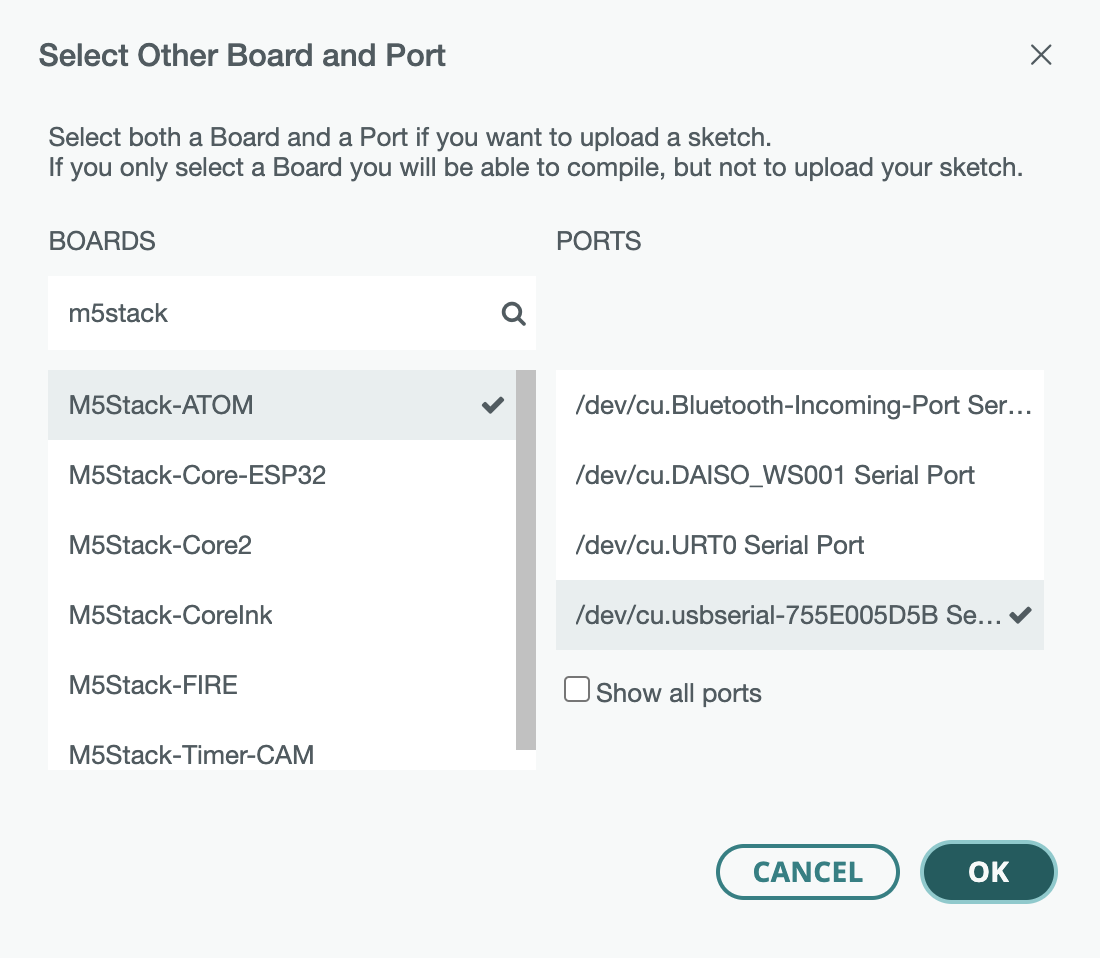それっぽいタイトルですが久々にリハビリ的に触ってみたメモです。
ATOM MatrixをArduino IDEで使い始めてみます。
久々 #m5atom #m5stack pic.twitter.com/eHnhCQyZb7
— 菅原のびすけ (@n0bisuke) September 27, 2022
Arduino IDE 1系はレガシーに
久々に触るとArduino IDE 2系がメジャーバージョンになっていました。ここから始める人は1系のArudinoのUIと変わってるのでメモ残してみようって感じです。
最近Arduino IDEを全然さわったので今気づいたけどもう1系はレガシーになってたんですねぇ 使いにくいところ多かったけどお世話になったので感慨深い#iotlt #arduino pic.twitter.com/Yk43YczaEz
— 菅原のびすけ (@n0bisuke) September 27, 2022
こちらの記事を参考にさせてもらいつつ現時点版(2022/9/27)でアップデートしたようなメモを残してみます。
せっかくなので丸っと入れ直す所から始めました。
こちらからArduino IDE 2系をダウンロードしてインストールします。
ボードライブラリを追加する
そのままだとATOMの開発ができないのでボードライブラリを追加します。
左のサイドバーの上から二つ目のアイコン(もしくは、Tools > Boards > Boards Manager)でボードマネージャーを開きます。
ESP32と入れて検索し、ライブラリをインストールします。1.0.6が最新の模様だったので1.0.6を入れました。
インストールするとESP32系の色々なマイコンボードのライブラリが使えるようになります。
あとはUSBでATOMとPCを接続し、ライブラリを選択します。
参考にさせてもらった記事だとPicoやStick-Cを選択するような流れになってますが、M5Stack-ATOMが選択できたのでこれを選択します。
以下をコンパイルして書き込めばOKです。
#include "M5Atom.h"
int flag = true;
void setup(){
M5.begin(true, false, true);
}
void loop(){
M5.update();
if (M5.Btn.wasReleased()) {
if(flag){
Serial.println("Button pressed 1");
for (int i = 0; i < NUM_LEDS; i++){
M5.dis.drawpix(i, 0xf00000);
}
flag = false;
}else{
Serial.println("Button pressed 2");
for (int i = 0; i < NUM_LEDS; i++){
M5.dis.drawpix(i, 0x00f000);
}
flag = true;
}
}
}
このコード、起動するとそのまま光るとかではないので分かりにくいですがボタン(LED部分)を押すと光というコードになります。
久々 #m5atom #m5stack pic.twitter.com/eHnhCQyZb7
— 菅原のびすけ (@n0bisuke) September 27, 2022