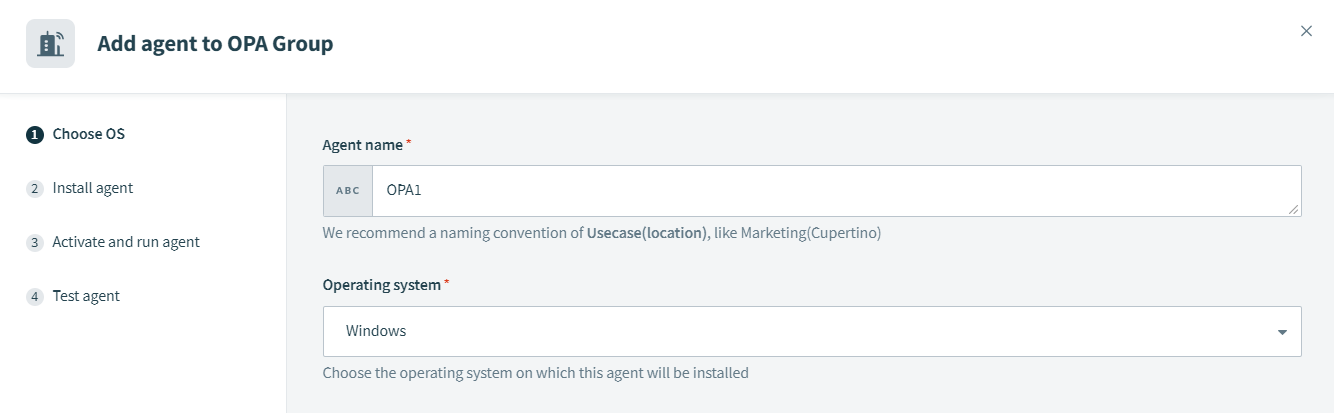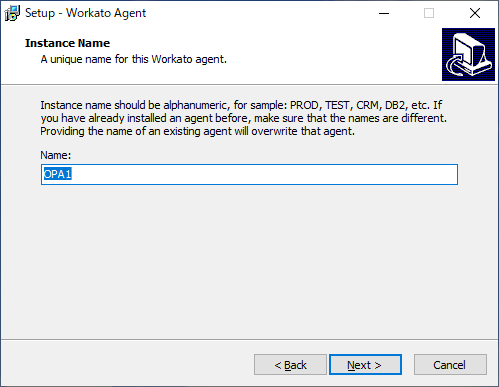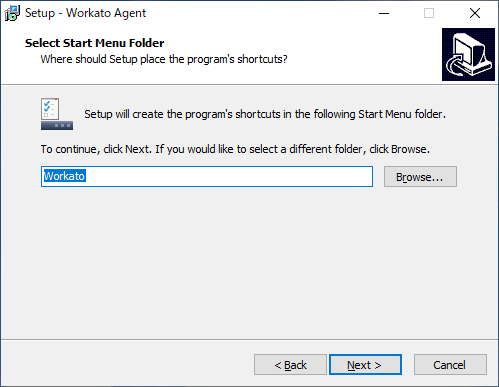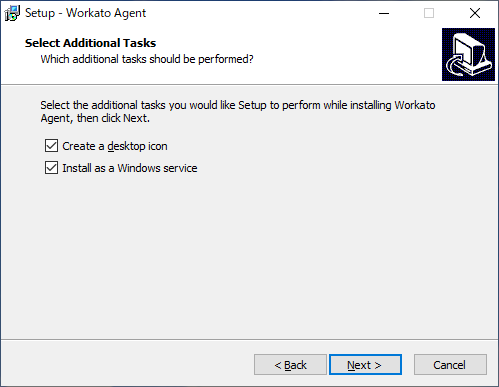はじめに
Workato の OPA(On-Prem agent)を導入することで、クラウドサービスだけでなく、社内の API、データベース、ファイルシステムなどのオンプレミスシステムともシームレスにデータ連携が可能になります。
OPA は HTTPS(TLS WebSocket)通信を使用するため、HTTP 通信が許可されていれば、企業のファイアウォールに手を加えることなく通信を行うことができます。
しかし、企業のイントラネットでは、プロキシサーバーをはじめ社内ネットワークに通信制限のある場合が多いかと思います。今回は、プロキシサーバーが導入されている社内ネットワークに OPA(On-Prem agent)をインストールする方法について解説します。
プロキシサーバーを利用されている場合の注意点
プロキシサーバー経由で OPA が Workato へ接続する際の要件は、以下となります。
- Workato のクラウドに対して、HTTPS 通信ができること
- プロキシサーバー が WebSocket に対応していること
- DNS で名前解決ができること (HTTP プロキシサーバーを使用する場合であっても)
注意すべきは最後の要件です。企業内のネットワークでは DNS が制限されている場合がございます。例えば、イントラネット内の名前解決のみが可能で、インターネットの名前解決ができないケースです。本来、HTTP(S)でプロキシサーバーを使用する場合、名前解決はプロキシサーバー側が行うため DNS は不要ですが、OPA では DNS 名前解決が必須となります。
OPA が名前解決を行うのは、OPA が接続する Workato の FQDN です。したがって、イントラネット内の DNS サーバーで、以下のホスト名を名前解決できるようにしてください。(なお、hosts ファイルに追記しても、接続することはできました。)
JPデーターセンターをご利用の場合:
| FQDN | IPs |
|---|---|
| sg3.jp.workato.com | 35.79.205.155, 52.199.27.57, 35.78.12.221 |
| sg4.jp.workato.com | 3.113.210.186, 3.113.92.57, 54.92.47.124 |
USデーターセンターをご利用の場合:
| FQDN | IPs |
|---|---|
| sg3.workato.com | 54.224.75.148, 52.206.161.203, 52.204.114.159 |
| sg4.workato.com | 54.91.65.247, 54.221.112.165, 3.216.209.184 |
OPA のインストール手順 (プロキシ対応版)
OPA グループの作成
[Workspace admin] から [On-prem groups] を選択します。
次に、新規に On-prem group を作成します。
[Group name] に、On-prem group の名前を入力します。[Set up connections] は、OPA の設定を Workato のクラウド側に持つか、ローカルの設定ファイルに持つ(旧来の方法)のかを設定します。古くからのユーザーで下位互換性が必要ない限り、クラウド側に持つ「Directly in Workato」を選択します。(※この設定は、一度設定するとあとから変更できません。 また、この設定により、ローカルファイルへのコネクションなどの設定方法にも違いが生じますのでご注意ください。)
OPA の追加~ダウンロード (Workato ワークスペース上の操作)
On-prem group を作成したら、次は OPA を追加します。
エージェントの名前を入力し、OPA をインストールするコンピューターのOSを選択します。
続いて、OPA のプログラム(exeファイル)をダウンロードします。
続いて、表示されたアクティベーションコードをコピーします。
OPA のセットアップ (OPA インストール PC 上の操作)
ダウンロードしたエージェントをダブルクリックして、起動します。(実行には、管理者権限が必要です。)
インストーラーが起動したら、[Next] をクリックします。
エージェント名を入力し、[Next] をクリックします。OPA を追加する際、Workato の画面上で指定したエージェント名と合わせておくことをおすすめしますが、1台のコンピューターに1つのOPAしかインストールしない場合、インスタス名は空欄でも構いません。
インストールフォルダの規定値が表示されるので、問題がなければ、[Next] をクリックします。
スタートメニューフォルダの規定値が表示されるので、問題がなければ、[Next] をクリックします。
デスクトップのショートカットアイコンの作成と、サービスとしてインストールするかどうかのオプションが表示されます。このまま変更せず、[Next] をクリックします。
インストール前の最終確認を聞かれるので、問題がなければ、[Next] をクリックします。
ファイルのコピーが始まるので、しばらく待機します。(1分以内に完了します)
Workatoの画面でコピーしたアクティベーションコードを入力し、[Next] をクリックします。
しかし、プロキシサーバー経由でしか接続できない環境では、以下の画面が表示されアクティベーションに失敗します。
そこで、元の画面に戻り、[Activate agent manually] にチェックをいれ、[Next] をクリックします。
[Finish] をクリックし、インストールを完了します。
エージェントキーのダウンロード (Workatoワークスペース上の操作)
Workato側に戻り、[Next]を押し、「Test agent」の画面に移動します。
しかしここでは、[Test agent] のボタンはクリックせず、そのまま [Done] をクリックします。
作成したOPAの右端にある [...] メニューを開き、[Download agent key] をクリックしエージェントキーファイル(Zipファイル)をダウンロードします。
ダウンロードした Zipファイルを展開すると、cert.key と cert.pem という2つファイルが現れます。2つのファイルを、エージェントをインストールしたPCへコピーします。
エージェント側の追加設定 (OPA インストール PC 上の操作)
コピーした2つのファイルは、エージェントのインストールフォルダの下の conf フォルダにコピーします。
次に、同じフォルダの config.yml をテキストエディタで開き、プロキシサーバーの設定を追加します。自社のプロキシサーバーのアドレス、ポート番号に合わせて記載してください。
# WORKATO, INC ("WORKATO") CONFIDENTIAL
# Unpublished Copyright (c) 2013-2023 WORKATO, All Rights Reserved.
# See the LICENSE.txt file.
proxy:
host: proxy.example.com # プロキシサーバーのホスト名
port: 8080 # プロキシサーバーのポート番号
なお、ユーザー認証が必要なプロキシサーバーの場合は、次のようにユーザー名とパスワードを指定します。
# WORKATO, INC ("WORKATO") CONFIDENTIAL
# Unpublished Copyright (c) 2013-2023 WORKATO, All Rights Reserved.
# See the LICENSE.txt file.
proxy:
host: proxy.example.com # プロキシサーバーのホスト名
port: 8080 # プロキシサーバーのポート番号
username: proxy_user # プロキシーサーバーのユーザー名
password: proxy_password # プロキシーサーバーのパスワード
config.yml を保存したら、「サービス」の管理コンソール(services.msc)を開き、OPAのサービスを開始します。
エージェントのテストを実行 (Workato ワークスペース上の操作)
再び、Workato 側へ戻り、[Set up now] をクリックします。
[Next] を押して、「Test Agent」の画面まで移動します。今度は、[Test agent] ボタンをクリックします。
テストが成功すれば、「Your agent is ready!」と表示されます。テストに失敗する場合、数分おいてから試してみてください。それでもエラーが続く場合は、エージェント側のログを確認してください。
OPAの一覧でも、ステータスが「Active」となっていることが確認できるかと思います。
まとめ
まとめると、以下のようになります。
- DNS サーバーで Workato のサーバーに対して名前解決できることが必須
- プロキシサーバーを利用する環境でも利用可能だが、以下の手順が必要
- インストーラーでは、「手動アクティベーション」を選択
- エージェントキーを別途ダウロードして、OPA インストールフォルダ配下の「conf フォルダ」にコピー
- 設定ファイル (config.yml) にプロキシサーバーの設定を追加
おわりに
いかがでしょうか? このように、プロキシサーバーを利用されている環境でも、OPAをインストールすることが可能です。なお、お客様の環境によっては、個別の追加設定やプロキシサーバー側への変更が必要となる場合もございます。
Workato の導入・導入後の活用などでお困りの場合、Workato リセラーにご相談する方法もございます。お困りごとがございましたら、認定リセラーの日立ソリューションズへ是非ご相談ください。
参考リンク
- 株式会社 日立ソリューションズ
- Workato 公式サイト