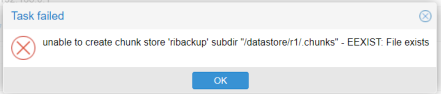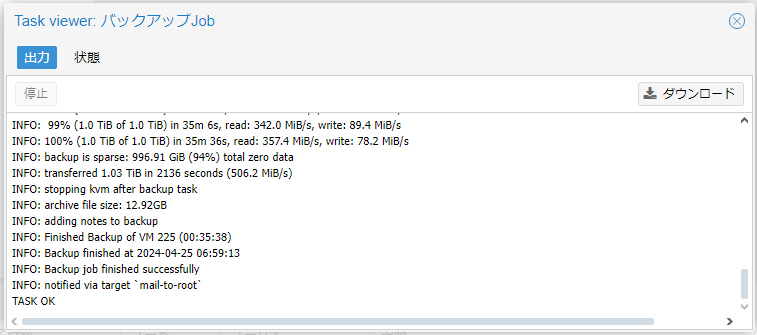こんにちは。
ALJの江口と申します。
皆さん、身の回りにたくさんVM環境があると思いますが、ちゃんとバックアップは取れてますか?
今回、自宅にProxmoxBackupServerをセットアップしたついでに、一連の作業をメモしたので、セットアップの流れについてご紹介したいと思います。
ProxmoxBackupServerは長いので、以降PBSと表記します。
以下の記事は、現時点での最新のProxmoxBackupServer 3.1.5を用いて説明しています。
最短3ステップで全てのVMのバックアップが取れます
PBSを使うと、以下の3ステップでバックアップ設定が終わります。
企業ユースの場合、root以外のユーザ作成が必用なので、もう1~2ステップ加わりますが、それでも難しくないと思います。
| 工程 | PBS作業 | ProxmoxVEデータセンター作業 |
|---|---|---|
| Step1 | データストアの作成 | |
| Step2 | ストレージにPBSを追加 | |
| Step3 | バックアップジョブの作成 |
Step1 データストアの作成
データストアとは、PBS内の実際の保存場所を指定する作業です。別のディスクをマウントしているなど、環境に応じて設定します。どこでもいいなら、深く考える必要はないと思います。
インストール直後のメニューは非常にシンプルで、「データストア追加」くらいしか機能がありません。
データストアを押すと以下の画面が出てきます。
| 項目 | PBS作業 |
|---|---|
| 名前 | データストアの名称。3文字以上じゃないと怒られる。 |
| Backup Path | OSの実際のパス。 |
| GCスケジュール | 不要なバックアップの掃除。 |
| Pruneeスケジュール | バックアップ世代の整理の実行間隔。 |
prune コマンドはバックアップ インデックス ファイルのみを削除し、データストアからデータは削除されません。未使用になったデータ削除はガベージ コレクション コマンドが実施します。
上記の操作でデータストアを追加すると、ディレクトリとコンフィグファイル(datastore.cfg)が追加されます。
root@pbs:~# ls /
bin datastore etc lib media opt root run srv tmp var
boot dev home lib64 mnt proc rpool sbin sys usr
root@pbs:~# ls /datastore/
r1
root@pbs:~# ls /datastore/r1/
root@pbs:~# cat /etc/proxmox-backup/datastore.cfg
datastore: r1backup
comment
gc-schedule daily
path /datastore/r1
データストアの削除
データストアを削除したい場合、コマンドから実行します。
root@pbs:~# proxmox-backup-manager datastore remove r1backup
Removing datastore from config...
TASK OK
上記コマンドを実行すると、コンフィグファイルから定義が削除されますが、実際のファイルは残るので、同じディレクトリで追加しようとすると以下のように怒られます。
不要であれば、rmコマンドでディレクトリを削除してください。
Step2 ストレージにPBSを追加
バックアップを取得するデータセンターを開き、ストレージに追加します。フィンガープリントは、PBSのダッシュボードに表示するボタンがあります。
今回の記事では接続ユーザーにroot@panを設定していますが、PBSとVEの管理者が別の場合、rootのパスワードを教えることになるため、企業で利用する場合は、接続ユーザーを別途作成することをお勧めします。
Step3 バックアップジョブの作成
データセンターにバックアップという機能があるので、「追加」を押すことでジョブの追加ができます。

追加ボタンを押すと以下の画面が表示されるので、バックアップを取りたい対象や、スケジュール、圧縮率などを指定します。
「全ノード」を指定すると、スケジュールを設定した後に追加したノードもバックアップされます。
下の例では、ストレージに「pbs」、時間は「毎日AM3:00」、「全ノード」、「スナップショット」を指定しています。
実行結果の確認
以上の操作で、基本的なバックアップのスケジューリングは終わりです。pruneなど、そのほかの設定については必要に応じて手順を追加してください。
PBSを使うと、ProxmoxVEのバックアップが簡単に取得できます。