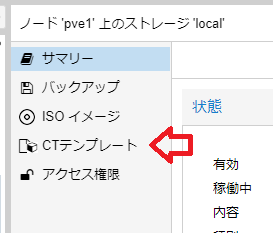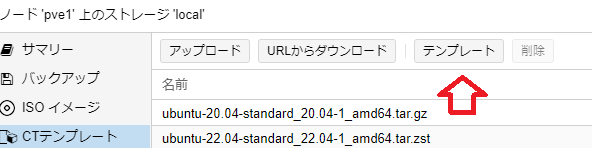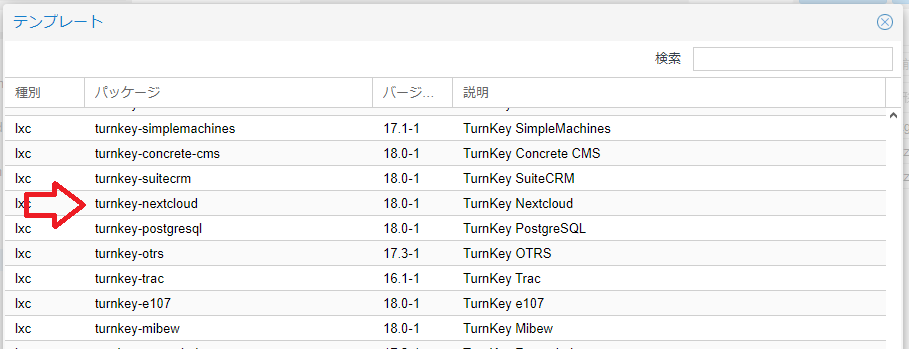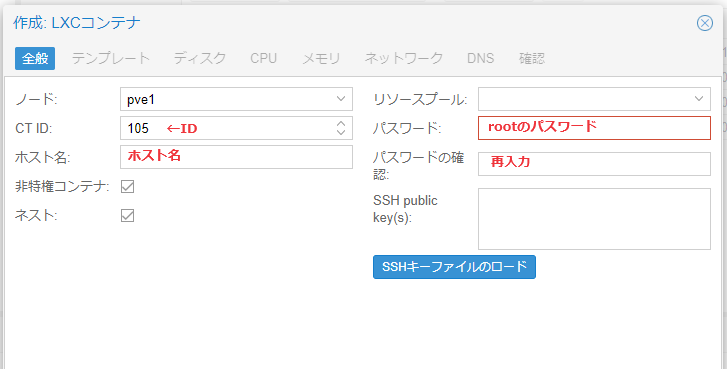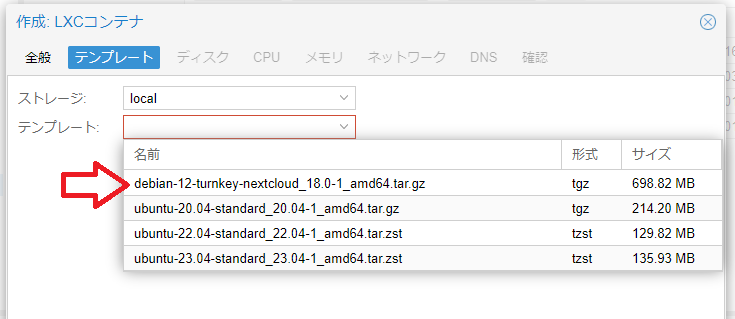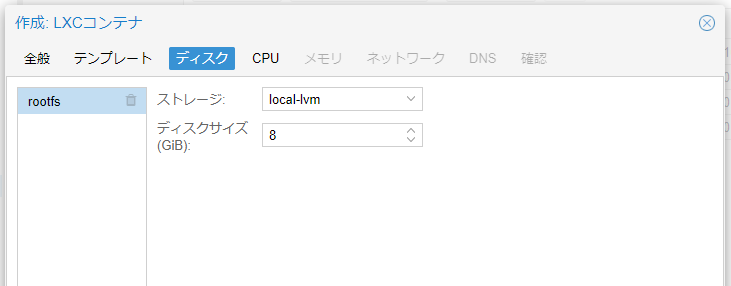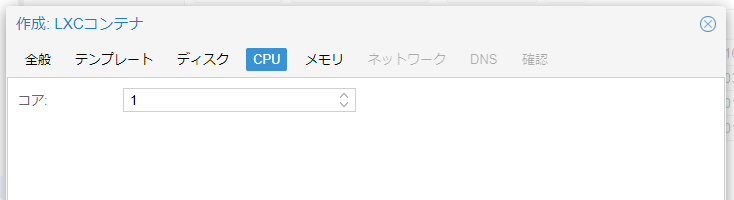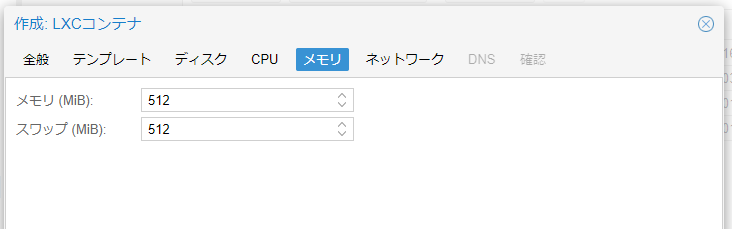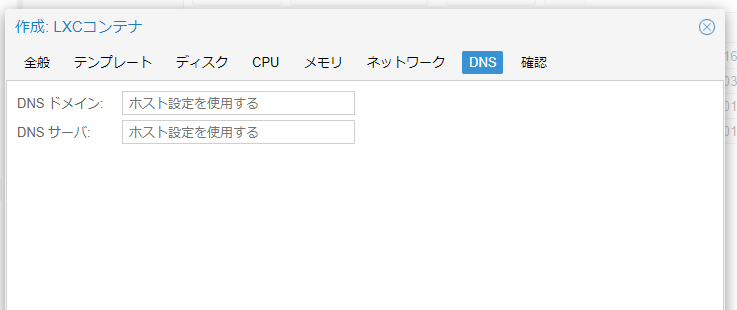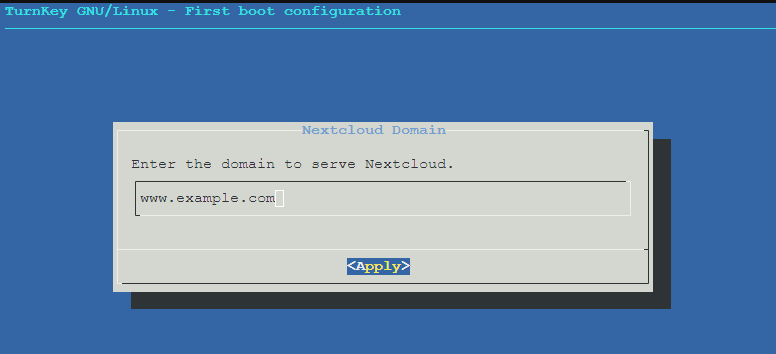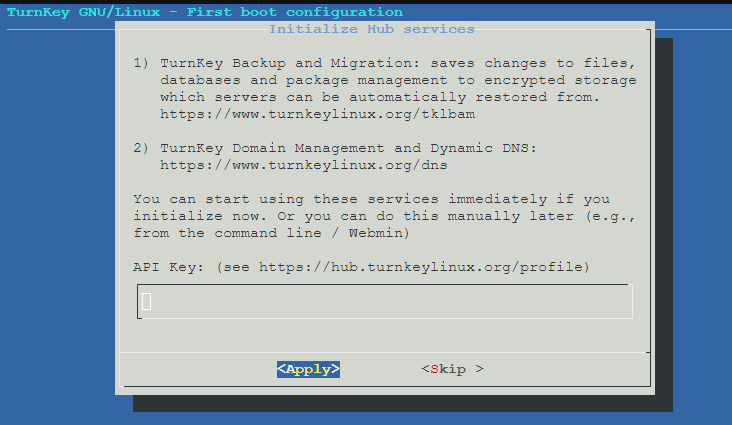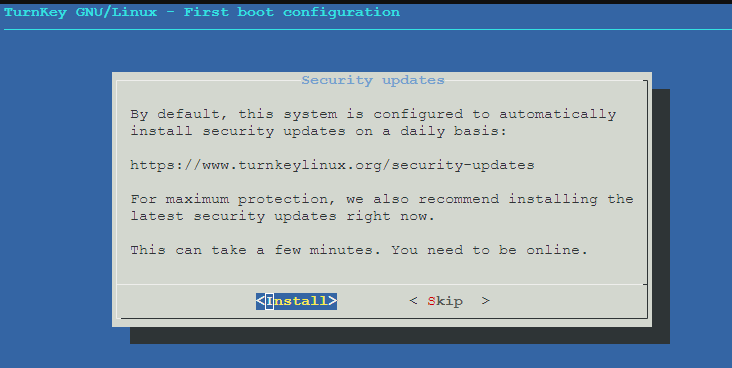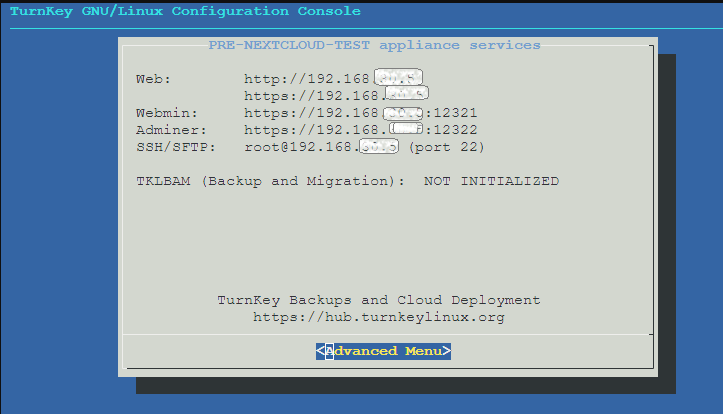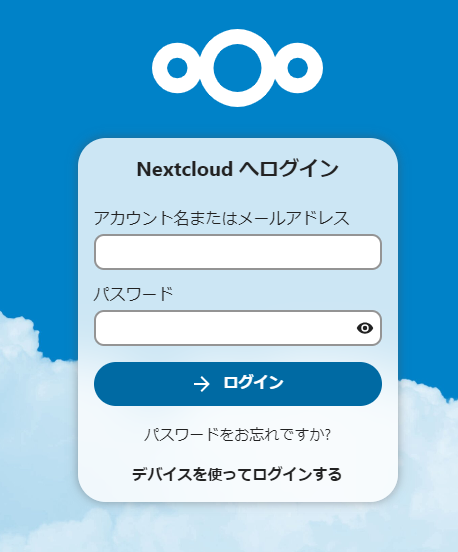こんにちは。
ALJの江口と申します。
ファイルサーバーにNextCloudを利用したいという方に、参考までにProxmox上のlxcに、turnkeyを使って構築する方法をご紹介したいと思います。
以下の記事は、Proxmox Virtual Environment 8.1.4を用いて説明しています。
lxcとは
Proxmoxにはkvmによる仮想化とlxcによる仮想化の2種類が選択できます。lxcはLinux Containersの略で、ざっくり言うと、OSとカーネルを共有しているイメージで、比較的軽量な仮想環境が構築できるという利点があります。
逆に、lxcではカーネルの操作ができないので、それを必要とするアプリケーションは起動できません。
WebサーバーやDBサーバーなどの構築には適していると思います。また、今回はNextCloudを構築してみます。
turnkeyのイメージを利用
Proxmoxのlxcには、turnkeyプロジェクトのイメージがあらかじめいくつか用意されています。
turnkeyprojectとは、「キーを回すだけでエンジンが始動するくらい簡単」というもののようです。NextCloudのイメージも準備されていて、OS、NextCloud、MySQL(MariaDB?)があらかじめセットアップされた状態で提供されています。
構築
CTテンプレートのダウンロード
lxcを作成するために、CTテンプレートを準備します。CTテンプレートは、選択してダウンロードすることができます。
ストレージに、「CTテンプレート」がない場合は、環境設定でストレージにCTテンプレートを保存できるように設定してください。
CTテンプレートを選択すると、最初は空だと思います。アップロード、URLからダウンロードもできますが、今回は、「テンプレート」を選択して、事前にあるものから選びます。
テンプレートをクリックすると、ダウンロードできる候補が表示されます。その中に、turnkey-nextcloudというものがあるので、選択してダウンロードボタンを押すとダウンロードされます。
CTテンプレートを利用してlxcの起動
「VMを作成」の横に「CTを作成」というボタンがあるのでクリックします。
全般
ホスト名やrootのパスワードを設定します。
テンプレート
ディスク
CPU
メモリ
ネットワーク
ネットワークの設定を指定します。
IPv4の固定IPを指定する場合は、192.168.xxx.xxx/24のようにCIDRで入力します。
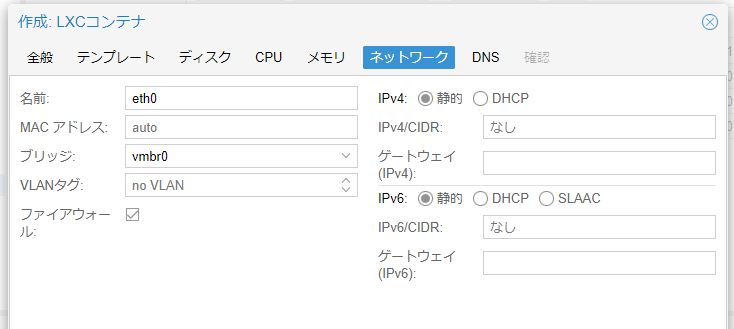
DNS
確認
最後に確認して完了します。
今回はサンプルのため、メモリやストレージが小さいので、必要に応じて変更してください。
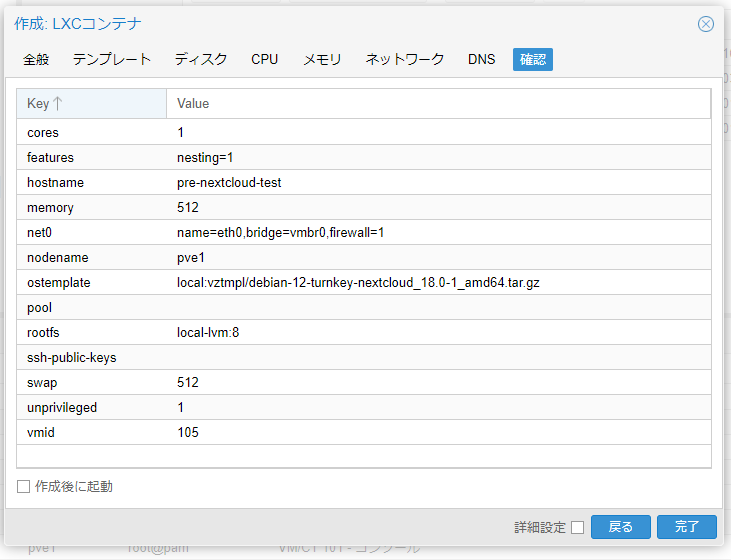
起動
あとは通常通り、インスタンスを起動すると、先ほど設定したrootでログインできる状態になります。
rootでログインすると、MariaDBのパスワード等を設定するセットアップ画面が表示されます。
起動後のセットアップ
起動すると、proxmoxのコンソールにログインプロンプトが出るので、先ほど設定したパスワードを使用してrootでログインします。
MySQL Password
MySQLのadminierアカウントのパスワードを指定します。
OKを押すと再入力が求められるので、もう一度入力します。
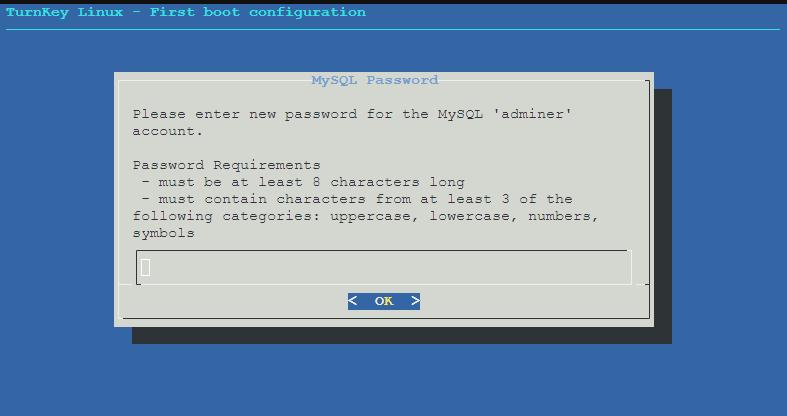
NextCloud Password
NextCloudのadminアカウントのパスワードを入力します。
OKを押すと再入力が求められるので、もう一度入力します。
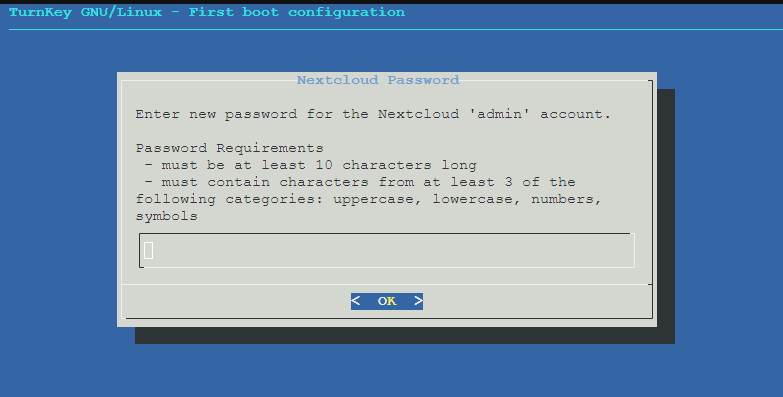
ドメイン入力
NextCloudのドメインを入力します。
ローカルで使用する場合は、セキュリティ設定の変更が必要なので、完了後に設定変更を行うので、暫定的な名前を入力しておきます。
Turnkeyの情報入力
TurnkeyプロジェクトGithub利用やDDNSが利用できるよです。
自分はスキップしました。
Turnkeyからのセキュリティアラート通知
Turnkeyからセキュリティ通知が受けれるようですが、自分はスキップしました。

アップデートの実行
アップデートを今実行する場合は、Installを押してください。後で実行する場合はスキップしてください。
接続確認
URLにアクセスすると、起動は確認できますが、アクセス拒否されます。
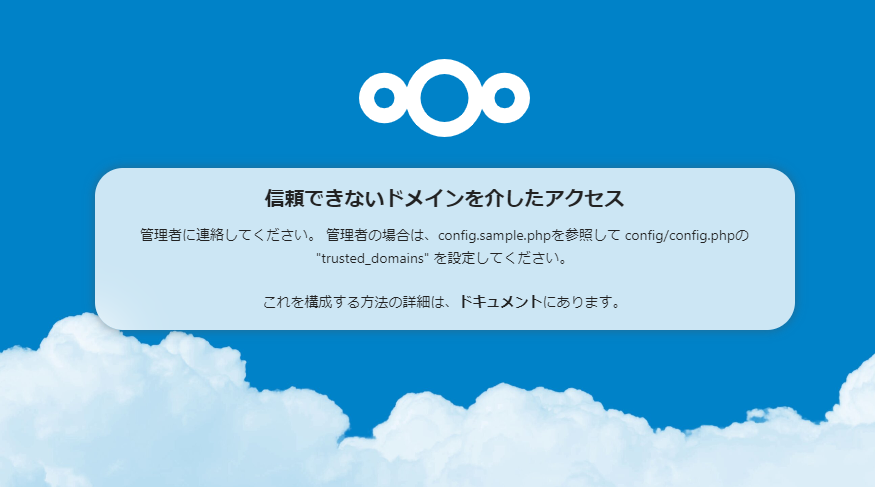
起動後の設定
設定ファイルの変更が必要なので、コンソールからログインします。
sshもしくは、Proxmoxのコンソールからログインしてください。
「信頼できないドメインを介したアクセス」の対応
以下のconfig.phpファイルを修正し、trusted_domainsの接続情報を修正もしくは追加します。IPで接続する場合はIPを入力します。
/var/www/nextcloud/config/config.php
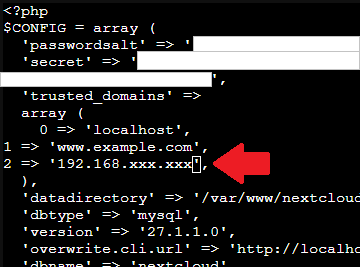
ログインできるようになったか確認
再度アクセスし、ログイン画面が出ることを確認してください。
lxc+turnkeyイメージを使った立ち上げは以上です。