作業環境はmacOS。
Xcodeのシミュレータが最終的に立ち上がる手順。
Xcodeはよくライセンス条項が更新されたりして、確認を求められる事が多いので、一度起動して、必要に応じてライセンス条項に同意、等をしておくと良いかもしれない。
「Building Projects with Native Code」 タブを開き 「macOS」 「iOS」 が選択されている事を確認(選択されていなければクリック)
基本的には上記URLの手順の通りにやれば良い。
**「英語を読むのが面倒だ!」「俺は今直ぐコピペで React native したいんだ!」**と言う人(主に自分)の為に、以下実際に叩くコマンドのみを抜粋した。
$ brew install node
$ brew install watchman
$ npm install -g react-native-cli
$ react-native init AwesomeProject
$ cd AwesomeProject
$ react-native run-ios
2行目の brew install watchman はオプションっぽい。ただ highly recommended for better performance. と書かれているので、入れておくのが良さそう。
自分のマシンでは node は既にインストール済みであり、そう言った場合 「npmをアップグレードしてくれ」 と言われる場合がある。 npm i npm とすると最新になってくれるようだ。
4,5行目の AwesomeProject は何でも良い。今は取り敢えず動かしてみたかっただけなので、サンプル通りの名前とした。
6行目、 react-native run-ios をすると、シミュレータが立ち上がり
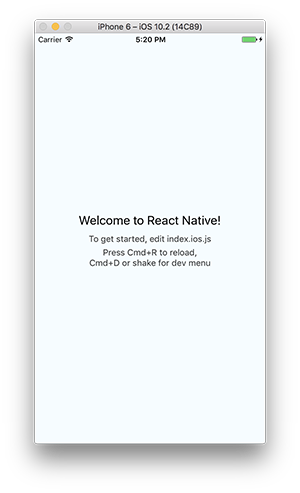
の画面が確認出来る。ただ、この画面が表示されるまで結構時間が掛かった。
「立ち上がらんやんけ」 とトラブルシューティングを見ていた。
10分またはそれ以上の時間が掛かった気もする。気長に待とう
この時、コンソールがもう一個立ち上がるが、こいつが立ち上がっている限り、Cmd + R で変更したコードがリロードされる(素晴らしい)。
確認が不要になったら、このサブのコンソールは落としてしまって構わない(Ctrl+Cとかで)