UiPath.Form.Activitiesとは
ユーザーからの入力を受け取るには、これまでにも以下の方法がありました。
| 実装パターン | メリット | デメリット | イメージ |
| --- | --- | --- | --- | --- |
| [入力ダイアログ(Input Dialog)]アクティビティを使用する | 簡単・任意のタイミングでユーザー入力を受け付けられる | 1項目ずつしか入力を受け付けられない |  |
|
| [カスタム入力(Custom Input)アクティビティを使用する] | 複数項目読み取れる・任意のタイミングでユーザー入力を受け付けられる | 難しい・HTMLを理解していないと使えない |  |
|
| Excel設定ファイルから設定値を読み込む | 簡単・複数項目読み取れる | 事前に設定しておく必要あり。パスワードなどの秘匿性の高いものは管理ポリシーに適さない場合もある |  |
|
| OrchestratorのAssetを利用する | 簡単・複数項目読み取れる・データを統括管理できる | 事前に設定しておく必要あり・UiPath Orchestratorの導入が必要 | 
|
ただし、セキュリティ観点からデータをファイルなどで永続的に保持したくないケース(例えばID/PWの入力)、実行頻度が多く、都度設定ファイルを書き換えるのは手間すぎるケースなど、実行時にデータをユーザーから受け取りたいケースに対して、いまいちよい方法はありませんでした。
今回ご紹介するフォームアクティビティを使用することで、複数項目の入力を受け取るフォーム画面を、簡単に、自由に作成することが可能になります。※1
| Formアクティビティテンプレート※2 | イメージ |
|---|---|
| 自作:以下で紹介 | 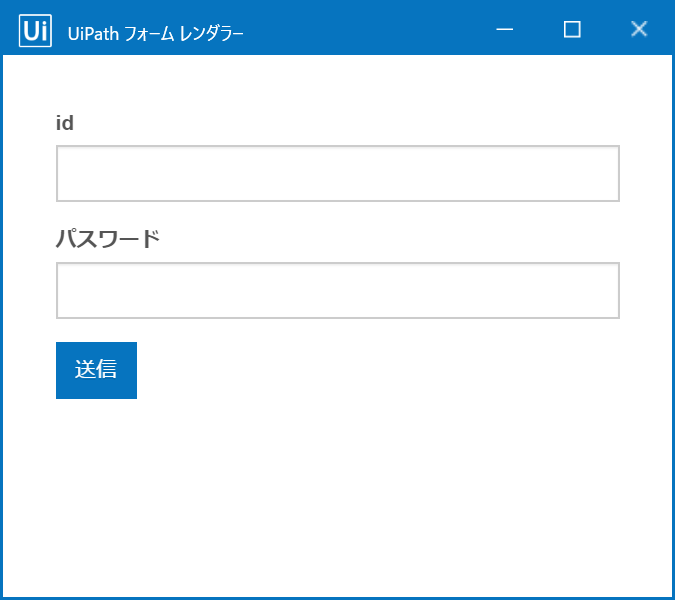 |
| Contact Information |  |
| Credit Card Order Form |  |
| CRM Support Ticket Form | 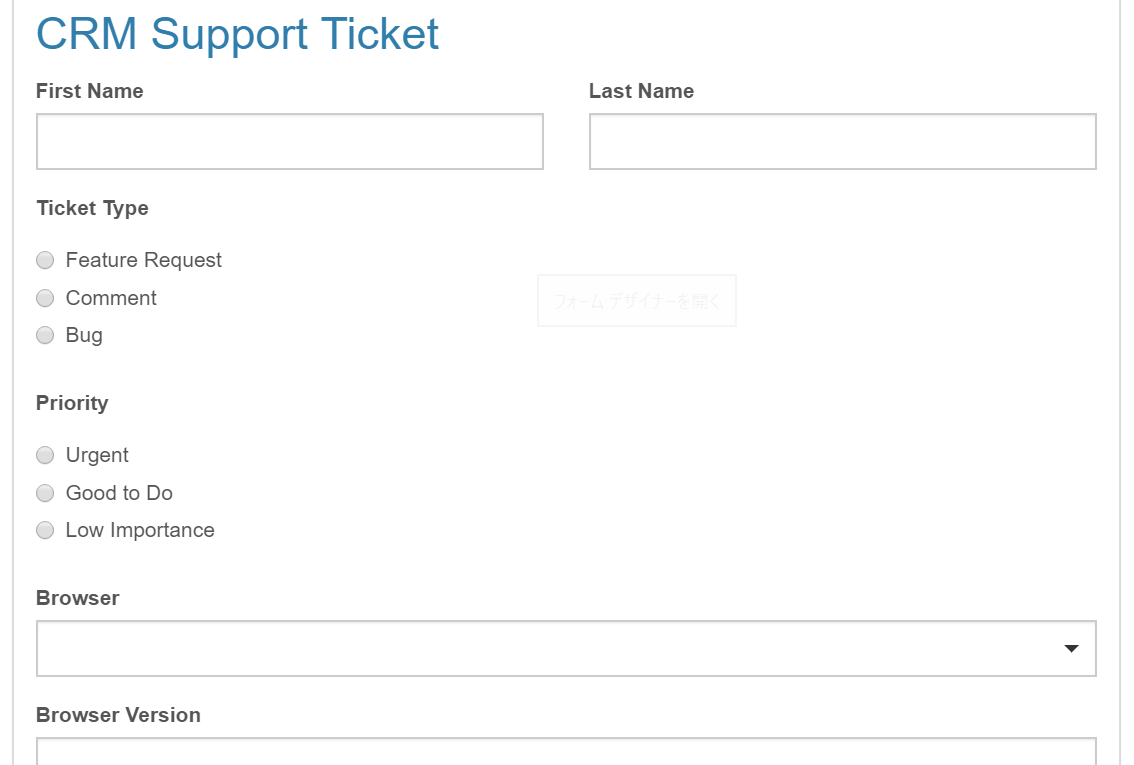 |
| Feedback Form | 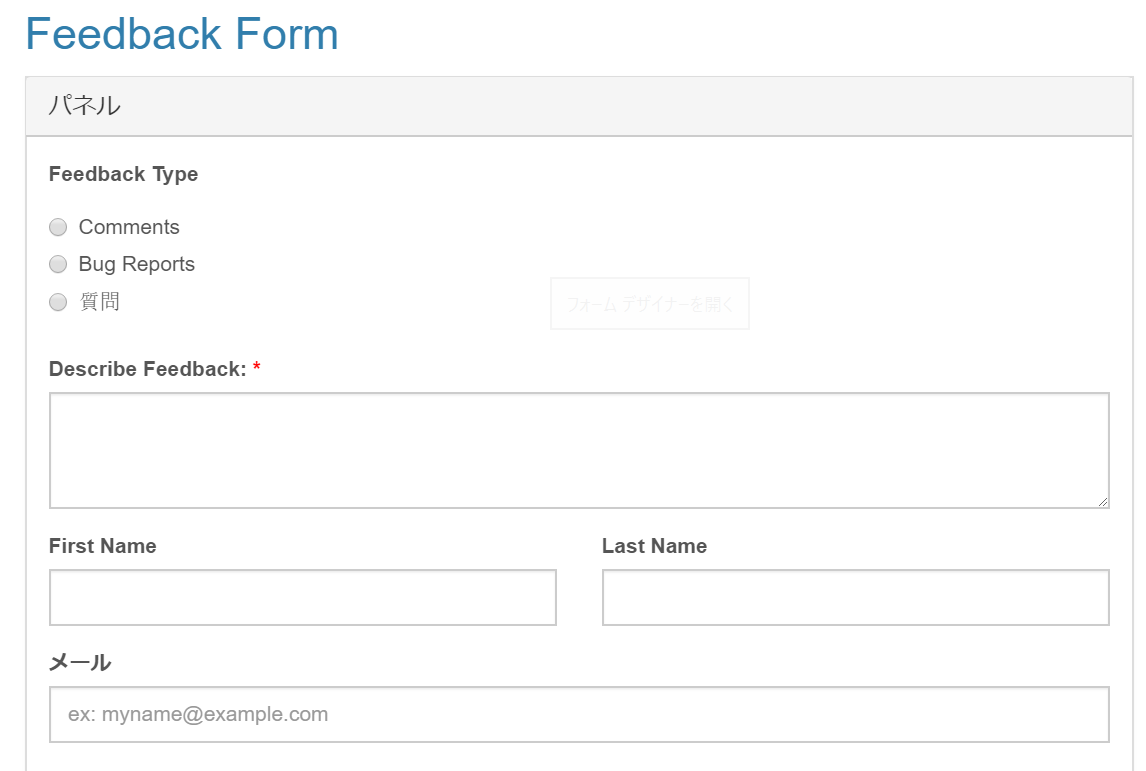 |
| IT Service Ticket | 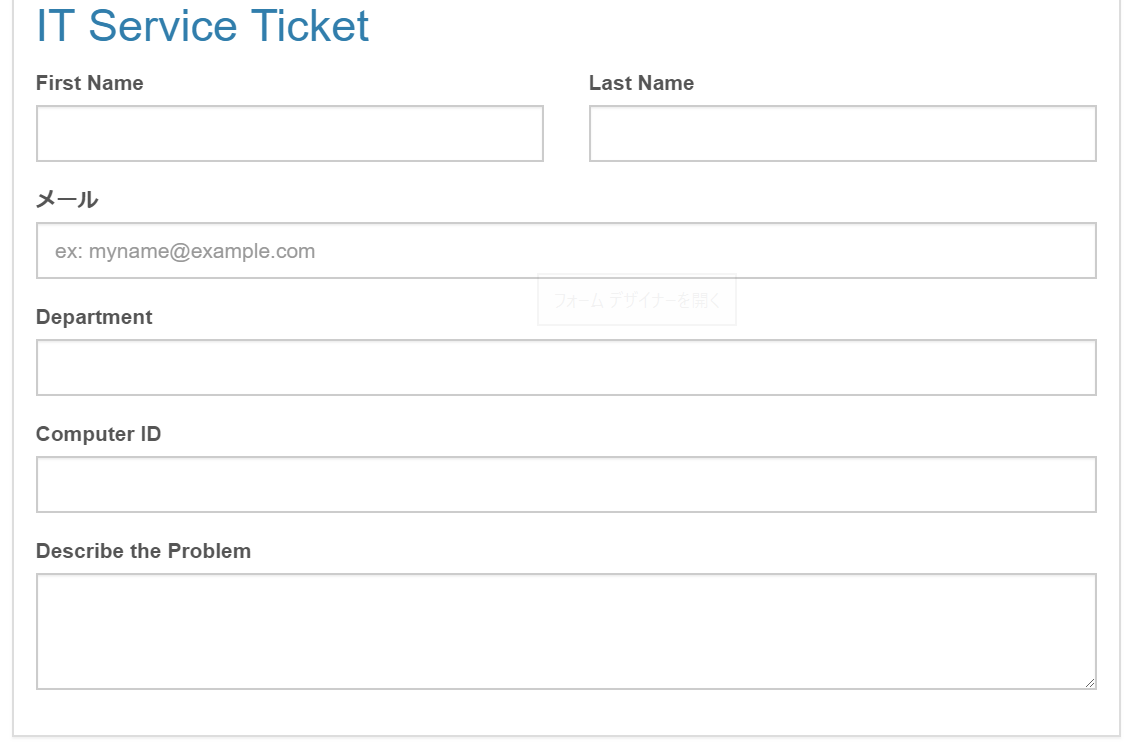 |
| Supplier Invoice Submission Form | 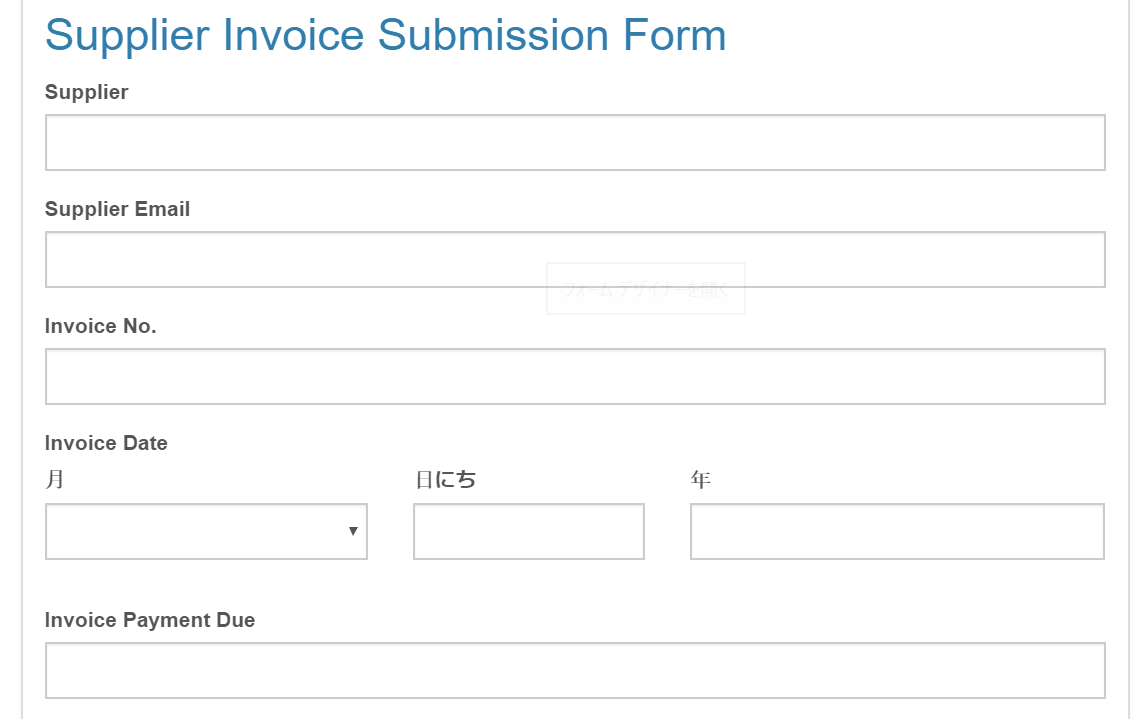 |
※1:確認したのは、UiPath Community Edition beta版の以下バージョンです。
Studio 2019.10.0-beta.477 - 2019/11/01
UiPath.Form.Activities v1.0.0
※2 : UiPath.Form.Activitiesをインストールすると、以下のフォルダにテンプレートが作成され、UiPath フォームデザイナーよりテンプレートを呼び出せます。現時点(2019/11/04)では、上記6つのテンプレートが用意されています。
C:\Users{LOGIN_USER}\Documents\UiPath\Activities\Forms\Templates
パッケージのインストール
以下パッケージをプロジェクトに追加します。
| パッケージ名 | 用途 |
|---|---|
| UiPath.Form.Activities | 複数項目が入力可能なフォーム画面の作成に使用 |
UiPath.Form.Activitiesのインストール
パッケージの管理から、「UiPath.Form.Activities」と検索し、インストールします。

フォームの作成
今回は、ID,PWの入力を受け付けるフォーム画面を作成します。以下が完成画面です。
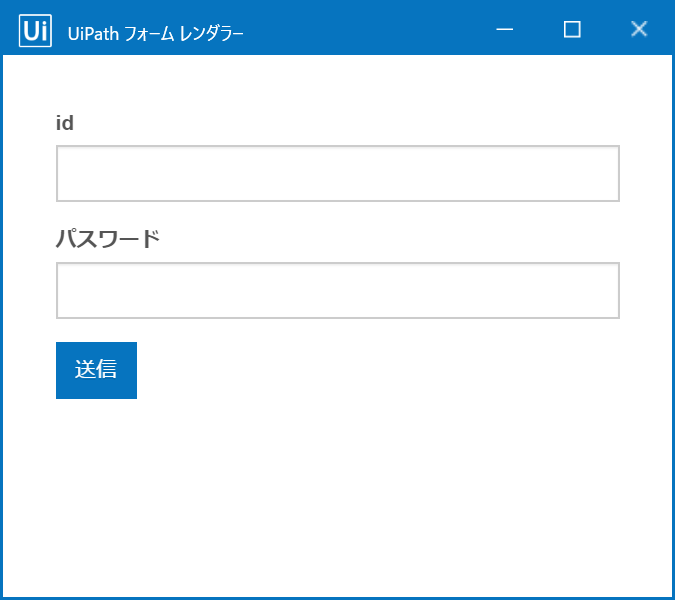
アクティビティの検索欄で、「フォームを作成」と検索し、ワークフローに追加します。
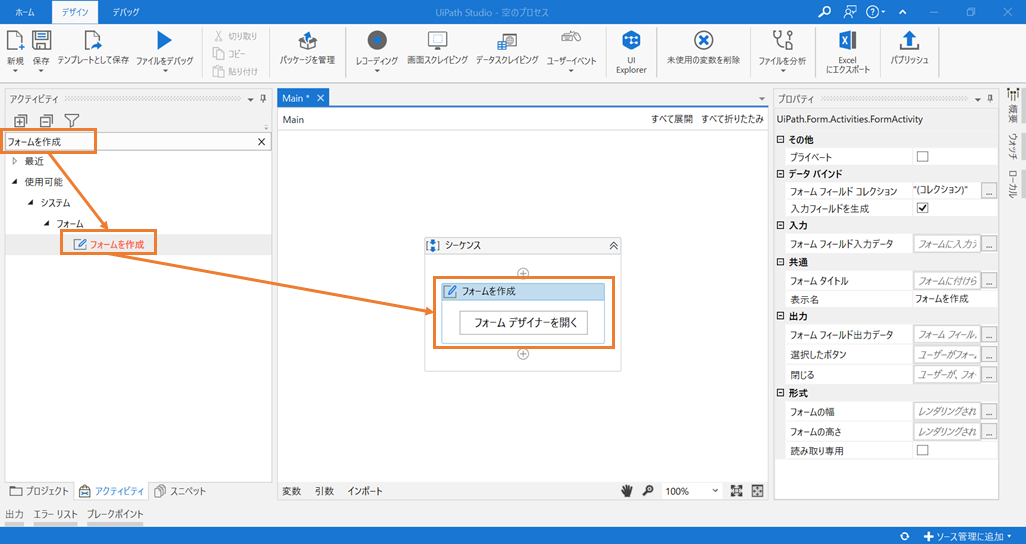
「フォームデザイナーを開く」をクリックすると、UiPath フォームデザイナーが表示されます。

基本コンポーネントから、任意のコンポーネントをドラックアンドドロップで中央のフォーム領域にドラッグアンドドロップすることができます。
まず、idの入力を受け付けるため、「テキストフィールド」コンポーネントをドラッグアンドドロップします。テキストフィールドの設定画面が表示されます。

最低限設定が必要な以下の項目を入力しましょう。
| タブ | 項目 | 説明 | 今回の設定値 | イメージ |
|---|---|---|---|---|
| 表示 | ラベル | 項目の見出し名として表示されます | id |  |
| バインド | プロパティ名 | 入力結果を受け取るプロパティ名として使用します。 | prop_id |  |
つづいて、passwordの入力を受け付けるため、「パスワード」コンポーネントをid下の領域にドラッグアンドドロップします。パスワードの設定画面が表示されます。
最低限設定が必要な以下の項目を入力しましょう。
| タブ | 項目 | 説明 | 今回の設定値 | イメージ |
|---|---|---|---|---|
| 表示 | ラベル | 項目の見出し名として表示されます | パスワード | 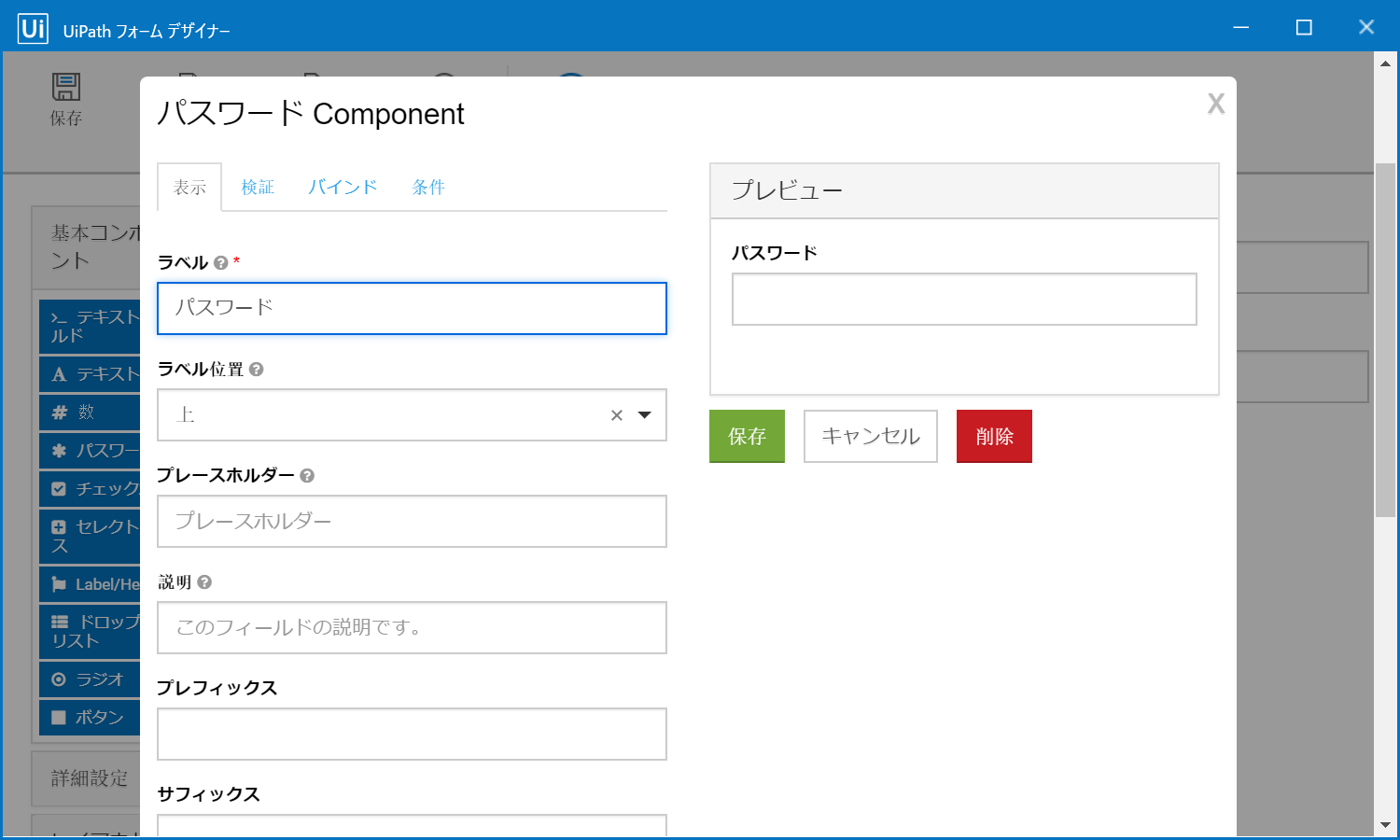 |
| バインド | プロパティ名※3 | 入力結果を受け取るプロパティ名として使用します。 | prop_password |  |
フォームデザイナー左上の保存ボタンを押して、フォーム作成を完了します。
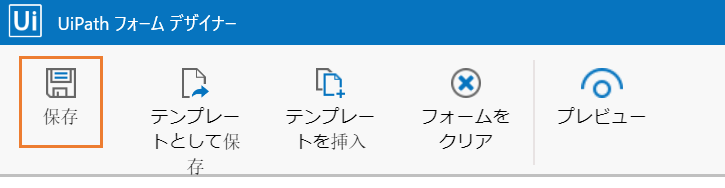
フォームから受け取る変数の設定
「フォームを作成」アクティビティを選択し、プロパティパネルから、「フォームフィールドコレクション」の設定画面を表示します。
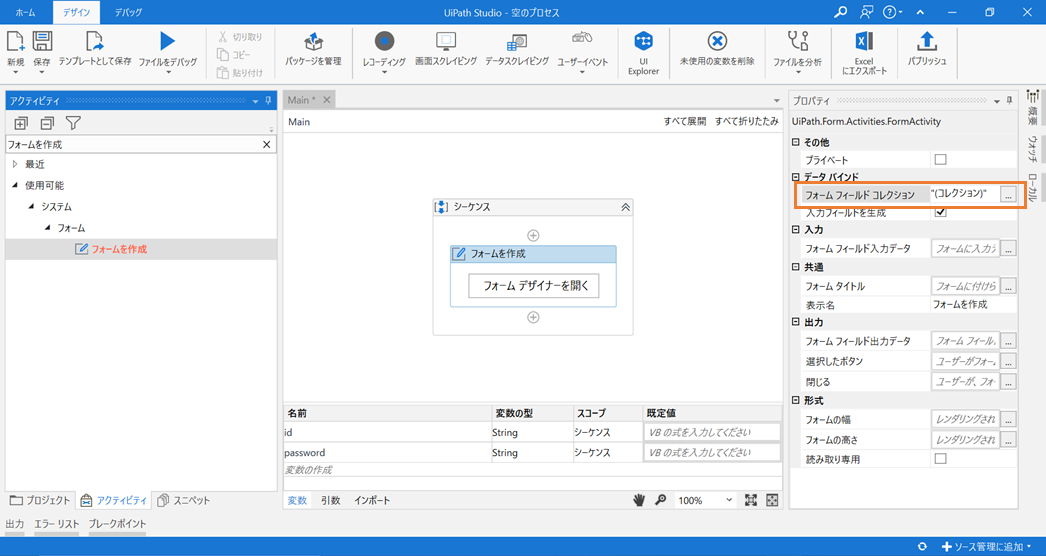
「フォームフィールドコレクション」の詳細画面で、以下を設定します。

「名前」には、フォームデザイナーで指定したプロパティ名を設定します。
「方向」には、フォーム画面で入力された値を受け取る場合、出力を設定します。フォーム画面にデフォルト値などを渡す場合、入力を設定します。
「値」には、ワークフロー側で作成した変数を指定します。
動作確認
動作確認のため、「メッセージをログ」アクティビティを配置し、以下を設定します。
String.Format("id: {0}, password: {1}",id,password)
以上です。では実行してみましょう。
フォーム画面が表示されました。
以下を入力してみます。
| 項目 | 入力値 |
|---|---|
| id | user01 |
| パスワード | user01password |
id変数とpassward変数に、フォームで入力した値が設定されていますね。
簡単に、自由にフォームを作ることができるアクティビティで、非常に使いやすいですね!
あとがき
実行時にフォームのサイズ幅を変えるとエラーが発生したり、まだまだ不安定なところもありそうですので、本番での利用の際には、もう少し検証されたほうがいいと思います。
このほかにも、プルダウンや、ラジオボタン、表など様々なコンポーネントが用意されており、入力チェック、エラーメッセージの表示などの機能も用意されています。
時間ができたら、実践編として、紹介したいと思います☺
また、このフォームデザイナーは、「吹き出しデザイナー」アクティビティや、UiPath Forward Ⅲ Japanでも紹介されていたHuman In the Loop(UnAttendedプロセスの間に、ユーザー操作を介入させる手法)のユーザーインタラクションとしても同様のデザイナーでフォームを作れそうです。
最近アップデートが多く、覚えることが多くて大変ですが、フォーム作成機能についてはユーザーとのインタラクション(対話)における表現の幅が増えるので、覚えておいて損はない機能と思います☺





