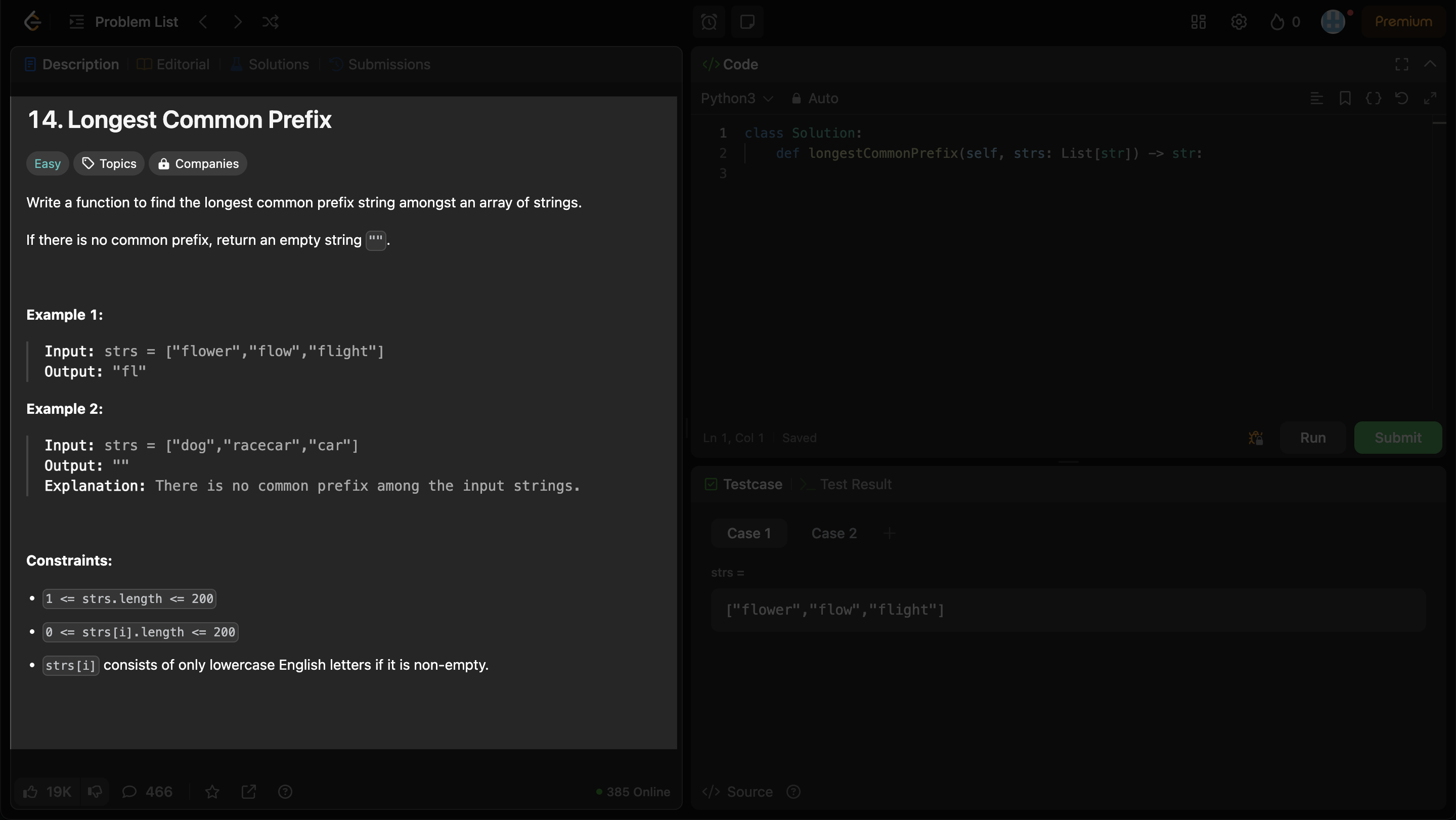はじめに
LeetCodeを始めてみようと考えている人向けに、サクッと問題を解いて提出するまでをまとめました!
事前準備
- LeetCodeのアカウント登録をしておく
手順
1. Problemsを選択
2. 問題を選ぶ
やや下の方にスクロールすると、問題一覧が置いてあります。
1.Two Sum は有名な問題ですね。

解いた問題は、Statusに✅がつきます。
私は以下の理由で、Easyから順に解いています。
- 時間をかけずに解けるので、毎日継続しやすい
- 解けない問題が続くとモチベーションや自信がなくなりそう
- atCorderなどの経験もないので、まずは形式に慣れたい
3. 画面の見方
こちらが問題を解く画面です。
問題文が英語だったので、最初は正直ウッとなりましたが、翻訳や辞書、Exampleを見て臨んでいます。
余談ですが、MacOSでは[command]+[control]+[D]で辞書が開ます。
すごく便利なので、英語も一緒に学びたいという方は、辞書を使いながら自力で翻訳に挑戦しても良いのかなと思います。
2025年4月現在は、英語と中国語に対応しているようです。
問題文エリア
Example
inputとoutputが記載されています。
後述しますが、実行後はここに記載されているInputを受け取った場合の処理結果が出力されます。
Constraints
引数などの条件が書かれています。
業務プログラミングばかりだったので、正しい引数がくるとは限らない…と思い最初にチェック処理なんか入れていましたが、そういった処理は不要みたいですね。

コード入力エリア
言語の変更
Run
Runを実行すると、Exampleに記載されている引数を受け取った場合の結果が表示されます。
Submit
ここを押すと問題の提出がされます。
4. 問題を解いてみる
Run で動作確認をする
問題を提出する前に、まずはRunを押して動作確認をします。
試しに、Example1のOutputを返してみました。
Case1 はクリアしていますが、Case2をクリアしていないので、不正解と表示されています。

コンソール出力
出力画面の Stdout に出力されます。
実装ができたらSubmitする
Runを実行して問題なければ、Submitで提出して完了です。
注意点として、Case1、Case2…をすべてクリアしていたとしても、実装に不備があれば不正解になります。
他の人の回答を見る
Solutions では、他の人の回答を確認することができます。
実装して終わりではなく、他の人の実装を見ることでとても勉強になります。
また、他の言語での回答も見ることができるので面白いです。
おわりに
同じ問題で、色々な方の実装を見られるのはとても良い経験だなと思いました。
コーディングテスト対策にもぴったりだと思いますので、英語サイトだからと嫌厭していた方はぜひこの記事を読んでチャレンジしてみると良いのではないでしょうか。
その他にも色々な学習機能があるようなので、お時間ある方は色々触ってみると良いと思います!
ここまでお読みいただき、ありがとうございました!