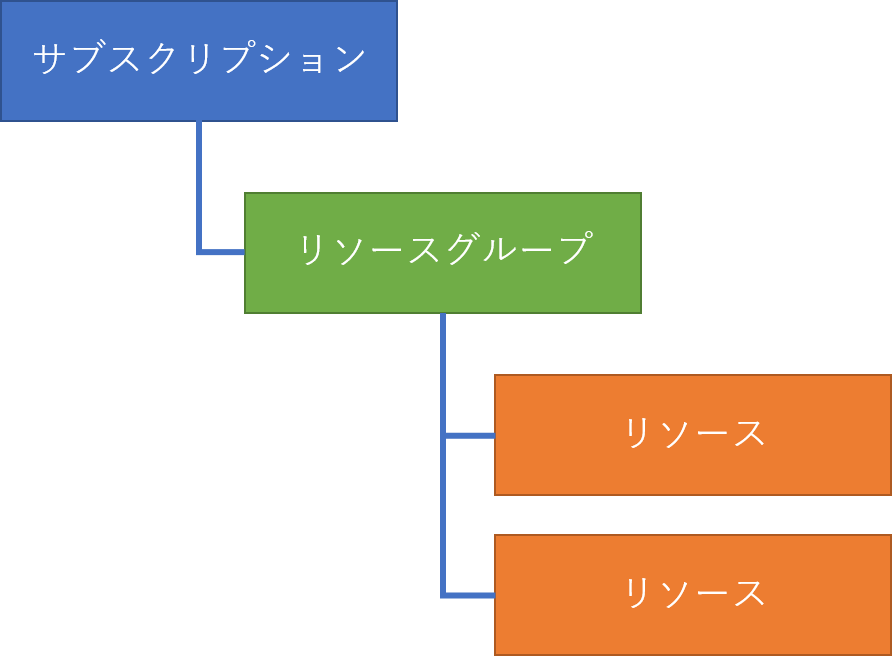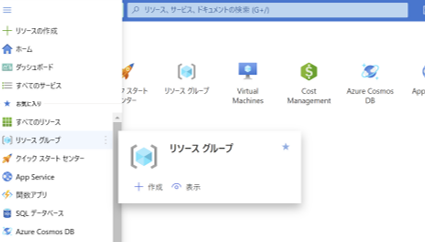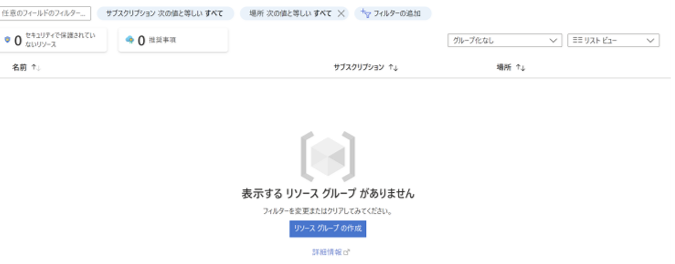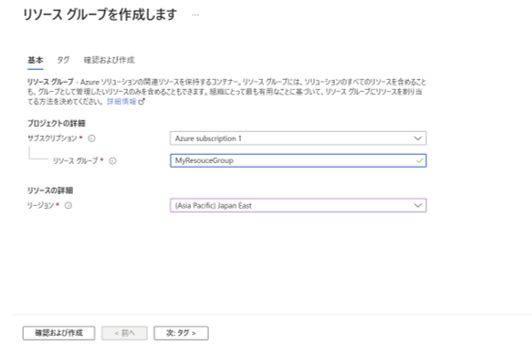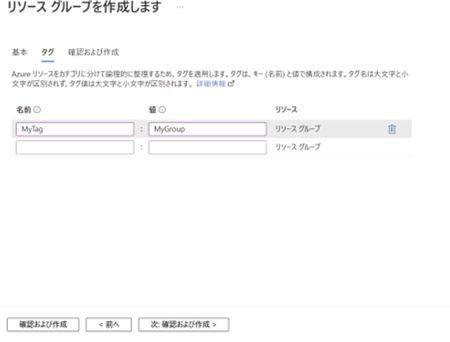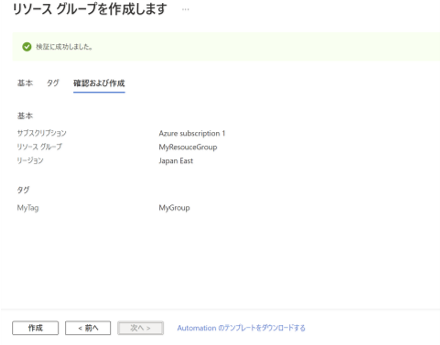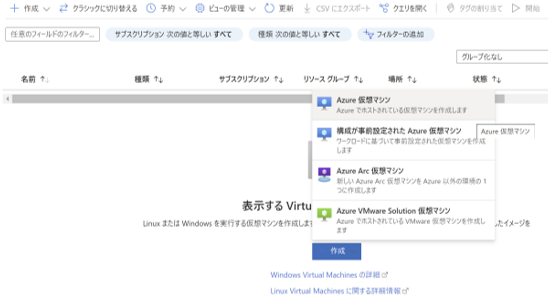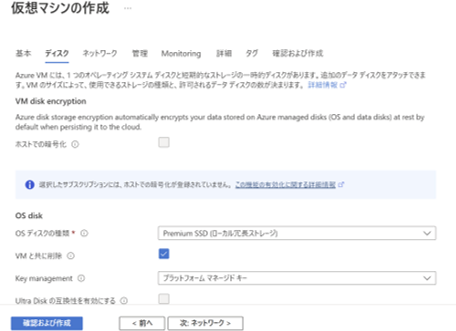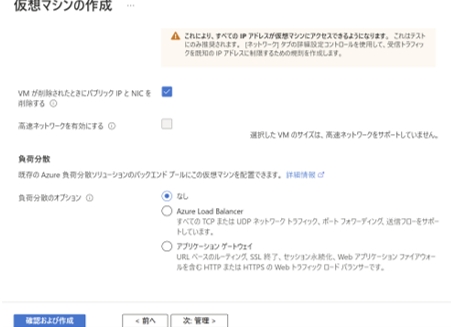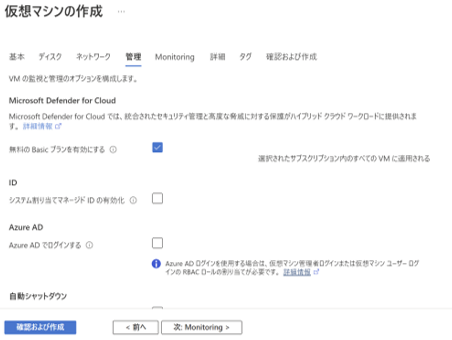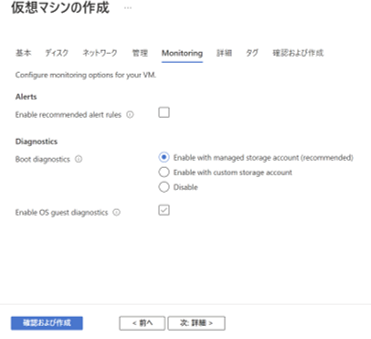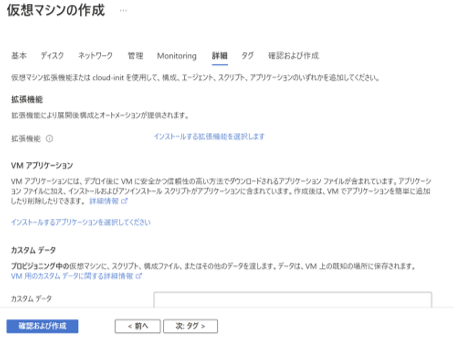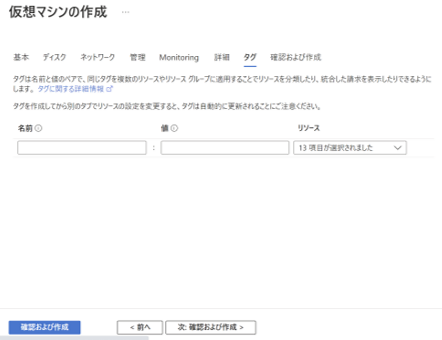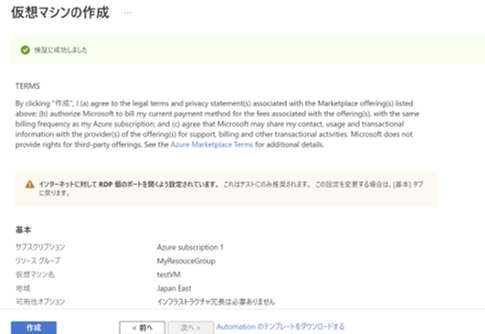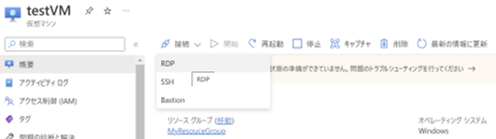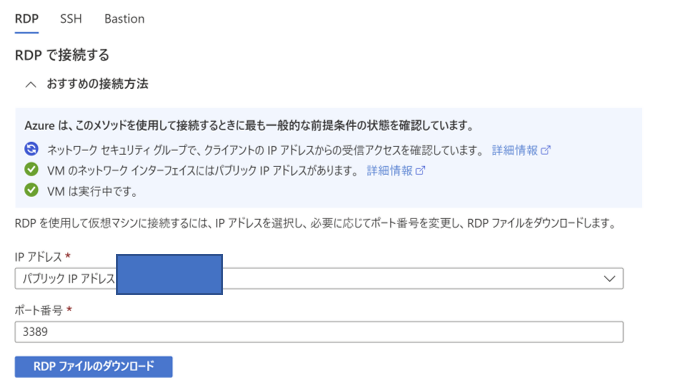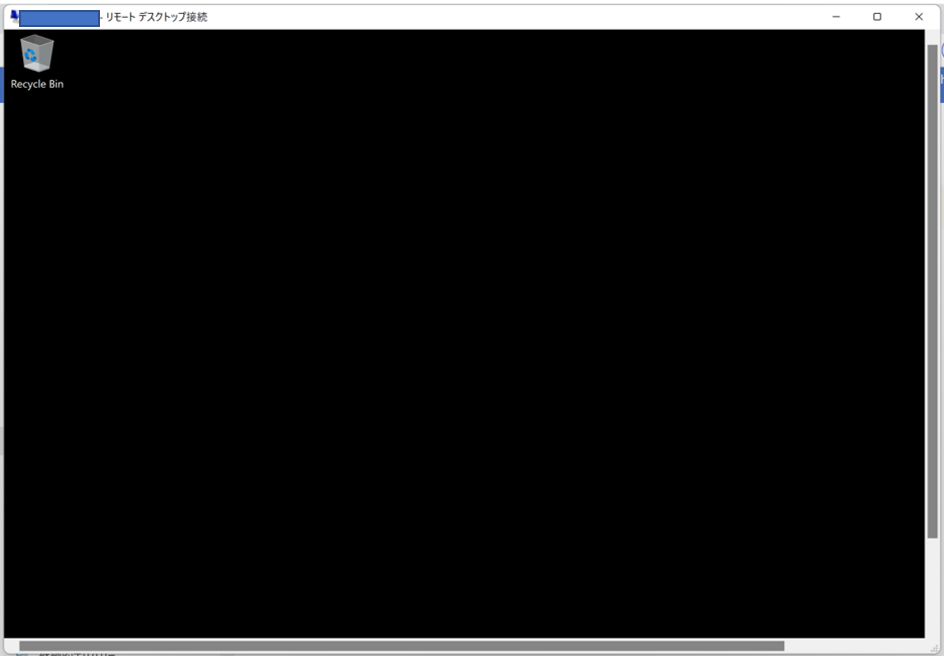はじめに
前回のAzureアカウント作成に引き続き、AzureでWindows Server2022を構築してみました。
仮想マシン作成に必要な情報
- サブスクリプション
- リソースのコストを管理する仕組み。
- リソースのコストはサブスクリプションごとに計上される。
- 個人使用の場合は無料試用版と従量課金制のいずれかが使われる。
- 無料アカウント作成時に無料試用版が作成される。
- 無料使用期間終了後に従量課金制にアップグレードするとサブスクリプションが従量課金制にアップグレードされる。
- リソースグループ
- リソースをまとめる単位。
- サブスクリプションの下に作成する。
- リソース
- 仮想マシン(VM)などのAzureのサービスを利用する際に作成される仮想的な部品のこと。
- リソースグループの下に作成する。
図にすると以下のようになる。
構築の流れ
以下の流れで実施しました。
- リソースグループの作成
- 仮想マシンの作成
- RDP接続確認
- Windows Serverの日本語化
リソースグループの作成
-
「サブスクリプション」「リソースグループ」「リージョン」を入力し、「次:タグ」をクリックする。
-
リソースグループ画面で作成されていることを確認する。
仮想マシンの作成
-
Azureポータルの左ペインから「Virtual Machines」を選択する。
-
仮想マシンの作成画面で必要な情報を入力し「次:ディスク」をクリックする。
- サブスクリプション:デフォルトで無料アカウントのものが選択されているのでそのまま
- リソースグループ:上記で作成したものを選択
- 仮想マシン名:任意の名前(例:testVM)
- 地域:Japan East
- 可用性オプション:インフラストラクチャ冗長は必要ありません。
- セキュリティの種類:Standard
- イメージ:Windows Server 2022 DataCenter Azure Edition - x64 Gen2
- VMアーキテクチャ:x64
- Azure Spot割引で実行する:チェックなし
- サイズ:Standard D2s v3 (2 vcpu 数、8 GiB メモリ)
- ユーザー名:任意のユーザー名
- パスワード:任意のパスワード
- パブリック受信ポート:選択したポートを許可する
- 受信ポートを選択:RDP(3389)
- 既存のWindows Serverライセンスを使用しますか?:チェックなし
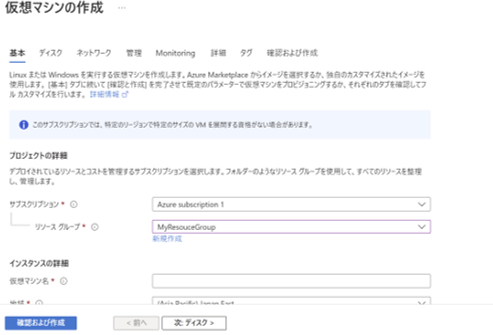
-
ネットワーク画面に遷移するので「VMが削除されたときにパブリックIPとNICを削除する」にチェックを入れ、その他の項目はデフォルトのまま「次:管理」をクリックする。
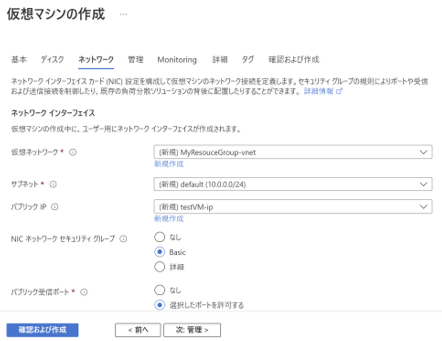
-
デプロイが完了したことを確認する。
RDP接続確認
Windows Serverの日本語化
初期状態だとOSが英語版なので、日本語化します。
以下の記事を参考にさせていただきました。
おわりに
無事に仮想マシンを作成できました。
最後までお読みいただきありがとうございました。
参考