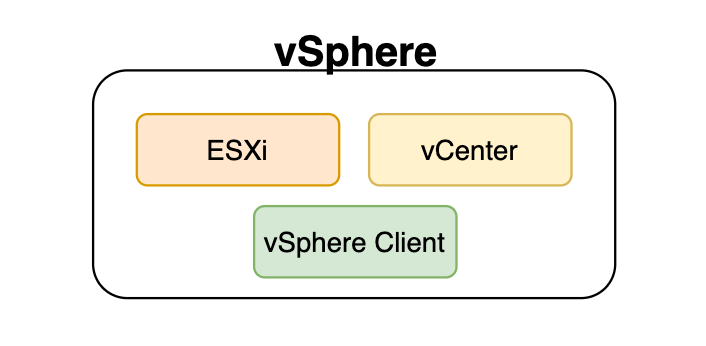はじめに
作成の背景
現職でADサーバのオンプレからVMware vSphere環境への移行プロジェクトに携わることになりました
プロジェクト概要としては
1:VMware vSphere環境上にADサーバを構築
2:既存ドメインコントローラーの降格
3:新規ドメインコントローラーの昇格
4:ドメインに参加しているサーバのDNSに切り替え
となりますが、取り急ぎ
VMware vSphere環境上にADサーバを構築 のステップを記事にさせていただきます。
環境
・vSphere client6.5
・Windows Server 2019
基礎知識
・VMware vSphereとは
これは、VMware社の仮想環境ハイパーバイザー製品の「ソフトウェアスイート」です。
つまり様々なツールの一式で、図にすると以下のようになります。
vSphereというソフトウェアスイートの中に
・仮想ハイパーバイザーである「EXSi」
・EXSiを管理する「vCenter]
・vCenterに接続して、GUIで操作をするツールである「vSphere Client」
などが含まれていることになります。
今回は、
1:「vSphere Client」に接続
2:「EXSi」上にゲストOSをインストール
3:Active Directryをインストール
という手順で作業を進めていくことになります。
本作業であまり意識することがありませんでしたが、VMware vSphere環境上では共有ストレージというボリュームが存在し、**VMFS(Virtual Machine File System)**と呼ばれるファイルシステムによってフォーマットされています。
・Active Directryとは
Windows Serverにインストールすることのできる機能の一つで、会社や組織が保有している人材や情報などの各種リソースを管理するためのディレクトリです
Active Directoryではドメインと呼ばれる大きなフォルダのようなものが作成されます
ネットワーク内のサーバやクライアント端末は、このドメインに参加することで、一元管理がされていきます
この一元管理するサーバのことをドメインコントローラーと呼び、DCと呼称されます。このDCのReplacementこそが、本プロジェクトの目的となります
作業内容
※画像がないのが悔やまれます・・・
新規サーバの構築
・vSphere Cliientにログイン後、コンソール上で「新規作成」を選択
・データセンターを選択後、対象の仮想マシンを実行するホストを選択
・データストア(ESXiが仮想マシン等の物理ファイルを格納する為のストレージ)
・ゲストOSの設定
・NIC、Diskの設定
・データストアにアップロードされているISOファイルを指定し、OSのインストール
※「パワーオン時に接続」というチェックボックにチェックがついている必要があります
・「VMware tool」(VMware vSphereの操作性を向上するソフトウェア)
ADのインストール
・構築された仮想サーバにRDP、もしくはvSphere Clinetからログイン
・サーバマネージャーを開き「役割と機能の追加」を選択
・「インストールの種類」及び「対象サーバの選択」を実施
・「サーバの役割の選択」で「Active Directry ドメインサービス」を選択
・内容を確認し、インストール
全く新しい環境での構築の場合、ADインストール後はドメインコントローラーへの昇格を実施する必要があります
今回は、この後本サーバをドメイン参加させるのですが、現時点でまだ実施できておりませんで、
内容としてはここまでとします
まとめ
VMware vSphereでの構築が初めてだったため、用語の理解から始めました
あくまで正確な作業手順を作成するのではなく、VMware vSphere上でのADサーバの構築の全体像を掴むを目的とした記事の作成でしたので、参考情報をご確認ください。といった具合の温度感のものです
元文系人間が「えいやっ」でインフラエンジニアになってみて、正直職場の皆さんの会話は外国語です。
こういったアウトプット活動を増やし、少しでも実力を伸ばしていくことができればと思います。
参考情報
VMware vSphere
Active directry