← 前回:③環境構築(2)Ansible編
→ 次回:④JMeterシナリオ作成、動作確認
前回で環境構築を完了したので、今回は JMeter シナリオ作成の方法を解説していきます。
JMeter シナリオ作成の練習を3パターン行い、本試験用のシナリオ作成は次回といたします。
本記事で作成したファイルは、githubリポジトリの 03_JMeter フォルダ中にもあります。
ツアー予約システム
まず、本システムの概要を説明し、性能試験用のデータを作成します。
機能一覧
- ユーザ登録機能
- ユーザログイン/ログアウト機能
- ツアー検索機能
- ツアー詳細表示機能
- ツアー予約機能
- ツアー予約照会/キャンセル機能
本記事のシナリオ作成は、特にアクセスが多くなるトップページ表示と、
2. ログインログアウト、3. ツアー検索、4. ツアー詳細表示 を対象とします。
テーブル一覧
テーブル一覧は以下です。
| テーブル | 固定データ | 説明 |
|---|---|---|
| 出発地テーブル | ○ | 北海道~沖縄 までの47都道府県 |
| 目的地テーブル | ○ | 北海道~沖縄 までの47都道府県 |
| 宿泊施設テーブル | - | 宿泊施設情報 |
| 年令区分テーブル | ○ | 大人, 小人 |
| 社員テーブル | - | サイト管理者 |
| 顧客テーブル | - | エンドユーザ |
| ツアーテーブル | - | ツアー情報 |
| ツアー担当者テーブル | - | 各ツアーの担当者情報 |
| 予約テーブル | - | 顧客の予約ツアー |
データの用意
性能試験を実施するにあたり、本番相当数のデータを用意します。
以下のテーブルについて、SQLスクリプトを用いてダミーデータを投入します。
| テーブル | データ件数 | SQLファイル |
|---|---|---|
| 宿泊施設テーブル | 5000件 | 00220_insert_accommodation.sql |
| 顧客テーブル | 10万件 | 00250_insert_customer.sql |
| ツアーテーブル | 約150万件 | 00260_insert_tourinfo.sql |
| ツアー担当者テーブル | 約180万件 | 00270_insert_tourcon.sql |
SQLスクリプトは、aws_performance_test/03_JMeter フォルダ中にあります。
スクリプトの中身は、TERASOLUNAリポジトリのデータ初期化用スクリプト[1]を参考にしているため、説明は割愛します。
構成管理サーバから DB サーバにログインし、SQLスクリプトを実行します。
上の表の通りにデータが挿入されていれば OK です。
$ cd ~
$ psql -h local.db.tourreserve.com -U postgres -d tourreserve
Password for user postgres: P0stgres
tourreserve=> \i ~/aws_performance_test/03_JMeter/00220_insert_accommodation.sql
tourreserve=> select count(*) from accommodation;
count
-------
5000
(1 row)
tourreserve=> \i ~/aws_performance_test/03_JMeter/00250_insert_customer.sql
tourreserve=> select count(*) from customer;
count
--------
100000
(1 row)
tourreserve=> \i ~/aws_performance_test/03_JMeter/00260_insert_tourinfo.sql
tourreserve=> select count(*) from tourinfo;
count
---------
0000821748
(1 row)
tourreserve=> \i ~/aws_performance_test/03_JMeter/00270_insert_tourcon.sql
tourreserve=> select count(*) from tourcon;
count
---------
964931
(1 row)
JMeterシナリオ作成
いよいよ、JMeter でシナリオ作成していきます。
こちらの技術ブログを参考にいたしました。
JMeter クライアントに RDP 接続し、デスクトップにフォルダ「JMeterTestPlan」を作成してください。
その後、JMeter-Client をクリックし、起動してください。

起動後、オプションから日本語を選択します。
必要に応じて、オプション -> ズームインで画面拡大してください。

練習① トップページ表示
まず、トップページの表示のみをテストします。(参考[2])
テスト計画名を「トップページ表示」にして、テスト計画ファイルをフォルダ「JMeterTestPlan」内に保存してください。

シナリオ作成
「トップページ表示」を右クリックし、スレッドグループを追加します。
このスレッドグループの名前も「トップページ表示」としてください。


スレッドグループを右クリックし、HTTPリクエストを追加します。

HTTPリクエストは以下のように設定してください。
- 名前:トップページ表示
- Basicタブ
- プロトコル:HTTP
- サーバ名またはIP:local.www.tourreserve.com
- ポート番号:80
- パス:/terasoluna-tourreservation-web/
- Advancedタブ
- 全てのイメージとアプレットを繰り返しダウンロードする:チェック

 その後、スレッドグループを右クリックし、「結果をツリーで表示」「統計レポート」を追加します。
これらはHTTPリクエストに対するレスポンス結果の確認用として使用します。
その後、スレッドグループを右クリックし、「結果をツリーで表示」「統計レポート」を追加します。
これらはHTTPリクエストに対するレスポンス結果の確認用として使用します。


シナリオ実行
いよいよシナリオ実行していきます。
スレッドグループに移動し、「ループ回数」を「10」に設定してください。
その後、「実行」メニューから「開始」をクリックします。

「結果をツリーで表示」をクリックして結果を確認してください。
トップページ表示のリクエスト結果が10回、すべて緑となっていたら成功です。

「応答データ」タブをクリックし、表示形式を「HTML」にすると、HTMLレンダリング結果が表示されます。

「統計レポート」をクリックすると、負荷掛けの統計情報を確認できます。

実行結果は、「実行」メニューの「すべて消去」でリセットできます。

負荷量の調整
負荷量はスレッドグループ設定から変更することができます。(参考[3])
-
スレッド数
- 起動するスレッド数 ≒ 仮想ユーザ数
-
ループ回数
- テスト・シナリオの実行回数
- [無限ループ]にチェックを入れると無限にテスト
-
Ramp-up期間(秒で指定)
- 多重度(仮想ユーザ数)を徐々に増加させるためのパラメタ。
パラメータの関係はこちらのサイトが分かりやすいです。(参考[3])
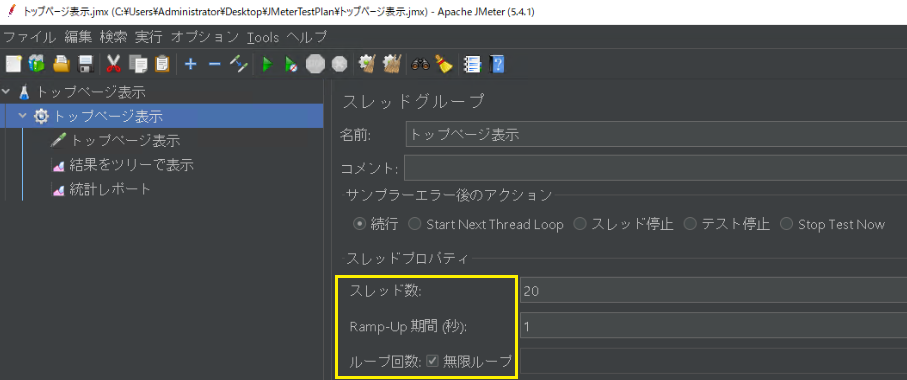 負荷掛け実行中に停止する場合は、停止ボタン、または「実行」メニューから「停止」をクリックします。
負荷掛け実行中に停止する場合は、停止ボタン、または「実行」メニューから「停止」をクリックします。
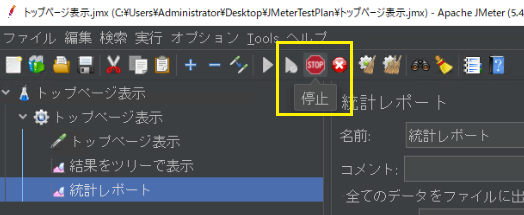
これでトップページ表示のシナリオ練習は完了です。
練習② ログイン/ログアウト
ログイン/ログアウトのシナリオを作成してみましょう。
予備知識として、下記の記事を読んでおくと理解が進みます。(説明丸投げ)
これらの内容を、今回のシステム用にカスタマイズしていきます。
プロキシサーバによるシナリオ記録
別のテスト計画ファイル「ログイン_ログアウト」を作成し、その中に同名のスレッドグループを作成してください。
スレッドグループ中に、シナリオ記録用のシンプルコントローラを追加します。
また、テスト計画中に HTTPプロキシサーバを追加します。


プロキシサーバの設定で、対象となるコントローラに先述のコントローラを指定します。

シナリオ記録するために、Windows でプロキシ設定を行います。
下図のようにプロキシ設定し、「保存」ボタンをクリックします。

シナリオ記録の準備ができました。
プロキシサーバの開始ボタンをクリックします。

まずはブラウザでトップページにアクセスします。
シンプルコントローラ配下にHTTPリクエストが追加されていることを確認してください。

その後、ログイン画面に移動します。
以下のユーザ情報を入力し、「ログイン」ボタンをクリックしてください。
- 会員ID:00000001
- パスワード:password
 ログイン後、メニュー画面に遷移するので、「ツアー検索する」→「ログアウト」をクリックしてログアウトします。
ログイン後、メニュー画面に遷移するので、「ツアー検索する」→「ログアウト」をクリックしてログアウトします。

 シナリオは以上です。レコーダ画面で停止ボタンを押して記録終了します。
Windows のプロキシ設定も元に戻してください。
シナリオは以上です。レコーダ画面で停止ボタンを押して記録終了します。
Windows のプロキシ設定も元に戻してください。

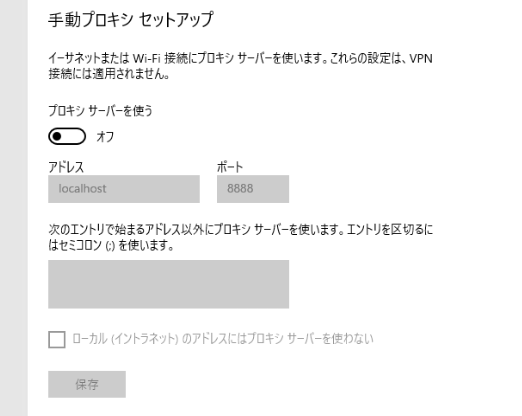 記録されたHTTPリクエスト内容が分かりやすいよう、適宜名前を付けていきましょう。
記録されたHTTPリクエスト内容が分かりやすいよう、適宜名前を付けていきましょう。
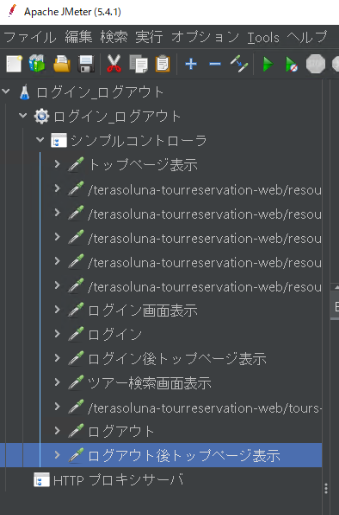
-
※リクエストの共通部分
- プロトコル:HTTP
- サーバ名またはIP:local.www.tourreserve.com
- ポート番号:80
-
トップページ表示
- メソッド:GET
- パス:/terasoluna-tourreservation-web/
- パラメータ:なし
-
ログイン画面表示
- メソッド:GET
- パス:/terasoluna-tourreservation-web/login
- パラメータ:なし
-
ログイン
- メソッド:POST
- パス:/terasoluna-tourreservation-web/login
- パラメータ:
- username:00000001
- password:password
- redirectTo:[空]
- _csrf:[xxxxxxxx-xxxx-....]
-
ログイン後トップページ表示
- メソッド:GET
- パス:/terasoluna-tourreservation-web/
- パラメータ:なし
-
ツアー検索画面表示
- メソッド:GET
- パス:/terasoluna-tourreservation-web/tours
- パラメータ:
- initform:[空]
-
ログアウト
- メソッド:POST
- パス:/terasoluna-tourreservation-web/logout
- パラメータ:
- logout:[空]
- _csrf:[xxxxxxxx-xxxx-....]
-
ログアウト後トップページ表示
- メソッド:GET
- パス:/terasoluna-tourreservation-web/
- パラメータ:なし
シナリオ中のパラメータ設定
まず、セッションを保持するためにHTTPクッキーマネージャを追加します。

ログイン、ログアウトに使われるリクエストパラメータを変数化していきましょう。
まず、ログインリクエストに移動し、リクエストパラメータの内容を変数に書き換えます。
- username:${username}
- password:${password}
- _csrf:${csrf_token}
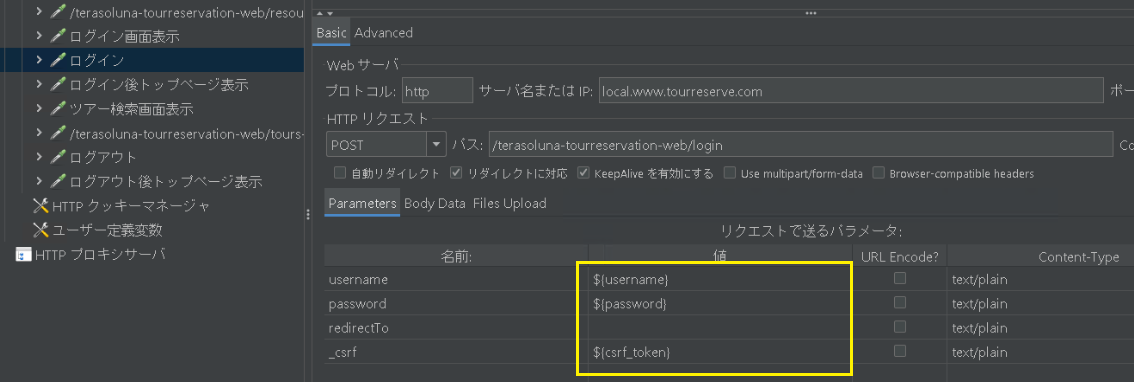 ユーザ、パスワードは、ユーザ定義変数で指定します。
ユーザ、パスワードは、ユーザ定義変数で指定します。

 CSRFトークンについては、ユーザ定義変数で指定できず、前のページ(ログイン画面)からトークンを引継ぐ必要があります。
CSRFトークンについては、ユーザ定義変数で指定できず、前のページ(ログイン画面)からトークンを引継ぐ必要があります。
 ログイン画面表示リクエストに、「正規表現抽出」を追加します。
正規表現抽出中に、以下の設定を入れてください。
ログイン画面表示リクエストに、「正規表現抽出」を追加します。
正規表現抽出中に、以下の設定を入れてください。
- 参照名:csrf_token
- 正規表現:<input type="hidden" name="_csrf" value="(.*)" />
- テンプレート:$1$
ログアウトについても同様に CSRFトークンの設定を行います。


ここまで出来たら、ようやく負荷掛け可能になります。
スレッドグループから、「結果をツリーで表示」「統計レポート」を追加し、シナリオ実行します。
全てのリクエストが緑色になっていたら成功です。
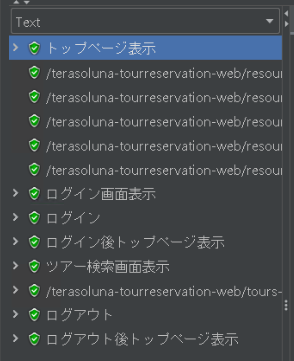 各リクエストのレスポンスをHTML表示して、それぞれのページが表示されていることを確認します。
各リクエストのレスポンスをHTML表示して、それぞれのページが表示されていることを確認します。
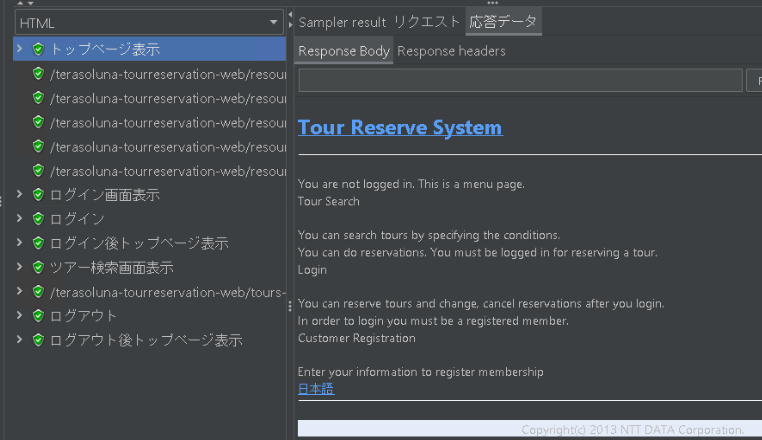
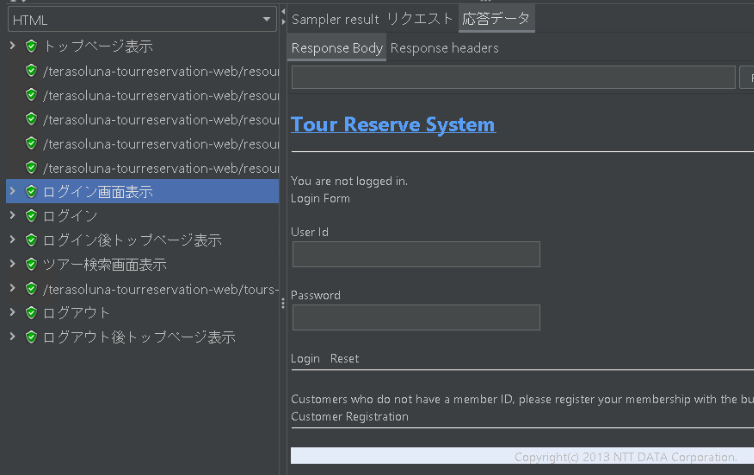

統計レポートでは、それぞれのリクエストに対するレスポンス情報が確認できます。

ファイルからのパラメータ読み込み
実際の負荷掛けでは、ユーザは単一でなく、複数で負荷掛けをします。
ユーザ定義変数で何ユーザも追加するのは大変なので、CSVファイルからのパラメータ読み込むように設定します。
CSVファイルは以下のように、ユーザIDとパスワードを100人分記述します。
このファイルを、デスクトップの「JMeterTestPlan」に配置してください。
00000001,password
00000002,password
00000003,password
...
00000100,password
先ほど設定したユーザ定義変数を無効化し、代わりに「CSV Data Set Config」を追加します。


Config の設定は以下になります。
- FileName:C:/Users/Administrator/Desktop/JMeterTestPlan/ユーザ一覧.csv
- File encoding:UTF-8
- Variable Name:username,password
- Delimiter:,

スレッドグループ設定を、スレッド数:1, Ramp Up期間:1, ループ回数:10 にしてシナリオ実行してみます。
全リクエストが緑色で、ログインでのユーザIDが毎回異なることを確認してください。

これでようやく練習②が完了です。
練習③ ツアー検索/詳細表示
最後に、ツアー検索/詳細表示のシナリオを作成します。基本的には練習② と同じ流れです。
新しくテスト計画「ツアー検索_詳細表示」を作成してください。
シナリオ記録
テスト計画に HTTP プロキシを追加し、シナリオ記録していきます。
(プロキシ設定を忘れずに)
パラメータ設定
ツアー検索条件や、CSRFトークン等のパラメータ設定を行います。
ツアー検索結果画面表示
(検索条件をリクエストパラメータに、検索結果のツアーIDを正規表現抽出する)


ツアー詳細画面表示
(ツアーIDと検索条件をリクエストパラメータにする)

ファイルからのパラメータ読み込み
ツアー検索条件のファイル取り込み設定を行います。
CSVファイルに以下を記載していきます。
- 月:1月のみ対象なので、1を指定
- 日:1 から 31 の中からランダムに指定
- 出発地コード:1 から 47 の中からランダムに指定、2桁ゼロ埋め
- 到着地コード:1 から 47 の中からランダムに指定、2桁ゼロ埋め
1,31,27,09
1,9,13,23
1,2,25,10
1,14,41,47
1,8,47,02
CSV Data Set Config を追加し、以下の設定を行います。

シナリオ実行
スレッドグループ設定を、スレッド数:1, Ramp Up期間:1, ループ回数:10 にしてシナリオ実行してみます。
全リクエストが緑色であること、ツアー検索/詳細表示のリクエストパラメータが毎回異なることを確認してください。


これで練習③は完了です。
さいごに
この後、本試験用のシナリオを作る予定でしたが、あまりにも長くなりすぎたので次回といたします。
次回は性能目標の計画とシナリオ作成、また性能測定を行う予定です。
参考
[1] TERASOLUNAリポジトリ データ初期化用スクリプト
[2] 【簡単】Webシステムの負荷テストツール(JMeter)の使い方
[3] 負荷ツールのスレッド数・Ramp-Up期間・ループ回数の関係
[4] JMeterの簡単なシナリオの作り方
[5] JMeterでログインが必要なシステムのシナリオの作り方
[6] JMeterでログインするユーザを複数指定する方法






