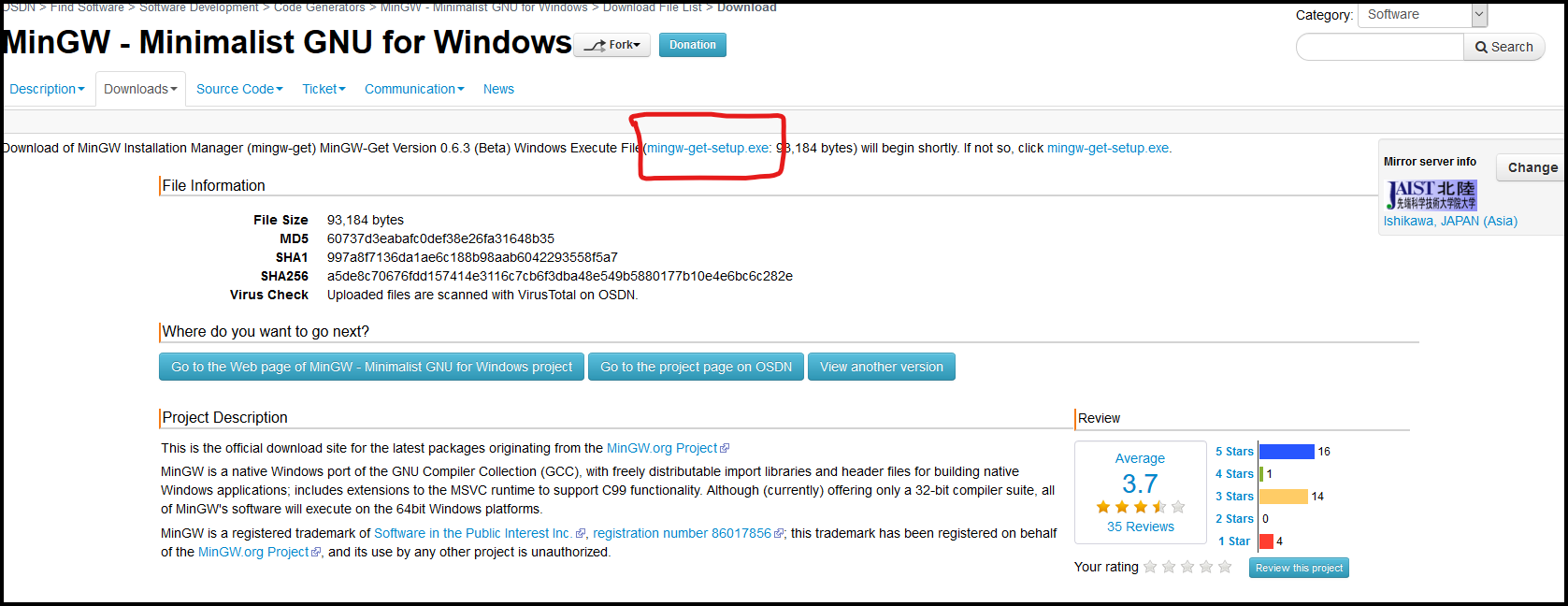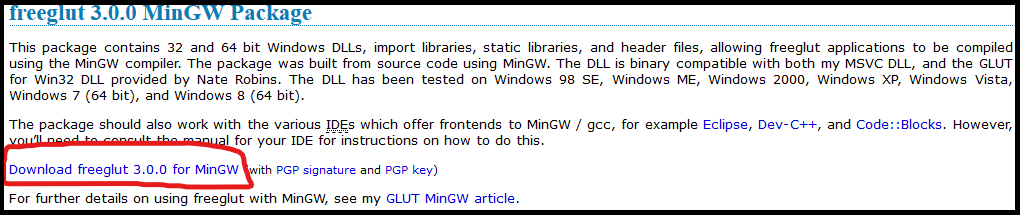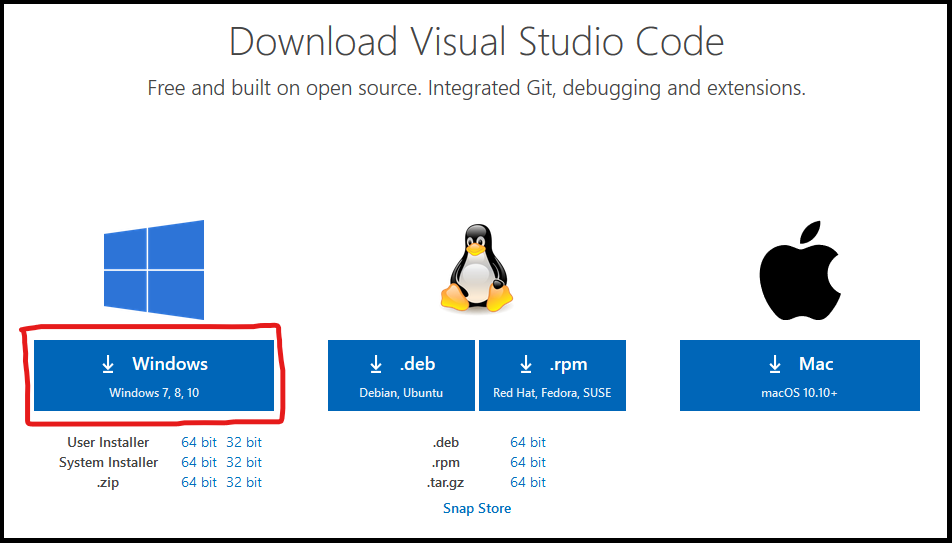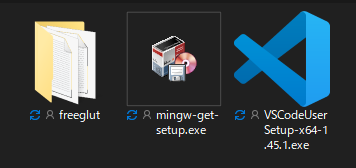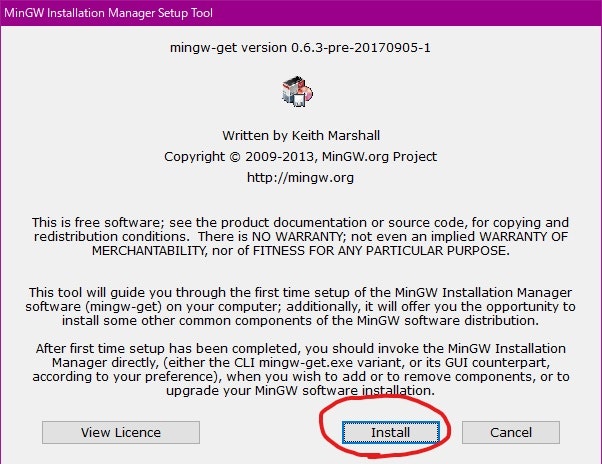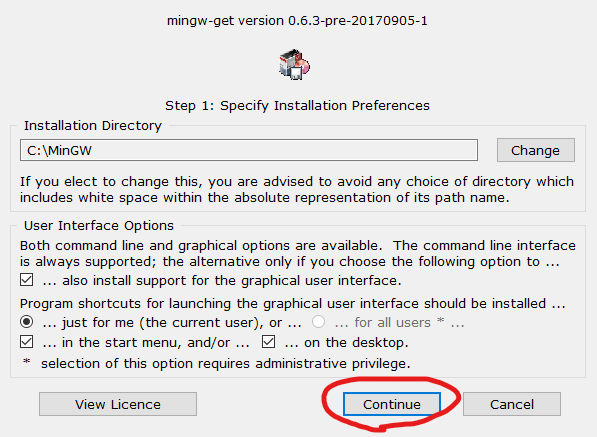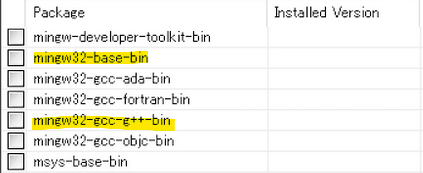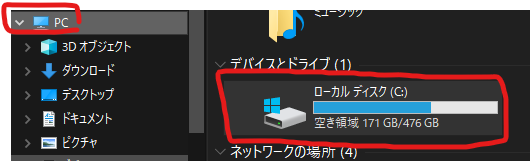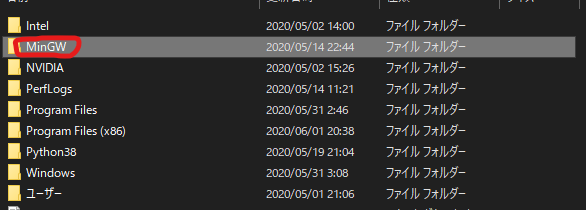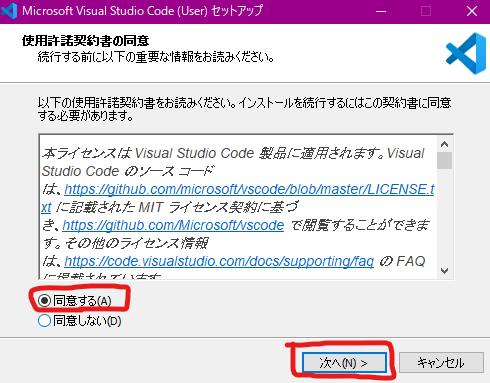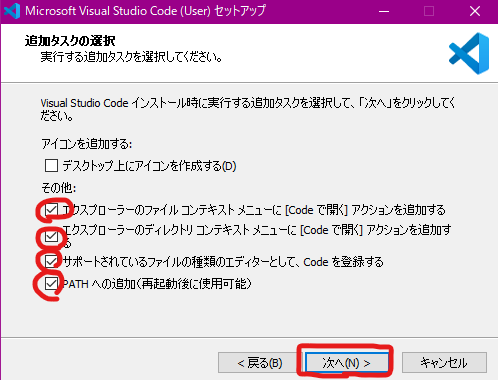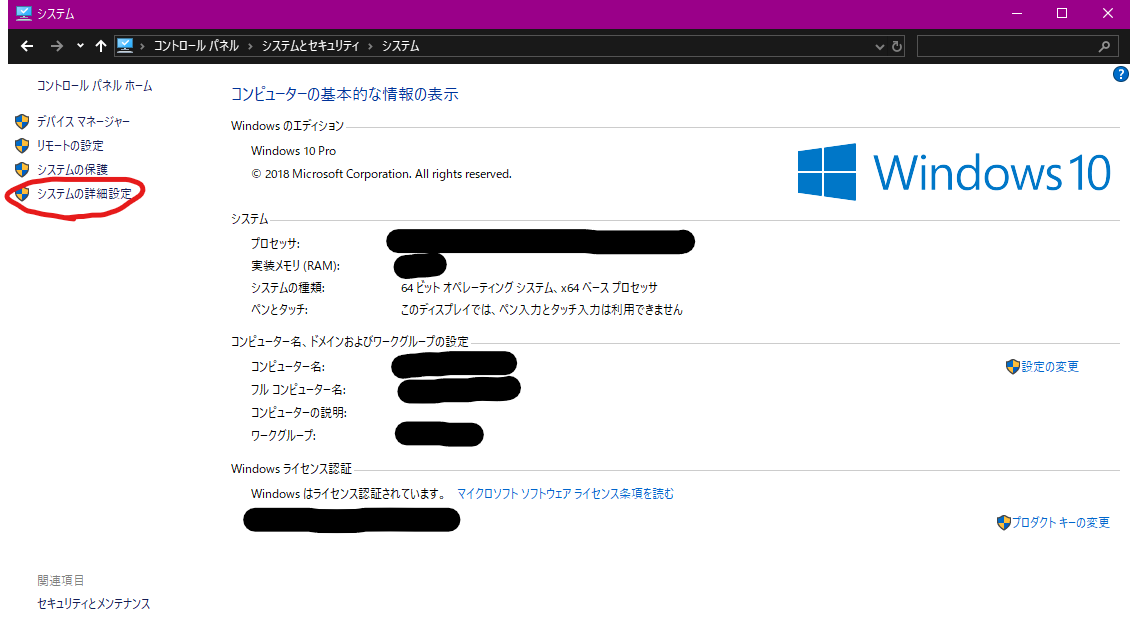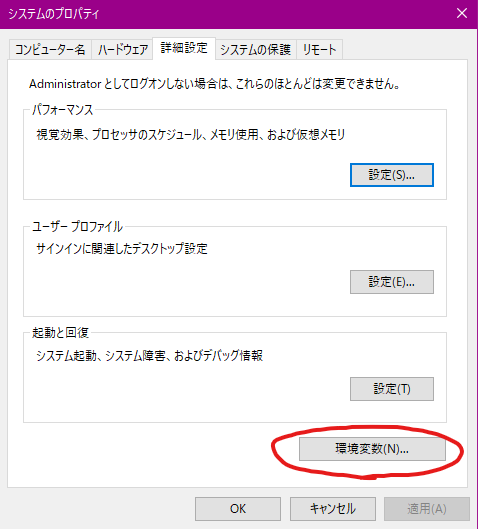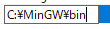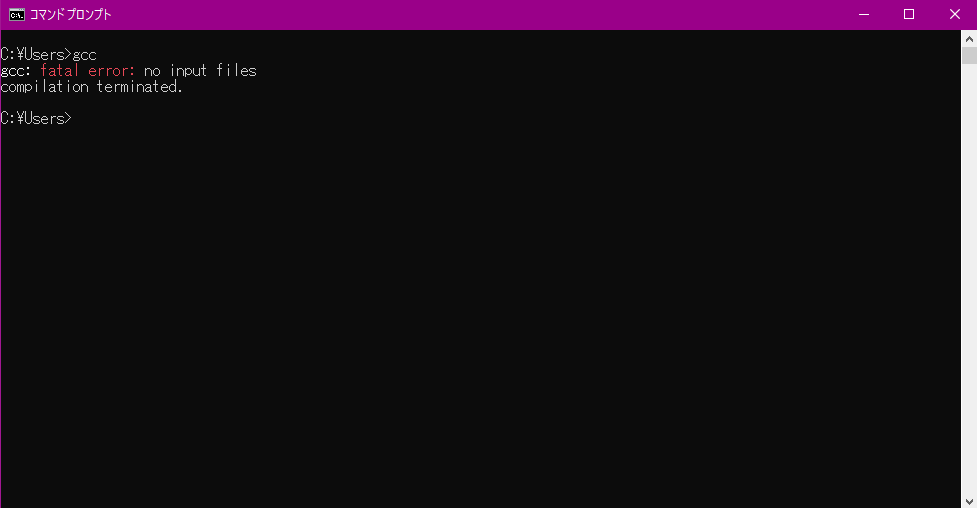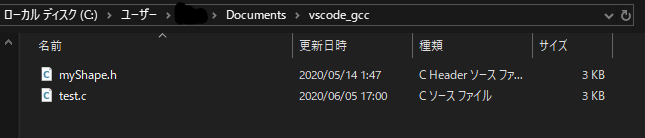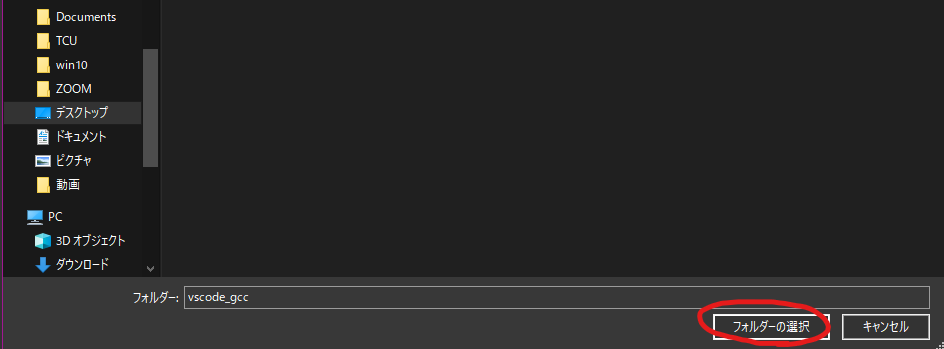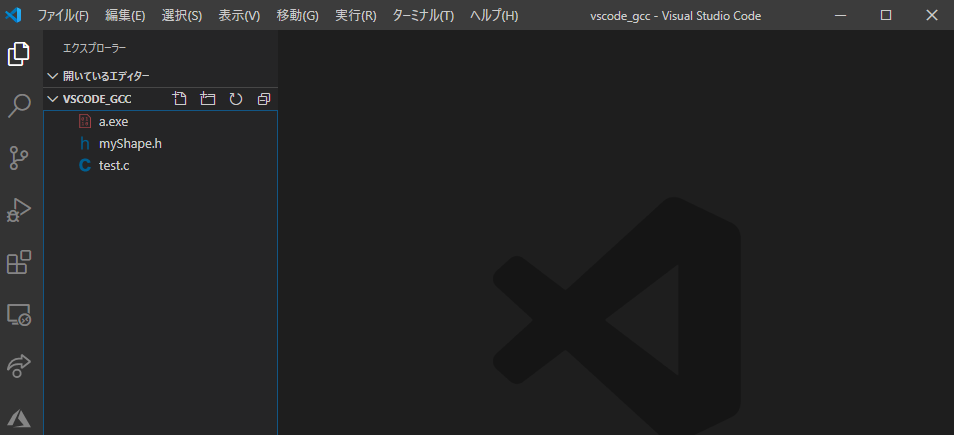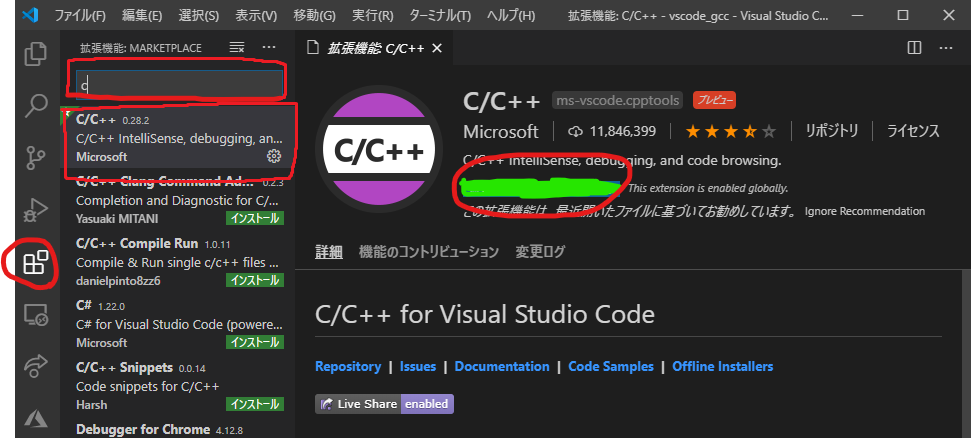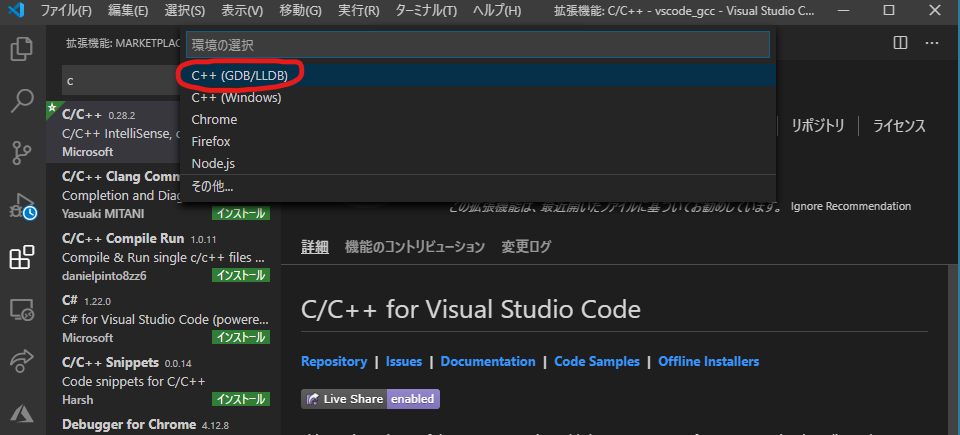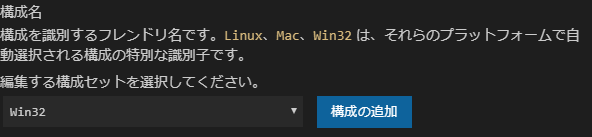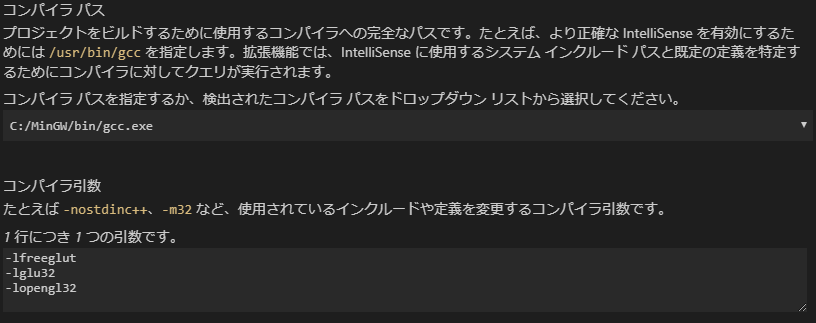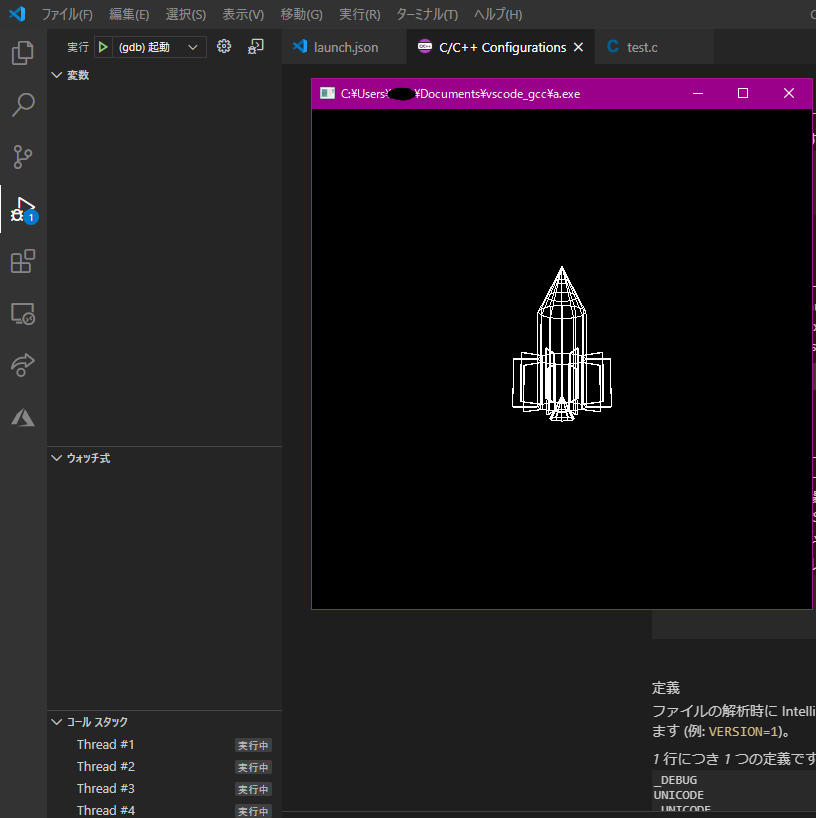注意VScodeでデバッグできないです
更新中
動作環境
- Windows 10 Pro
- バージョン 1809
- OSビルド 17763.1217
- Visual Studio Code
- バージョン: 1.45.1 (user setup)
- 日付: 2020-05-14T08:27:35.169Z
1.準備するもの
MinGW(gcc)
Freeglut
Visual Studio Code
ダウンロードしたもの
2.インストール
MinGW
「Install」 をクリック
- mingw32-base-bin
- mingw32-gcc-g++ -bin
の2つをクリックして 「Mark for Installation」 をクリック
上部メニューの 「Installtion」 から 「Apply Changes」 をクリック
そして 「Apply」 をクリック
「Close」 が出現したらをクリックして MinGW(gcc) のインストールは終了
Freeglut
「エクスプローラー」 から 「PC」 → 「ローカルディスクC」 をクリック
※MinGWをインストールしたディスクがCではない場合はMinGWをインストールしたディスクを選択してください
「MinGW」 をクリック
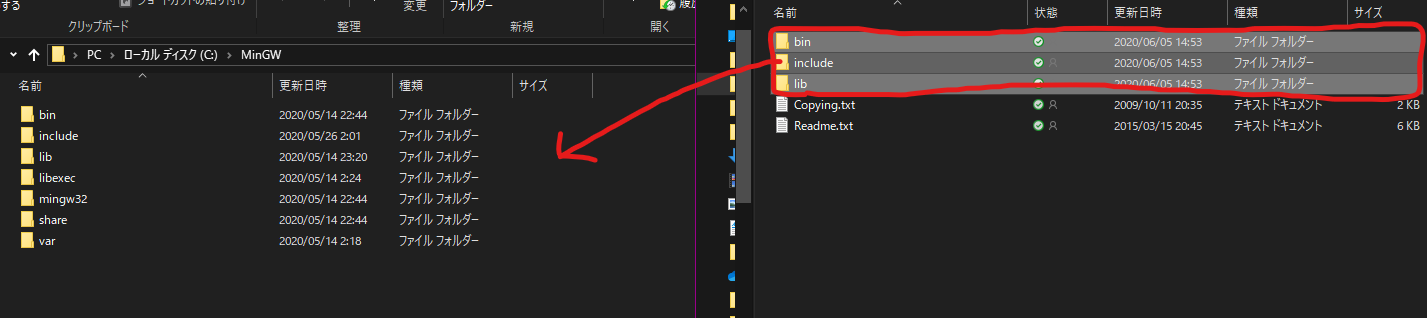
「MinGW」 のフォルダに先程ダウンロードした 「Freeglut」 内の以下3つを移動
- 「bin」
- 「include」
- 「lib」
Freeglut は終了
Visual Studio Code
「同意する(A)」 を選択して 「次へ(N)」 をクリック
下4つを選択して 「次へ(N)」 をクリック
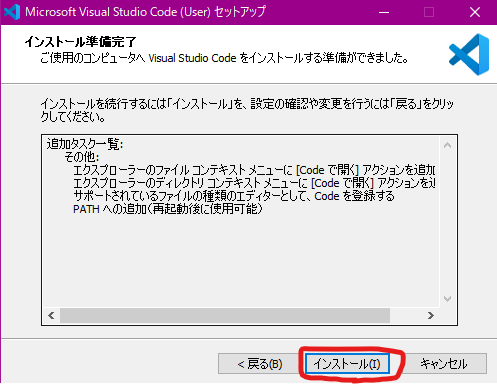
そして 「インストール(I)」 をクリックして 「完了(F)」 をクリック
Visual Studio Code のインストールは終了
3.パスを通す
[Windows] + [Pause] キーを押して [システム] を開く
※ [Pause] キーがわからない方はコントロールパネルを開き, [システムとセキュリティ] → [システム]
「環境変数(N)...」 をクリック
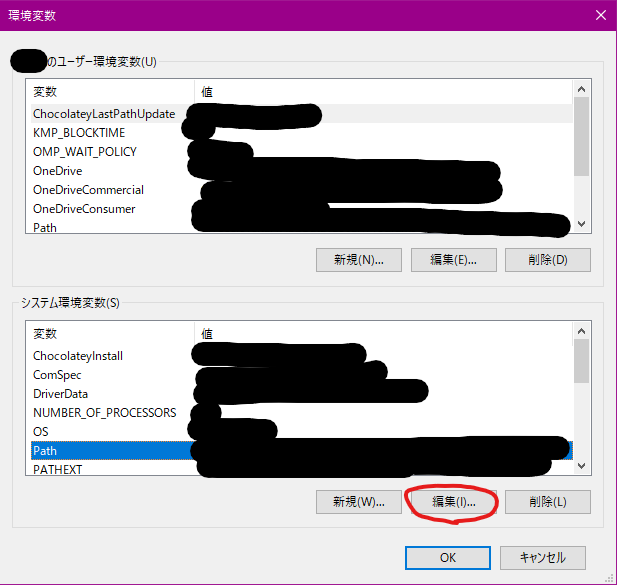
「システム環境変数(S)」 の 「Path」 を選択して 「編集(I)...」 をクリック
C:\MinGW\bin
を追加して 「OK」 を3回クリックしてください
※MinGWをCディスクにインストールしていない場合はCの部分を適宜変更してください
画像のように 「gcc: fatal error: no input files
compilation terminated.」 と出れば終了
※ 「'gcc' は、内部コマンドまたは外部コマンド、
操作可能なプログラムまたはバッチ ファイルとして認識されていません。」 と表示される場合は 「windows10 パスが通らない」 などで検索してください
4.コンパイルする
英語 で新規フォルダーを作成
※英語名なら何でも大丈夫です
※フォルダーの場所はどこでも大丈夫です
※ドキュメントに作りました
Cのファイルを作成したファイルにコピーします
※私の大学の場合配布されている 「myShape.h」 も一緒にコピーします
コマンドプロンプトを開き
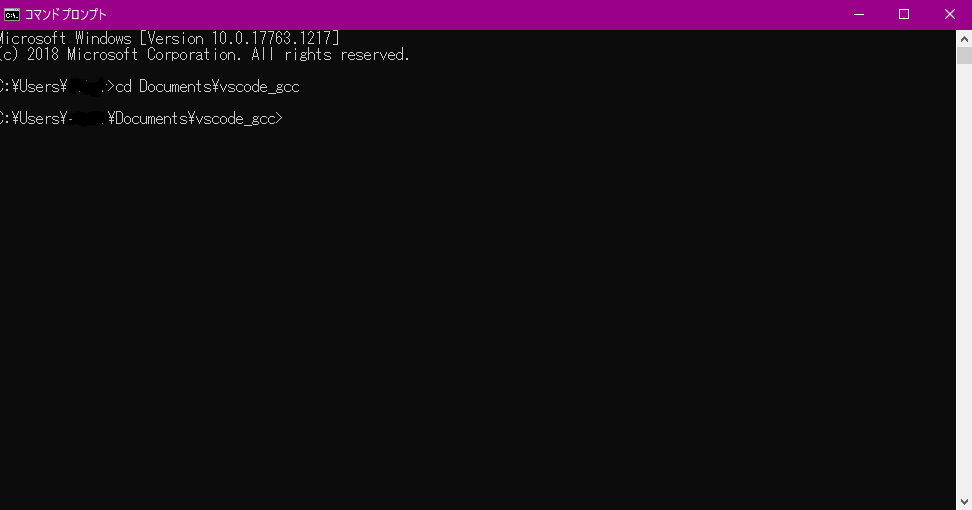
cd Documents\vscode_gccと入力
※
cd 作成した場所\作成したファイル名
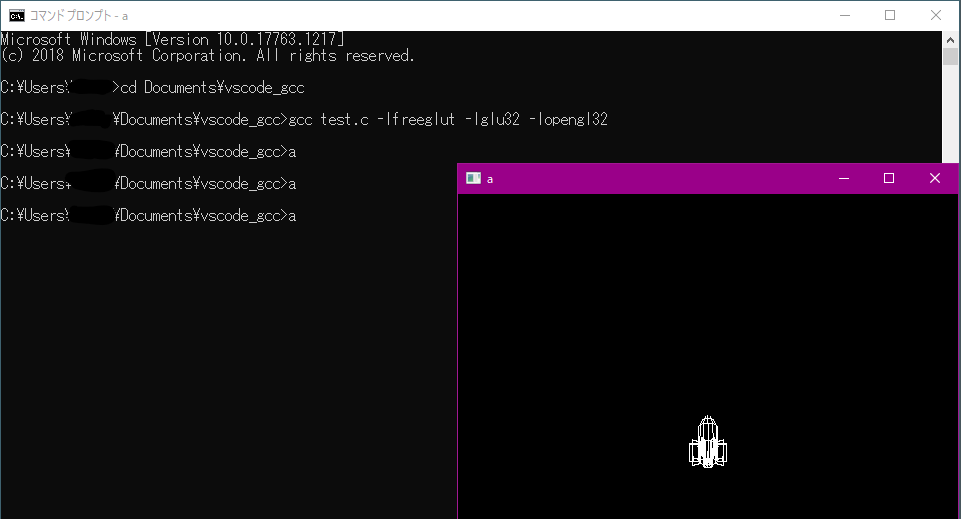
gcc test.c -lfreeglut -lglu32 -lopengl32と入力
※
gcc ファイル名.c -lfreeglut -lglu32 -lopengl32
aと入力すると実行できる
5.Visual Studio Codeでコンパイルする(デバッグ)
Visual Studio Codeを開く
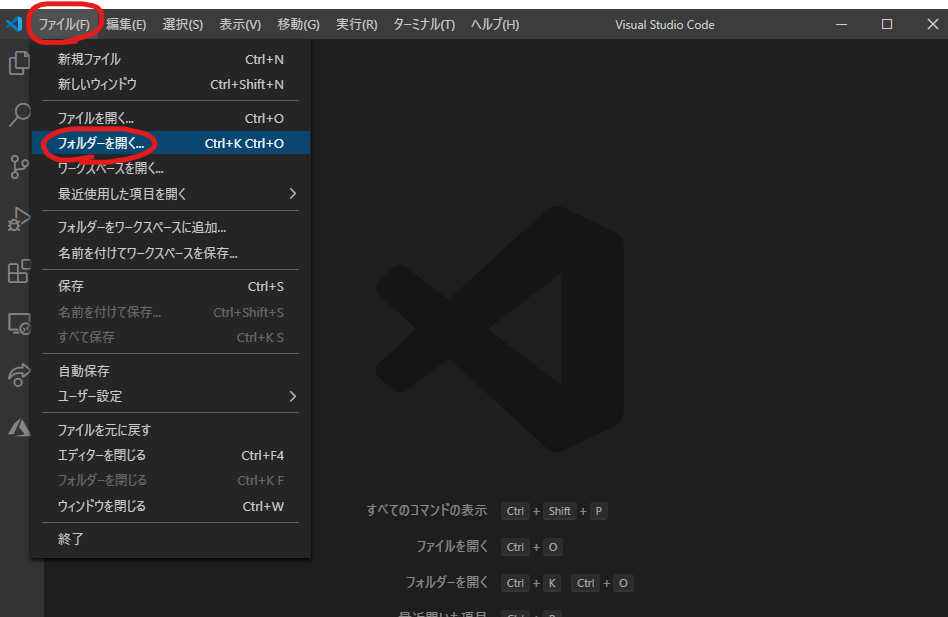
上部の 「ファイル(F)」 から 「フォルダーを開く...」 をクリック
※上記のようになっていれば大丈夫です
※四角いブロックのアイコン
検索ボックスに 「C」 を入力して 「C/C++」 を選択
右の緑色の 「インストール」 をクリック
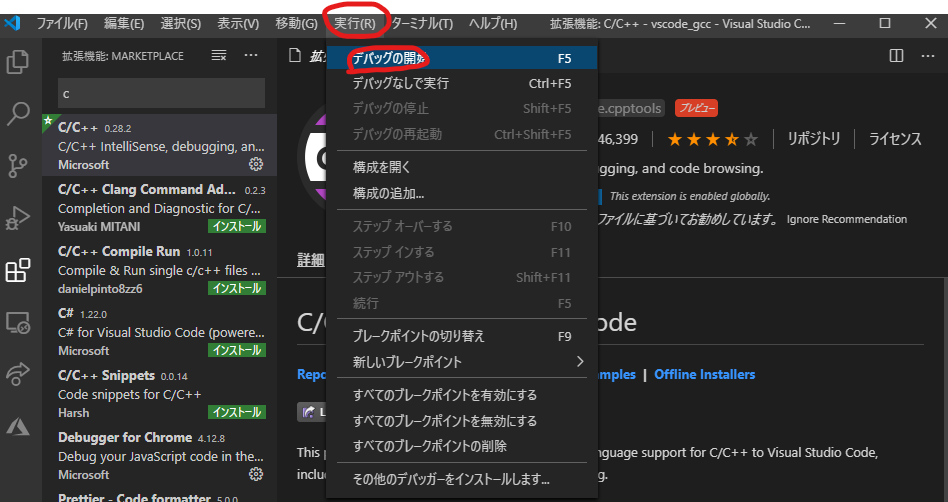
インストールが終了したらメニューバーで 「実行( R )」 から 「デバッグの開始」 をクリック
「launch.json」 が開いたら
"program": "プログラム名を入力してください (例: ${workspaceFolder}/a.exe)""miDebuggerPath": "/path/to/gdb"
を
"program": "${workspaceFolder}/a.exe""miDebuggerPath": "C:/MinGW/bin/gdb.exe"
に変更
{
// IntelliSense を使用して利用可能な属性を学べます。
// 既存の属性の説明をホバーして表示します。
// 詳細情報は次を確認してください: https://go.microsoft.com/fwlink/?linkid=830387
"version": "0.2.0",
"configurations": [
{
"name": "(gdb) 起動",
"type": "cppdbg",
"request": "launch",
"program": "${workspaceFolder}/a.exe",//ここ
"args": [],
"stopAtEntry": false,
"cwd": "${workspaceFolder}",
"environment": [],
"externalConsole": false,
"MIMode": "gdb",
"miDebuggerPath": "C:/MinGW/bin/gdb.exe",//ここ
"setupCommands": [
{
"description": "gdb の再フォーマットを有効にする",
"text": "-enable-pretty-printing",
"ignoreFailures": true
}
]
}
]
}
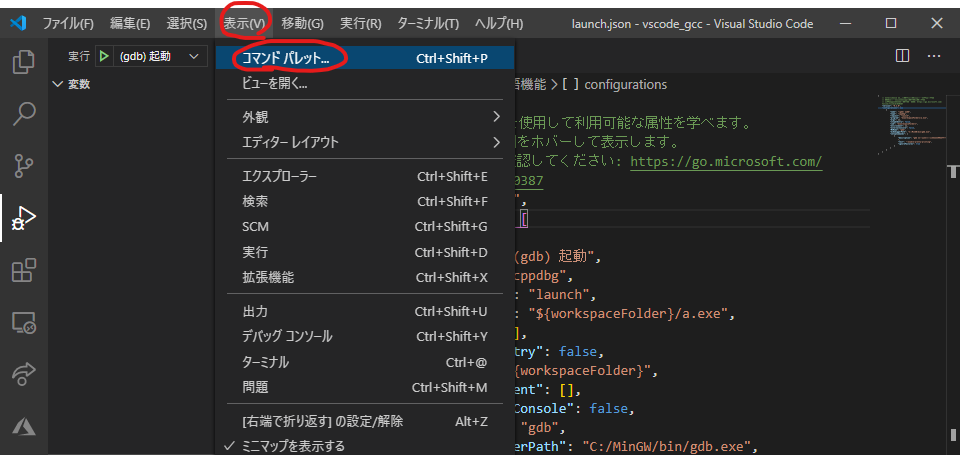
上部メニューの 「表示(V)」 から **「コマンドパレット...」**をクリック
>C/++: 構成の編集(UI)と入力
「構成の追加」 をクリック
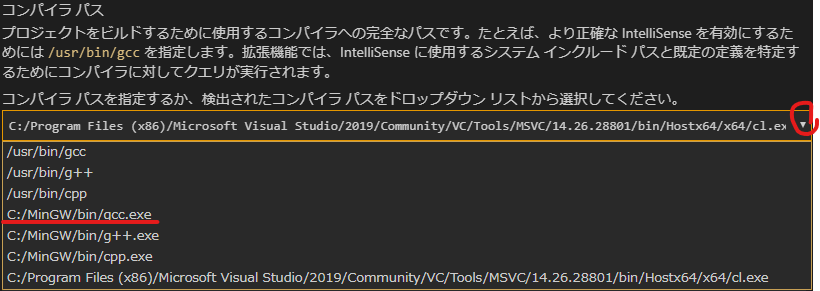
コンパイラパスの右の下矢印をクリックして, 「C:/MinGW/bin/gcc.exe」 をクリック
-lfreeglut
-lglu32
-lopengl32
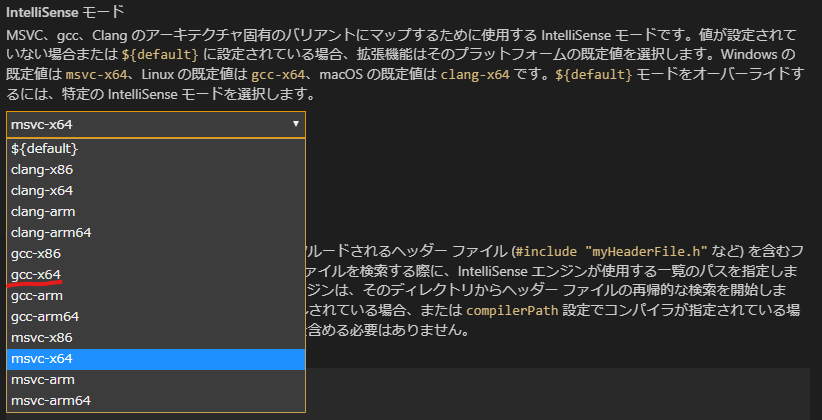
IntelliSenseモードを 「gcc-x64」 に選択
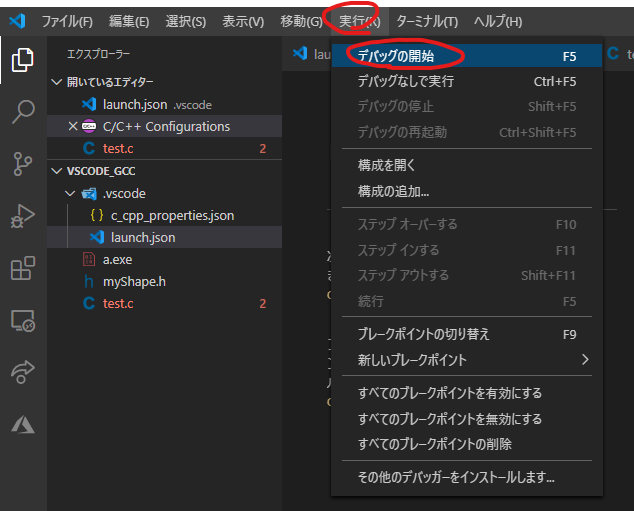
上記メニューの 「実行(R)」 から 「デバッグの開始」 をクリック