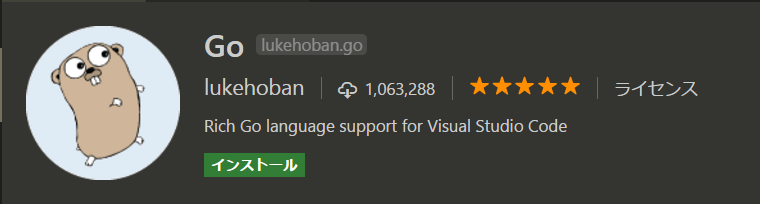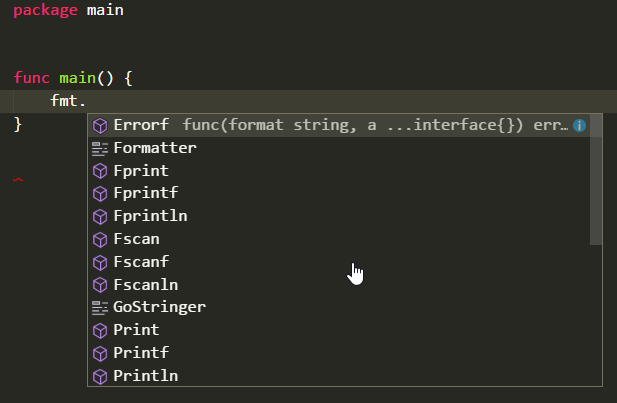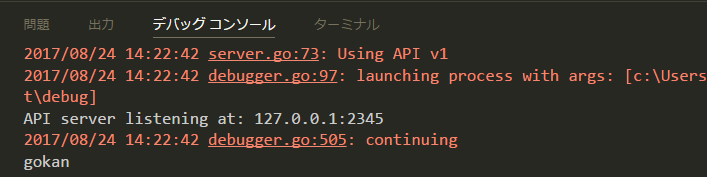Go言語、規約に厳しい…
例えばですが、import で fmt するもプログラム内で fmtメソッドを使用していない場合、Go言語だと imported and not used: と怒られます(回避方法あり)。厳しいなと。
そこで Visual Studio Code を使って快適プログラミング環境を作ってみたいと思います。
Windows環境で開発環境を作成 (2017/08/24時点)
Go, Git, Vsual Studio Code のインストール説明は省きます。
- Windows 8.1(察してw)
- Go 1.8.3
- Microsoft Vsual Studio Code 1.15.1
- Git for Windows 2.14.1
Go の GOROOT, GOPATH でハマル
後々、ハマルのがこの GOROOT, GOPATH です。システム環境変数でもユーザー環境変数でもどちら好きな方に設定しましょ。※私は、ユーザー環境変数に設定しました
| 環境変数 | 値 | 備考 |
|---|---|---|
| GOROOT | C:\Go | Goデフォルトインストールパス |
| GOPATH | %USERPROFILE%\goroot | go getなどインストール先また、アプリパス |
| PATH | ;%GOROOT%\bin;%GOPATH%\bin | 追加する |
Visual Studio Code の設定
Go拡張機能を入れるのとdebuggerまでの設定です。拡張機能の入れ方は割愛します。
Go拡張機能を入れる
入れるだけですw
自動補完できるか確認
おお
import 、、これが
書き忘れたりメソッドを使用しない場合、自動的に補完してくれます。これ便利ですね。
IDEやっぱり便利だなと思う時ですね。
Delve(debugger) をインストール
debuggerで実行ボタンを押下して下記のエラーが表示される場合は、%GOPATH%/bin に dlv.exe が無いときです。
なので必要なgoパッケージをインストールします。
command
go get -u -v github.com/derekparker/delve/cmd/dlv
あと必要と思われる便利なものもインストールします。
command
go get -v github.com/nsf/gocode
他に
go get -u -v github.com/zmb3/gogetdoc
go get -u -v github.com/golang/lint/golint
go get -u -v sourcegraph.com/sqs/goreturns
go get -u -v golang.org/x/tools/cmd/gorename
go get -u -v github.com/tpng/gopkgs
できたー
結構楽に設定でき、debugger も簡単に使えるやん。
感想
プログラムコードを修正し保存ボタンを押下すると画面がチラチラします。何かの設定がいるのかな?
クロスコンパイル
Javaより簡単にできる。
set GOOS=linux
set GOARCH=386
go build -o test_linux_386 test.go
set GOOS=windows
set GOARCH=amd64
go build -o test_win_64.exe test.go
すごいね。