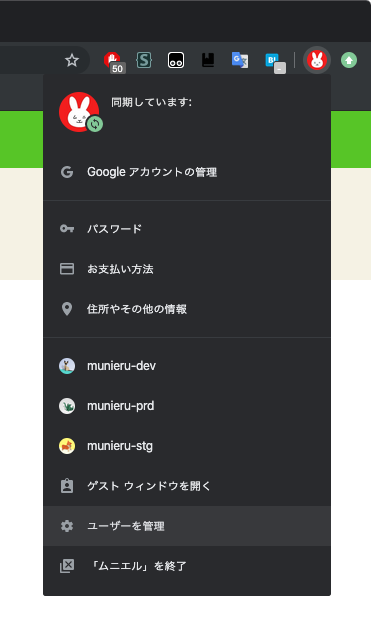運用するサービスやデプロイする環境ごとにAWSアカウントを分けるのは、よくある手法かと思います。
そこで問題となるのが、AWSマネジメントコンソールで同時に複数のアカウントにログインできないことです。
この制約を回避すべく、ブラウザのシークレットモードを使ったり、別のブラウザを起動したりしている人も多いのではないでしょうか。
その問題、Chromeなら解決できます。
ユーザー管理機能を使う
Chromeには、ユーザー管理機能が存在します。
ほとんどの人はGoogleアカウントと紐づけているかと思いますが、同じデバイス上で複数のユーザーを作成して使い分けることも可能です。
Chromeのユーザーを作成
Chromeのウインドウ上部にあるユーザーのアイコンをクリックすると、次のようなメニューが表示されます。
「ユーザーを管理」をクリックすると、ユーザー管理画面が開きます。
さらに「ユーザーを追加」ボタンをクリックすると、ユーザー追加画面が開きます。
ここでは、作成するユーザーの名前とアイコンを設定します。
名前には、AWSのアカウント名を入れるといいでしょう。
アイコンはデフォルトで用意されたものの中から選ぶ必要がありますが、どうしても独自の画像を使いたい場合は設定ファイルを直接書き換える方法もあるようです。1
ユーザーごとに設定をカスタマイズ
そのまま使い始めてもいいのですが、せっかくなのでユーザーごとに設定をカスタマイズしましょう。
テーマを変更
アイコンだけでは区別がつきづらいので、ユーザーごとに異なるテーマを設定しましょう。
手前味噌ですが、癖がないマテリアルデザインカラーのテーマをThemeBetaで公開しているのでよければお使いください。
僕は開発環境は青、ステージング環境は緑、本番環境は赤のように使い分けています。
起動時にログイン画面を開く
今回作成したユーザーはAWS用なので、起動時にログイン画面を開くようにしておきましょう。
AWSマネジメントコンソールのログイン画面のURLは、次のような形式になっています(実際にアクセスするとアカウント名が入力された状態のログイン画面にリダイレクトされます)。
https://<アカウント名>.signin.aws.amazon.com/console
SSO環境を構築している場合は、よしなに置き換えてください。