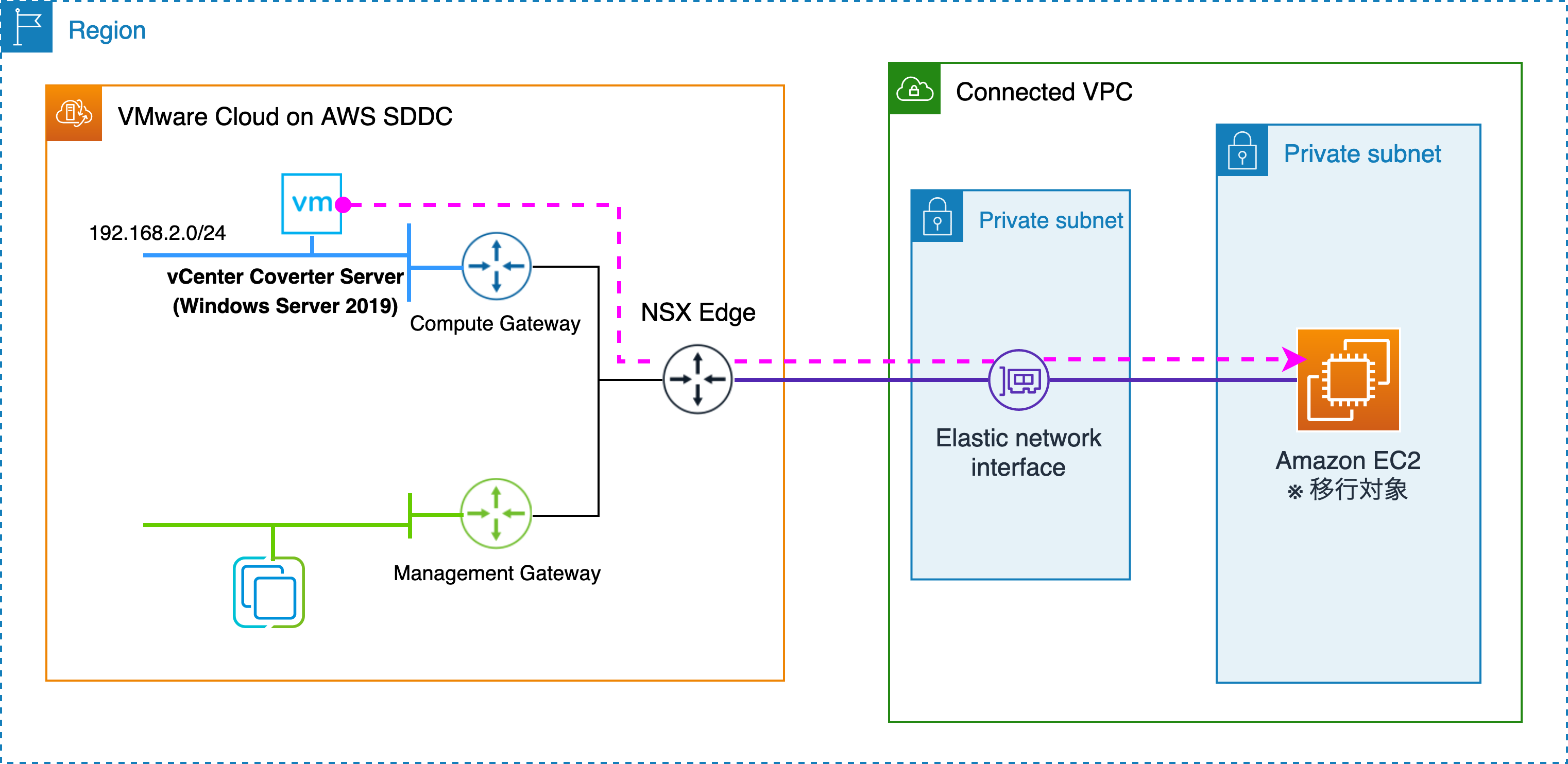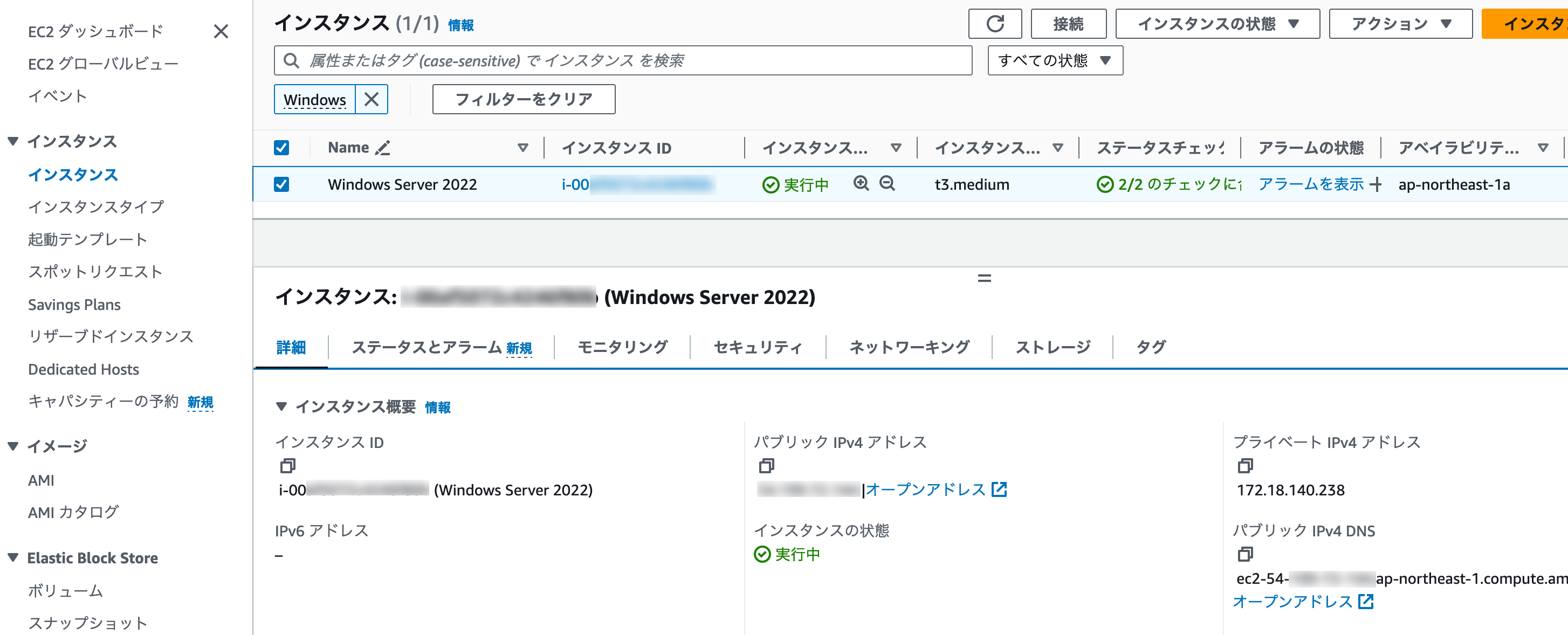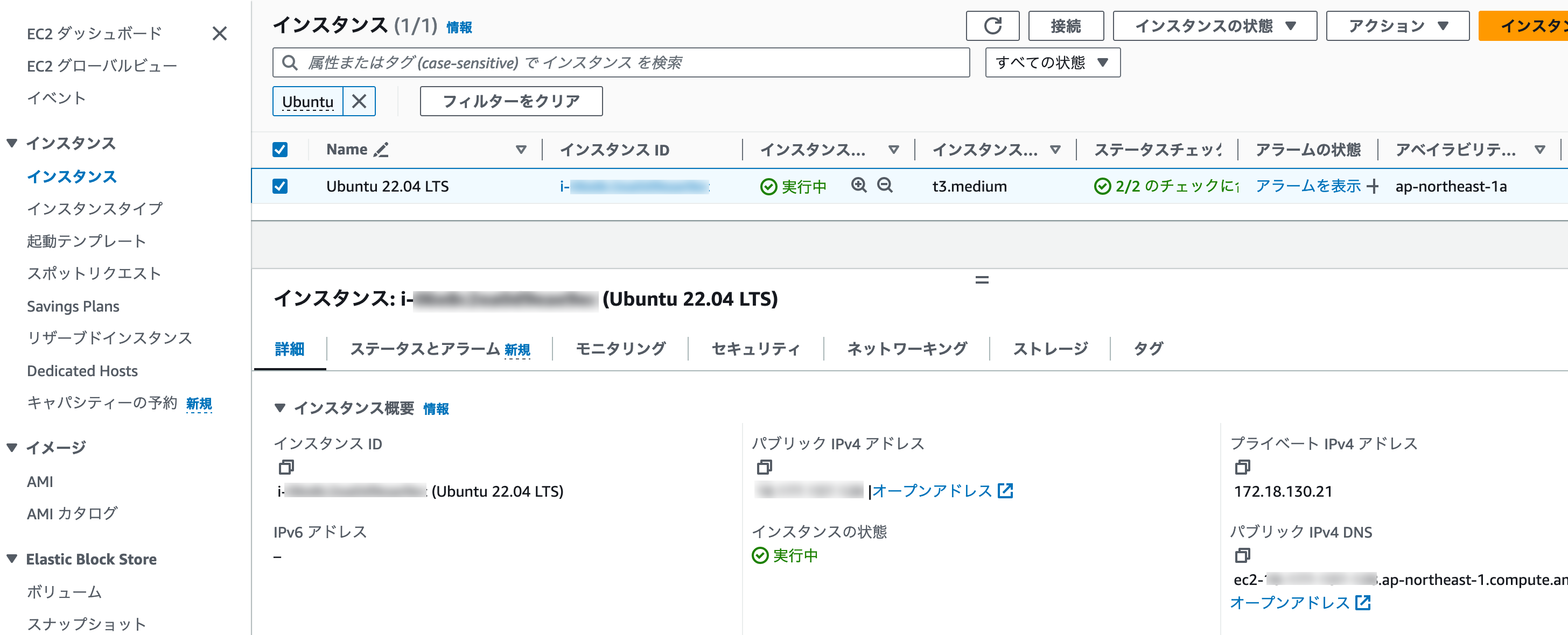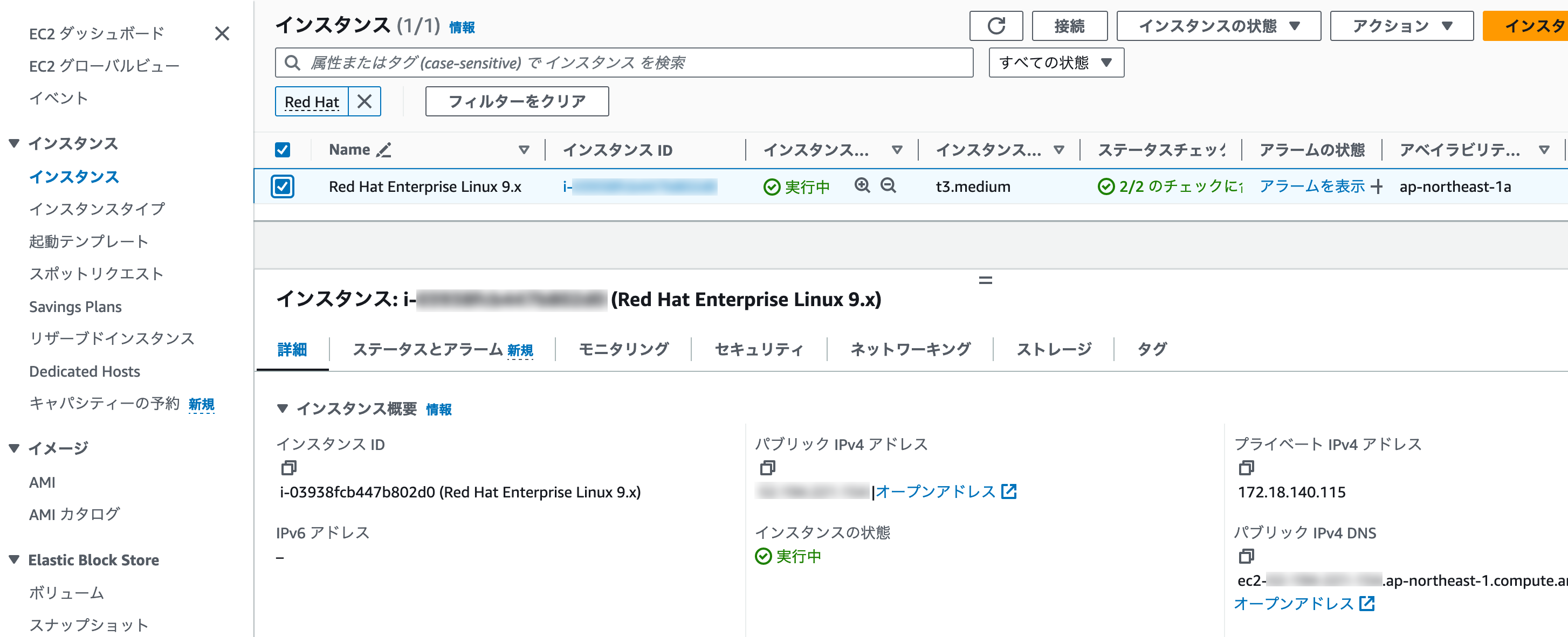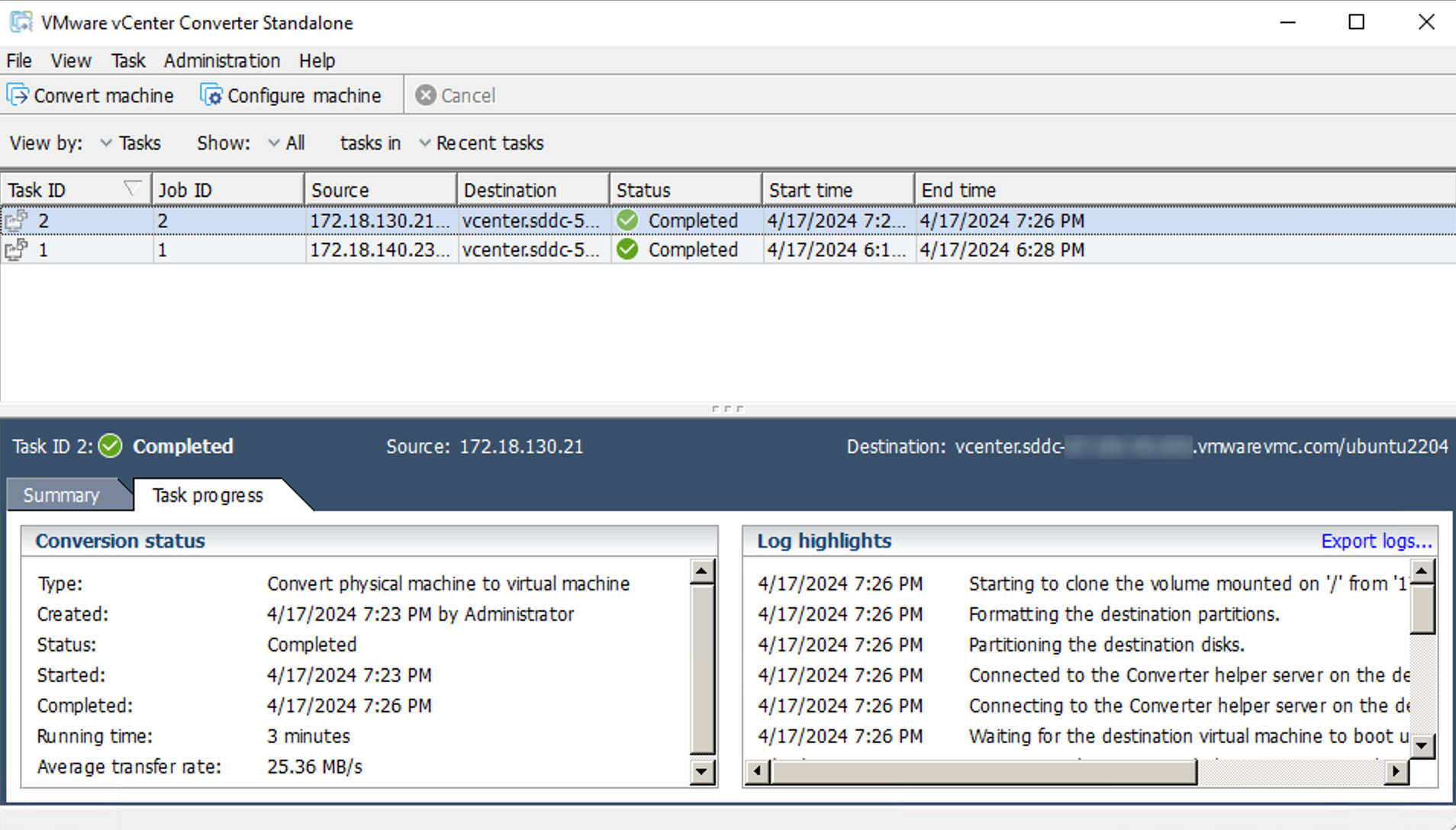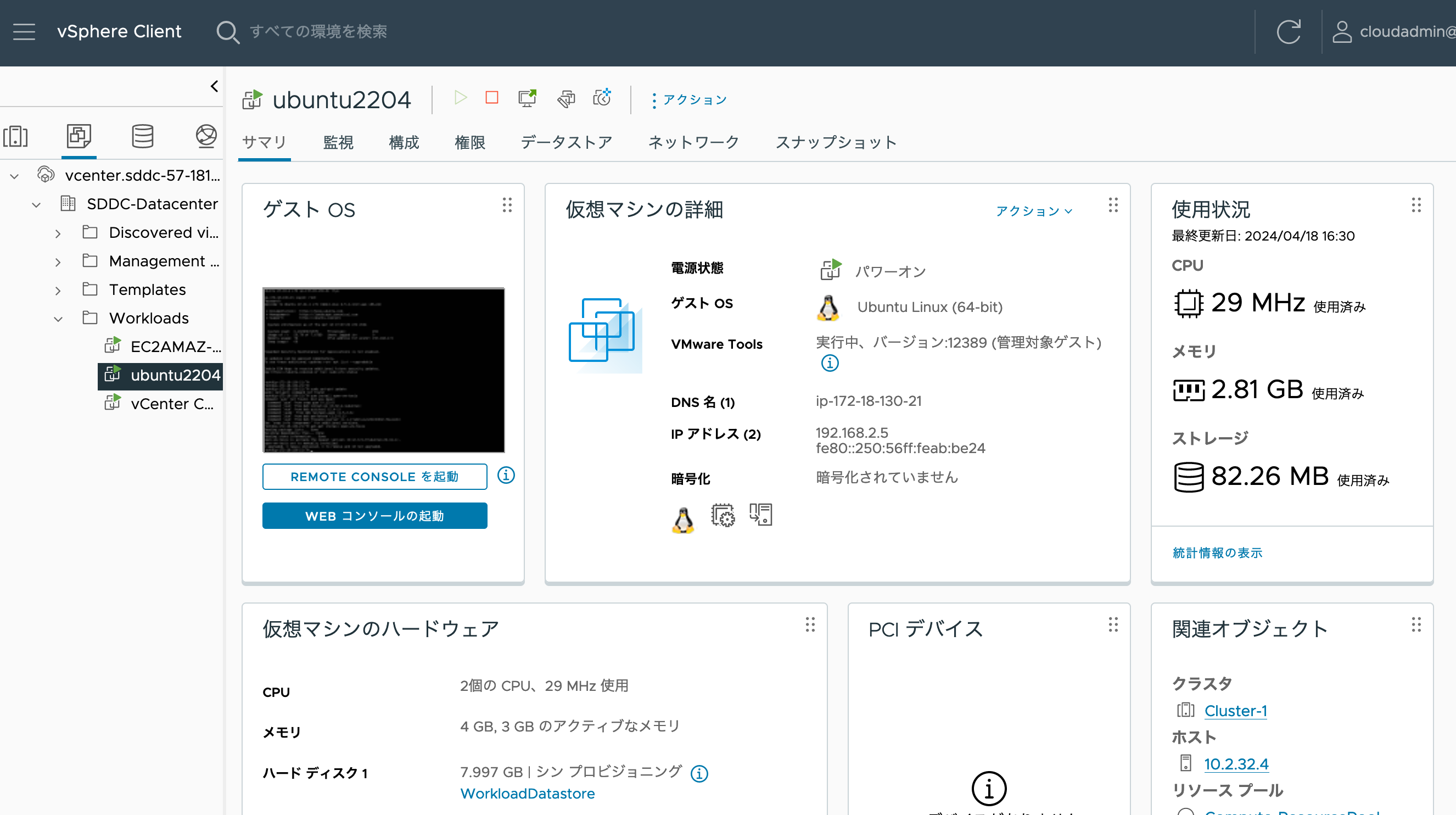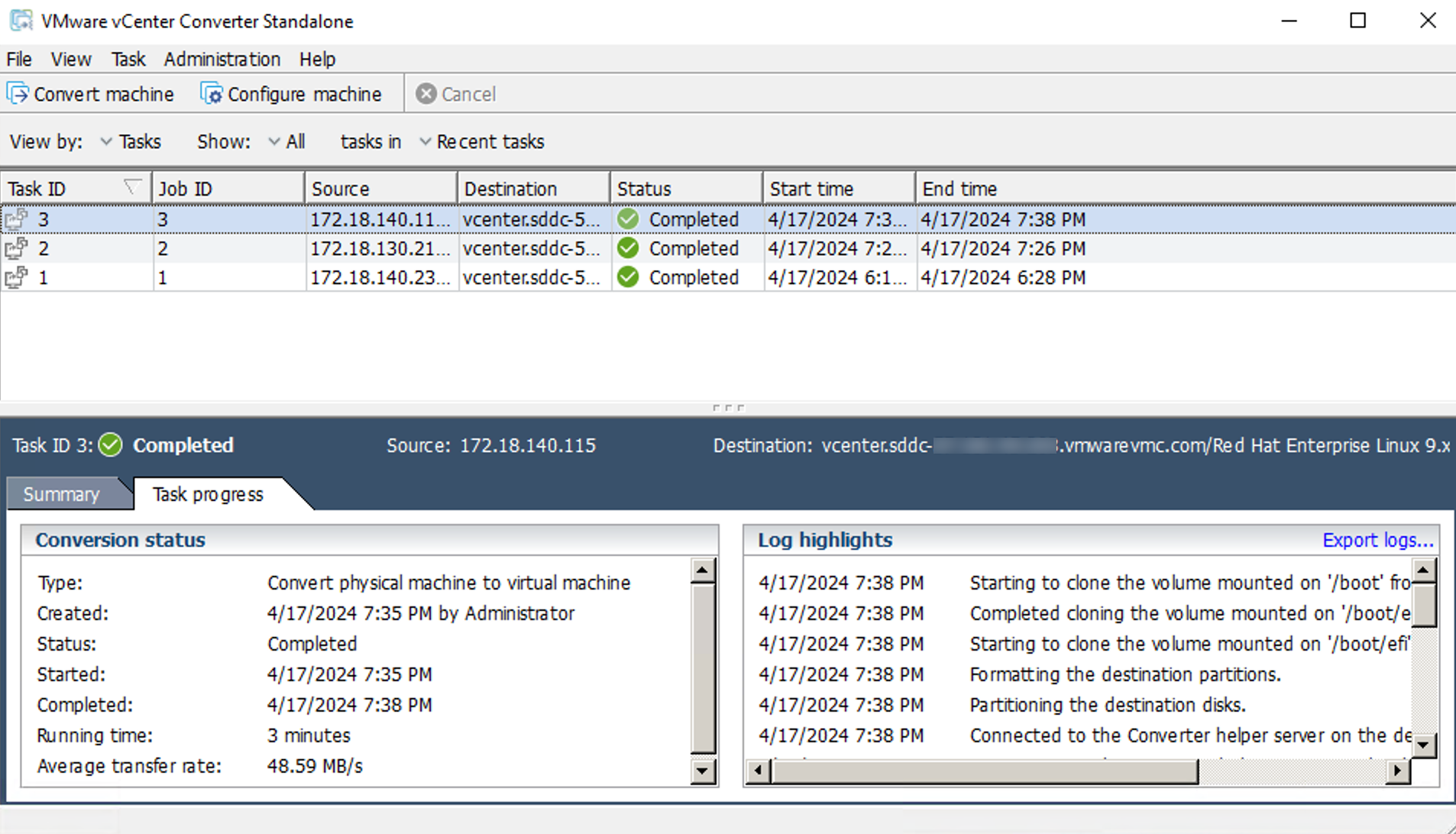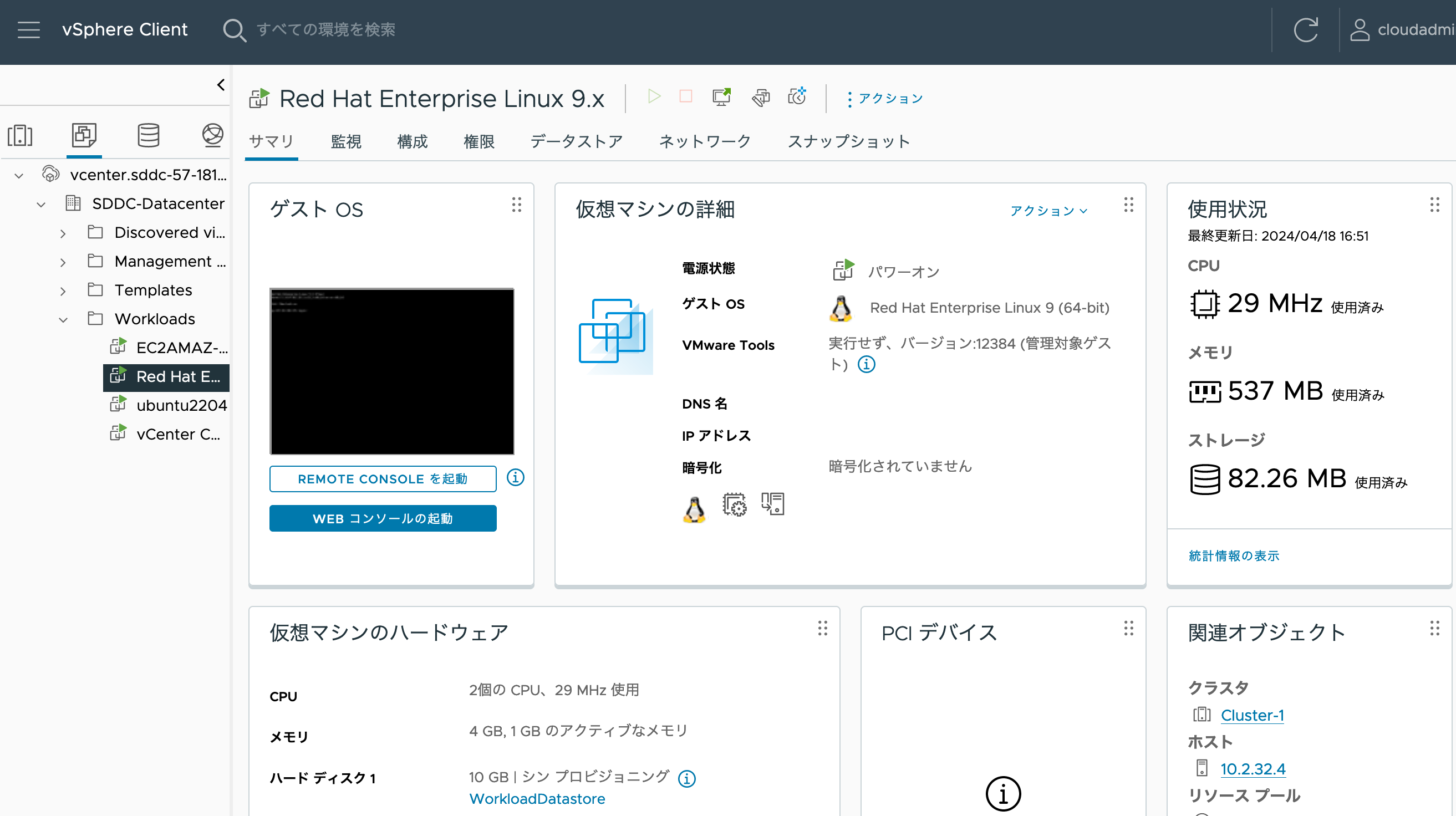はじめに
vCenter Converter は、VMware が提供する、ワークロードを VMware 仮想化基盤に移行するためのツールです。
これまでに vCenter Converter を使って Amazon EC2 インスタンスタンスを VMware Cloud on AWS への移行を 2回にわたって紹介してきました。
この度、vCenter Converter の最新バージョンである VMware vCenter Converter 6.6 がリリースされていた為、それを使って移行を試してみようと思います。
これまで投稿してきた vCenter Converter 6.4 と同じ内容は省きつつ、変更があった部分にフォーカスしてまとめてみます。
今回の構成
以下のような構成で移行を試してみます。
- vCenter Converter は VMware Cloud on AWS 上の Windows VM (Windows Server 2019) にインストール
- 移行対象の EC2 インスタンスは Connected VPC 上にデプロイ
移行対象としてサポートされる OS
vCenter Converter 6.6 でサポートされる OS は VMware Docs で確認できます。
本ブログ執筆時点でサポートされていた OS は以下の通りでした。太字の部分が 6.4 と比較して新たにサポートされるようになった OS です。Linux でサポートされる OS が拡大されています!!
- Windows Server 2012 (64-bit)
- Windows Server 2012 R2 (64-bit)
- Windows 10 (32-bit and 64-bit)
- Windows Server 2016 (64-bit)
- Windows Server 2019 (64-bit)
- Windows 11 (64-bit)
- Windows Server 2022 (64-bit)
- CentOS 6.x (32-bit and 64-bit)
- CentOS 7.x (64-bit)
- Red Hat Enterprise Linux 6.x (32-bit and 64-bit)
- Red Hat Enterprise Linux 7.x (64-bit)
- Red Hat Enterprise Linux 8.x (64-bit)
- Red Hat Enterprise Linux 9.x (64-bit)
- Ubuntu 14.04 LTS (32-bit and 64-bit)
- Ubuntu 16.04 LTS (32-bit and 64-bit)
- Ubuntu 18.04 LTS (64-bit)
- Ubuntu 20.04 LTS (64-bit)
- Ubuntu 22.04 LTS (64-bit)
今回は以下の 3つを移行してみます。
vCenter Converter のインストール
vCenter Converter は以下の URL からダウンロードできます。
導入ステップは以前と同じでした。詳細については、以前の投稿を参照下さい。
GUI が以前までのレガシーな感じから、アイコンなど含めて少し新しくなっていました!w
vCenter Converter の構成
前回まで、vCenter Converter が VMware Cloud on AWS の ESX ホストと IP アドレスで通信できるようにするために設定を変更する必要がありました。
具体的には、converter-worker.xmlにて UseHostIPForWebSocketTicket を false から true に変更する必要がありました。vCenter Converter 6.6 のドキュメントを 6.4 と同様に UseHostIPForWebSocketTicket を false から true にしなさいと記載があるのですが、今回、xml から該当の項目がなくなっていた為、設定をしませんでした。
結果として問題なく移行ができました。恐らくドキュメントの更新漏れと思われます。
ネットワークの設定
ネットワーク関連の設定については、前回の投稿でまとめているのでそちらを参照下さい。
コンピュートゲートウェイのファイアウォール設定については、VMware Docs に記載がない対応が一部含まれますので参考になればと思います。
vCenter Converter で移行してみる
1. Windows Server 2022
Windows Server については、以前から移行に成功しており、今回は一度もエラーになる事なく移行ができました。ステップもこれまでと同じです。
移行先のデータストアについて、前回のバージョンだとデフォルトで vsanDatastore が選択されており、後でエラーになるという落とし穴がありましたが、今回は毎回 WorkloadDatastore がデフォルトで選択されるようになっておりました。

以下のようにエラーにならずに移行が完了しました。エラーに一度もならずに移行できたのが初めてだったので少し感動しました。移行時間も前回のバージョン(20分弱)と比較して少し早くなっていました。
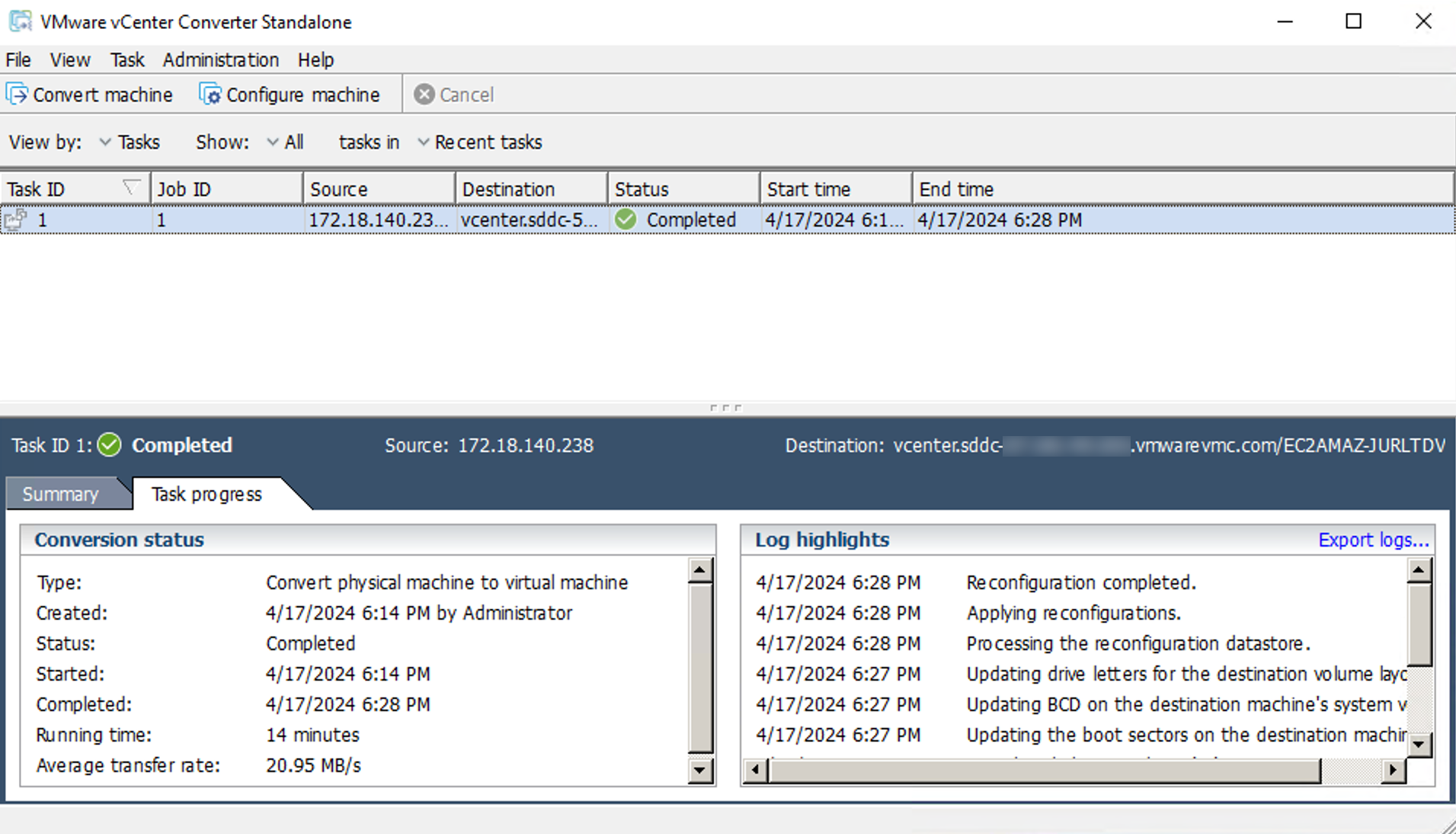
また、前回のバージョンでは、Windows についてゲスト OS が何故か "Other (64bit)" として起動され、起動に失敗する(自分でゲスト OS を修正する必要がある)という対応が必要でしたが、今回はちゃんとゲスト OS も自動で設定されていました。
↓以下はVMware Toolsを手動で入れた後の画面です。
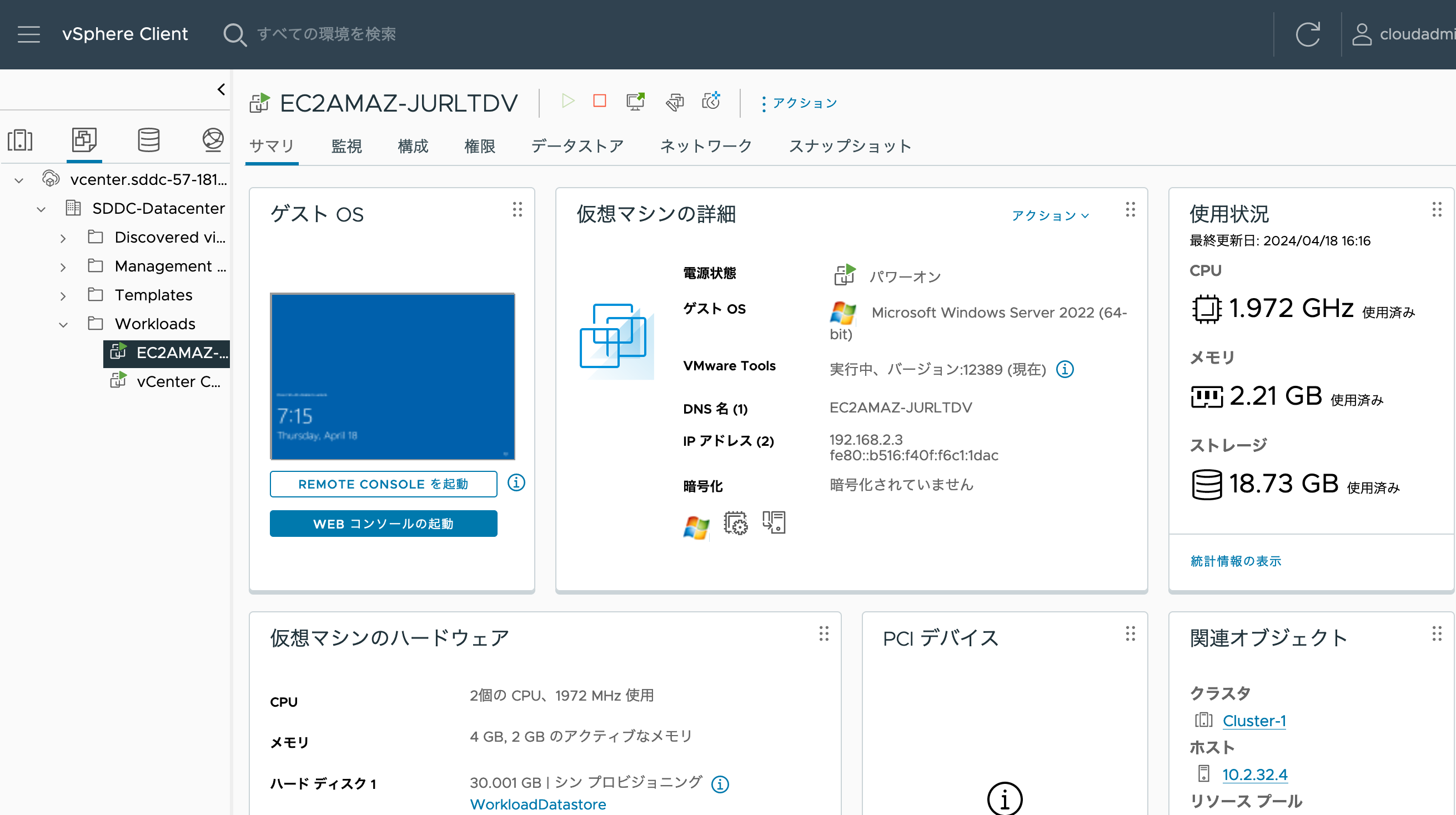
2. Ubuntu 22.04 LTS (64-bit)
前回は移行ができなかったバージョンの Ubuntu です。
今回は問題なく、移行ができました!ステップは前回 Ubuntu を移行したのと同じです。
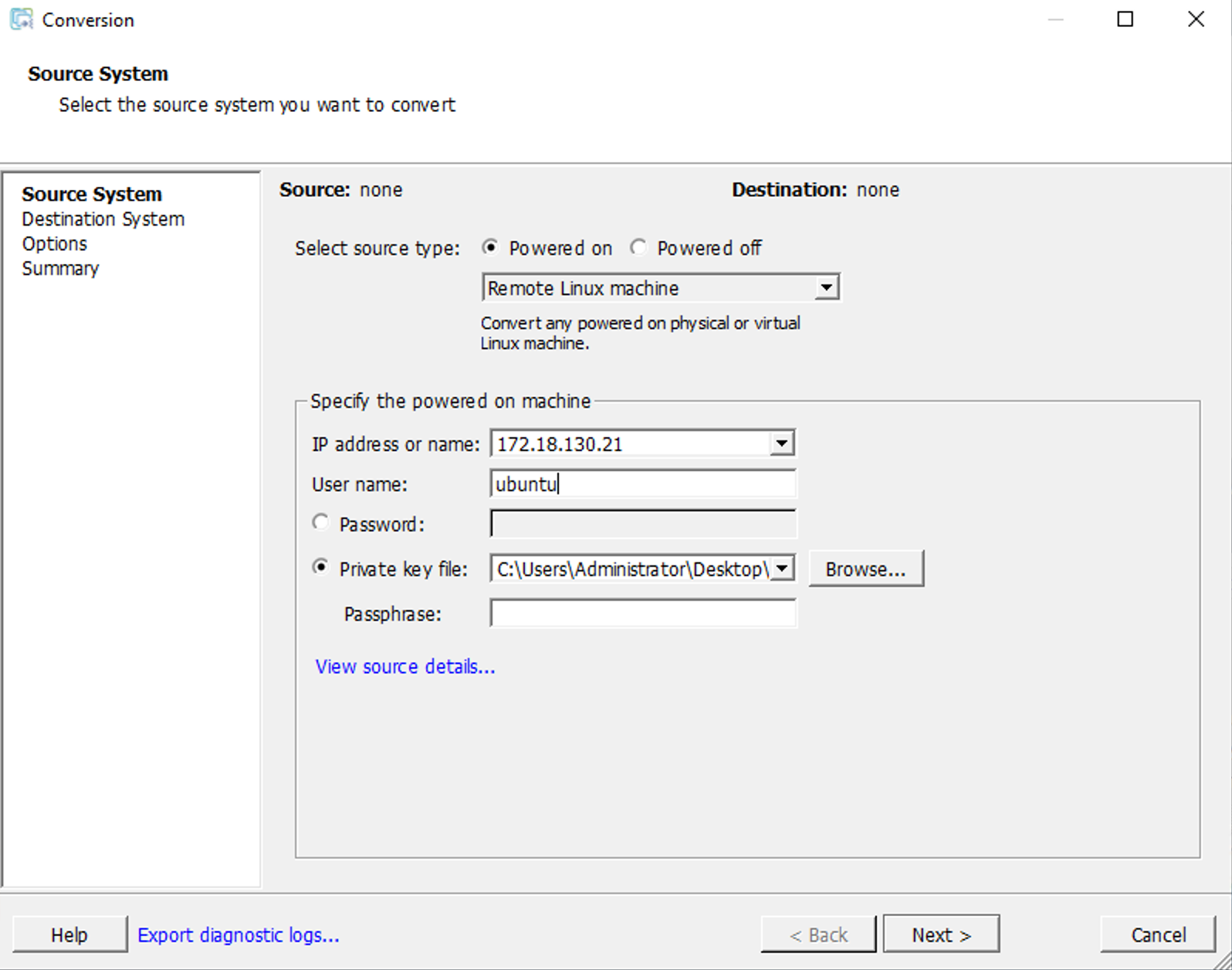
3. Red Hat Enterprise Linux 9.3 (64-bit)
これまで Linux については、Ubuntu のみ移行を試してきましたが、今回は RHEL 9.3 の移行も試してみました。
結果として、Ubuntu と同じ流れで移行が問題なくできました。

vCenter Converter 6.4 からの変更点のまとめ
- GUI が少しモダンになった
- 移行対象としてサポートされる OS が増え、Linux の移行として使えるようになった!
- 移行のステップは前回までと変わらないが、細かい部分での改善が見られる
- 移行後の手作業が減った
- Windows の移行について、移行スピードが改善されたように見られる(テストを何度もしたわけではないので間違っているかもしれません)
まとめ
vCenter Converter 6.4 からの変更点のまとめに記載した通りですが、細かい部分での改善が見られ、そして何より Ubuntu と RHEL についてサポートされる OS が拡大されました。
これによって EC2 の Linux インスタンスからの移行でも使えるケースが増えたと思います!