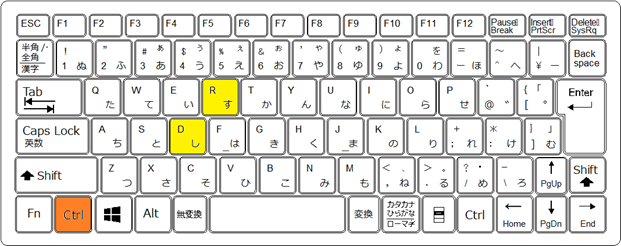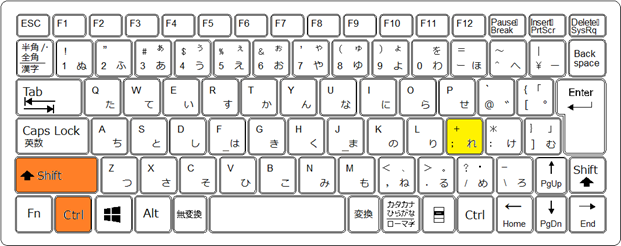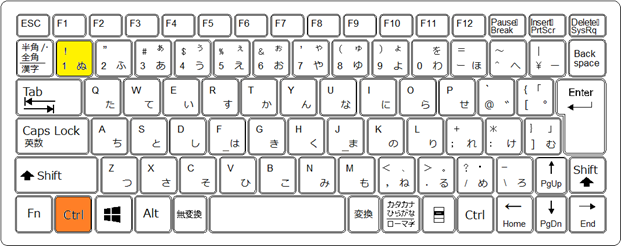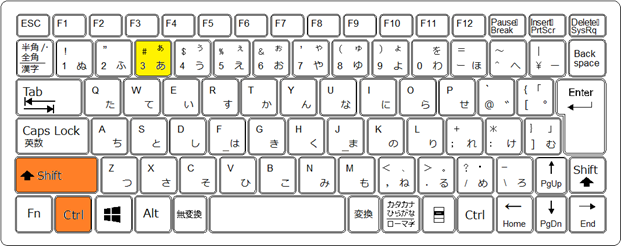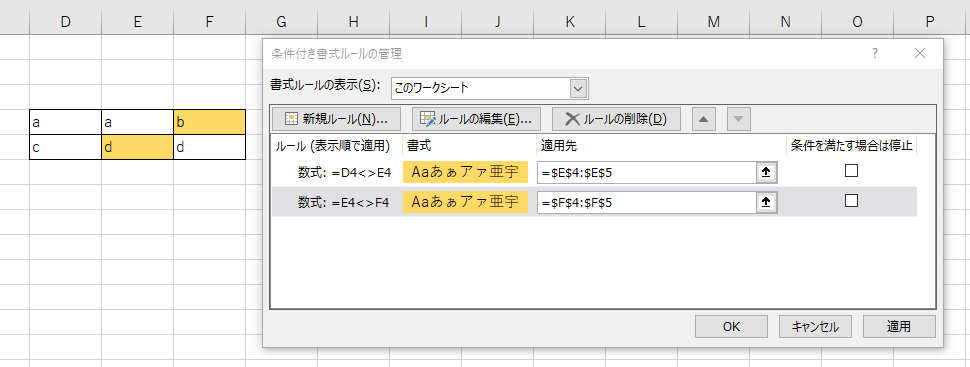前回に続き、Excelのショートカットを紹介します。
今回はキーボードの図付きです。
移動・選択に関するショートカット
・1画面分右/左に移動
| 移動 | キー |
|---|---|
| 1画面分右に移動 | [Alt] + [PgDn] |
| 1画面分左に移動 | [Alt] + [PgUp] |
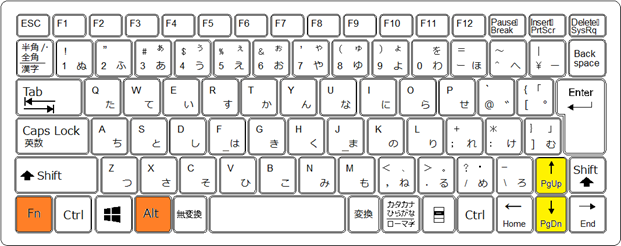 |
スクロールバーを使わずに移動できます。
・表の領域を選択
| 移動 | キー |
|---|---|
| 表の領域を選択 | [Ctrl] + [Shift] + [ * ] |
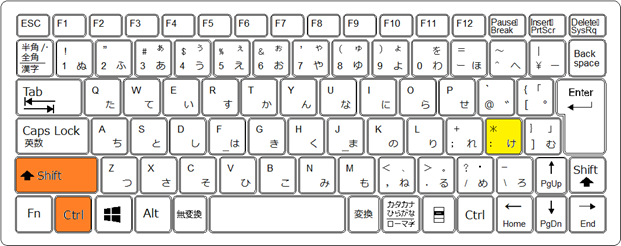 |
その表の範囲を認識して、選択してくれます。
データの入っていないセルがあっても大丈夫です。
入力に関するショートカット
・データを下/右にコピー&ペースト
| 移動 | キー |
|---|---|
| データを下にコピー | [Ctrl] + [D] |
| データを右にコピー | [Ctrl] + [R] |
作業速度に影響大かと思います。
覚えるなら"D"ownと"R"ightで。
・行・列・セルを挿入
| 移動 | キー |
|---|---|
| 行・列・セルを挿入 | [Ctrl] + [Shift] + [+] |
空の行・列・セルを挿入するのに加えて、コピーしている行なども挿入できます。
書式設定に関するショートカット
・セルの書式設定を開く
| 移動 | キー |
|---|---|
| セルの書式設定を開く | [Ctrl] + [1] |
テンキーのないキーボードでは若干押しづらいです。
罫線をつけるときに重宝するかと思います。
・表示形式を日付(yyyy/M/d)に設定
| 移動 | キー |
|---|---|
| 表示形式を日付(yyyy/M/d)に設定 | [Ctrl] + [Shift] + [3] |
プルダウンと大差ないかとは思いますが一応・・・
MM/ddに設定するショートカットは無いようです。
差分検知用条件付き書式
①リボンの「条件付き書式」>「新しいルール」>「数式を利用して、書式設定するセルを決定」
②ボックスに「=(比較したいセルその1)<>(比較したセルその2)」を入力
※矢印キーはセルの選択に使われてしまうので注意
※相対参照がおすすめ
※例:「=B2<>D2」
③「書式(F)」ボタンを押下し、条件を満たしたとき(=差分を検知したとき)にセルにつけたい塗りつぶしなどを設定
④「OK」を押下し、作成したルールの「適用先」に、塗りつぶしをしたいセルを選択する。
※範囲選択可能