webページの読み込みが遅い、表示に時間がかかる・・・。
だけど原因がわからない・・・。
そんなときに使用するのが、Chromeをはじめとするブラウザに備わっているDeveloper Tools(開発者ツール)のNetworkタブです![]()
QiitaのAdvent Calender 2017のページを利用して、Chrome Developer Tools(開発者ツール)のNetworkタブの使い方を見てみましょう。
Networkタブの場所と使い方
F12でDeveloper Toolsを起動したら、調査対象のwebページをF5でリロードして、読み込みの記録を開始します。
で、記録が終わったら、この![]() 丸いボタンを押して、ストップさせます。
丸いボタンを押して、ストップさせます。
押さないと、ずーっと記録してしまうんです![]()
ちなみに、記録中は赤く光ってます![]()
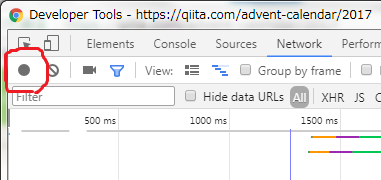
何がわかるのか
HTMLやCSS、画像データなどを、
- どのファイルを
- どの順番で
- どのくらいの時間をかけて読み込んでいるか
がわかります。
具体的には、こんな![]() 感じ。
感じ。
この図の中で5つ示した部分を、以下1つずつ見ていきます。
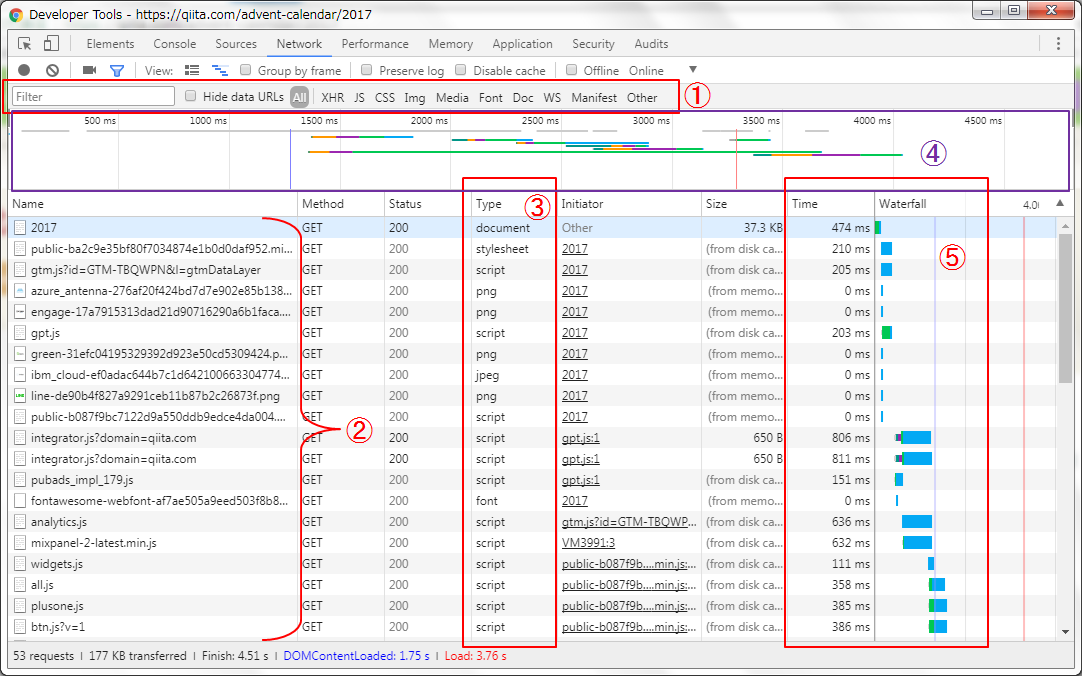
1.フィルター機能
CSSだけ、画像だけ・・・など、記録結果をある程度絞り込んで表示することが出来ます。
ファイル名での部分一致検索も可![]()
2.ファイル一覧
一番上が、一番最初に読み込まれたファイルです。
処理された順に表示されます。
3.ファイルタイプ
JSとかCSSとか表示されます。ここの表示が、「1.フィルター機能」で絞り込むときのファイルタイプでもあります。
4.タイムライン
処理スレッドごとにラインが引かれ、ラインの長さが処理時間を表します。
また、処理内容によって、黄色や紫、緑などの色がつきます。
そして、タイムライン上をドラッグすると ![]() その部分だけ抜き出したファイル一覧を見ることが出来ます。
その部分だけ抜き出したファイル一覧を見ることが出来ます。
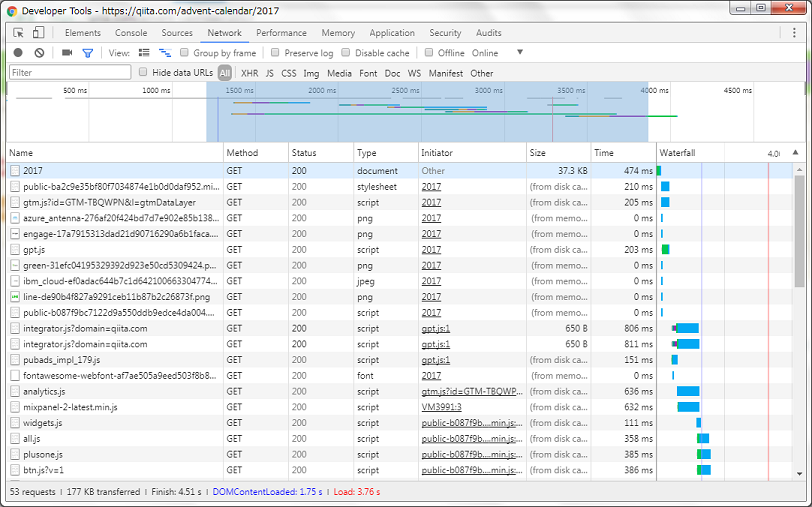
5.処理時間
ここが一番見てほしい場所![]()
ファイルごとの読み込み時間が数値で表示されるとともに、処理内容がカラーバーで表示されています。
カラーバーの上にマウスカーソルを当てると、処理の詳細がポップアップで表示されます。
まとめ
Networkタブを起動して、webページをリロードすることで簡単に読み込み処理を記録することが出来ます。
そして、処理時間の長いファイルを特定することが出来れば、対応方法もおのずとわかってきます。
ex)画像サイズを小さくする、js処理を改善する・・・など
逆に、どの処理も同じくらいの処理時間であれば、ブラウザ側ではなくサーバー側を疑ってみることも必要になってきます。
さくっと見てみましたが、これだけでも十分な数値が取得できるかと。
「レスポンス遅いな~」と思ったら、ぜひNetworkタブを開いてパフォーマンス計測してみてください![]()
