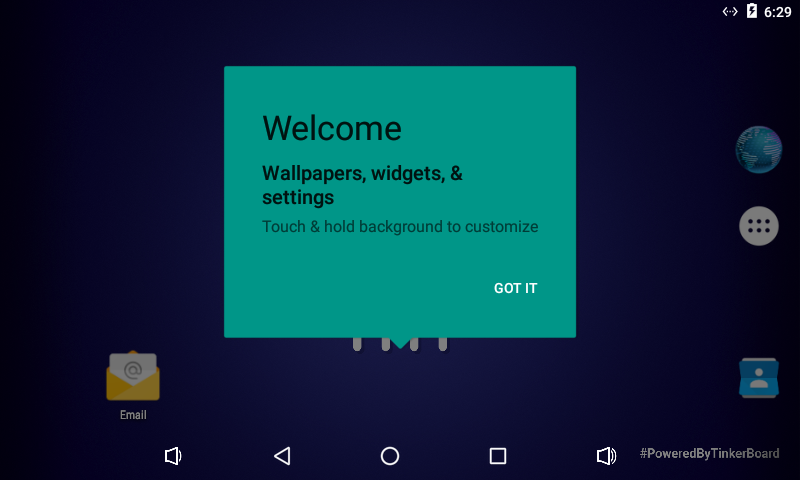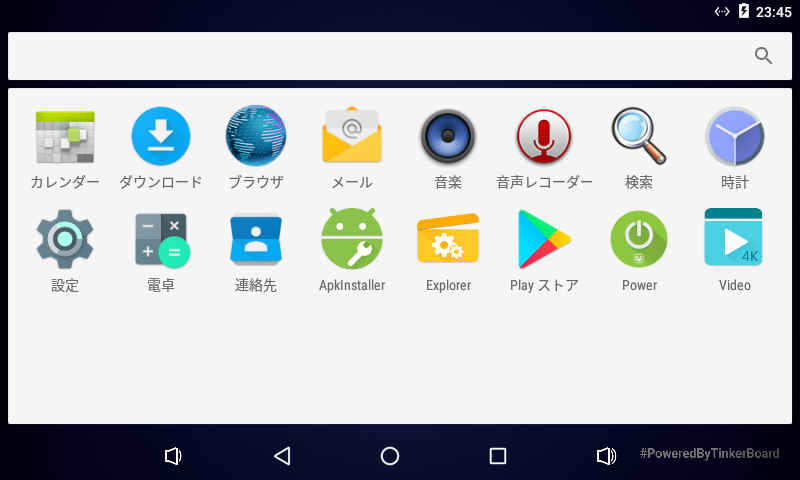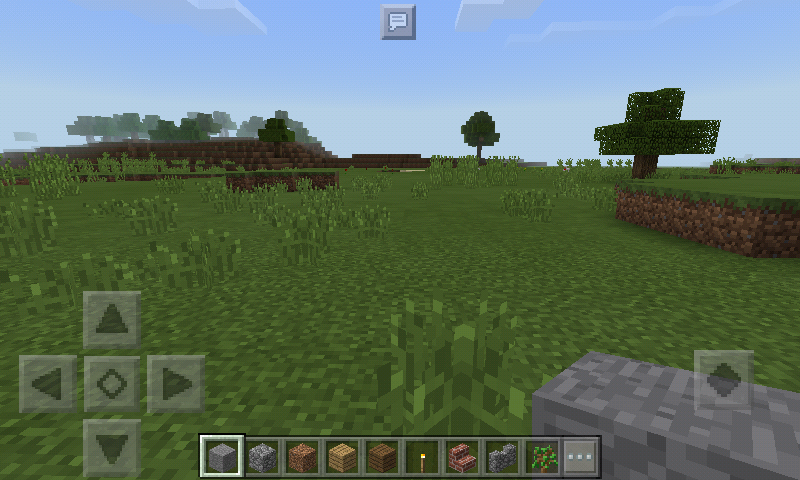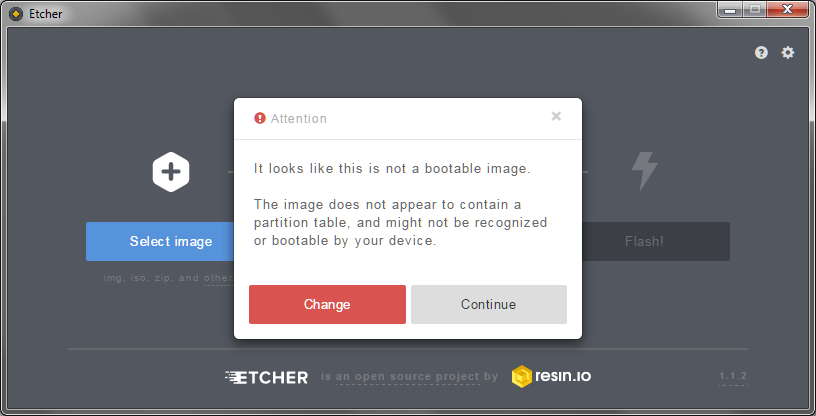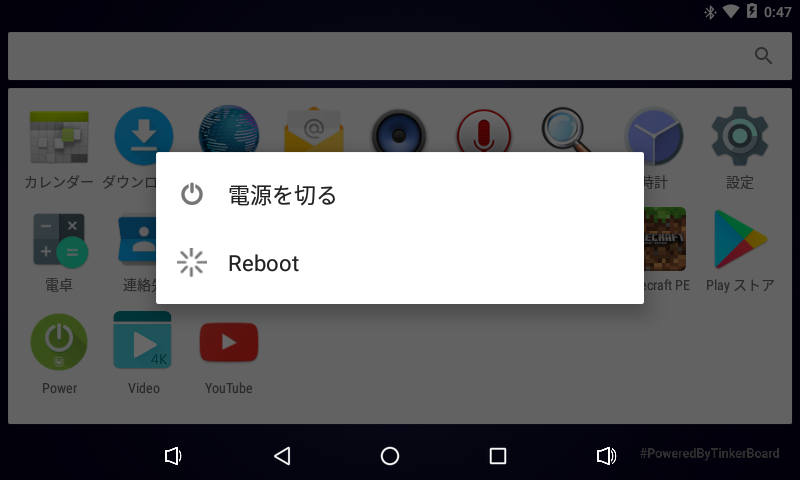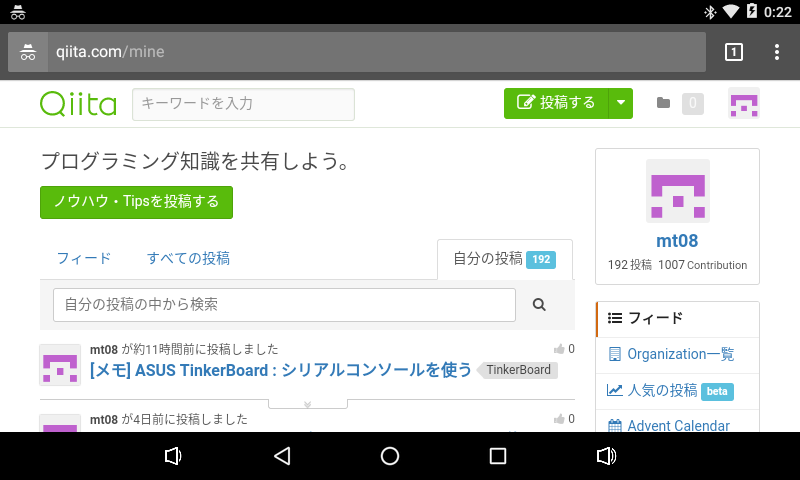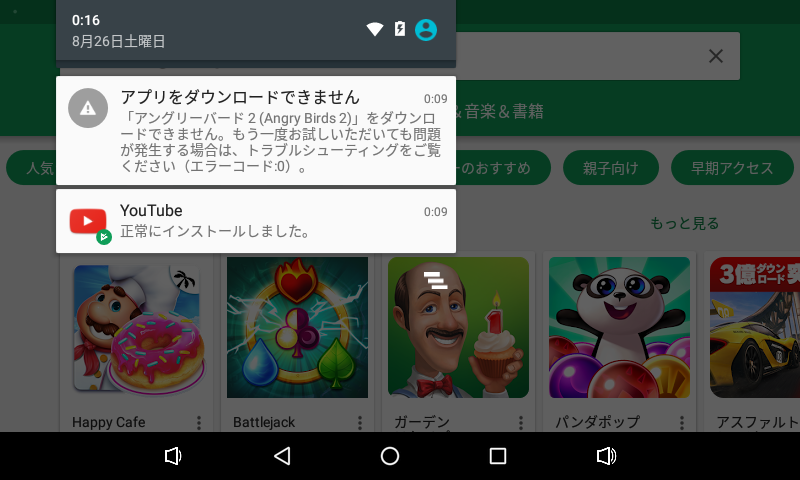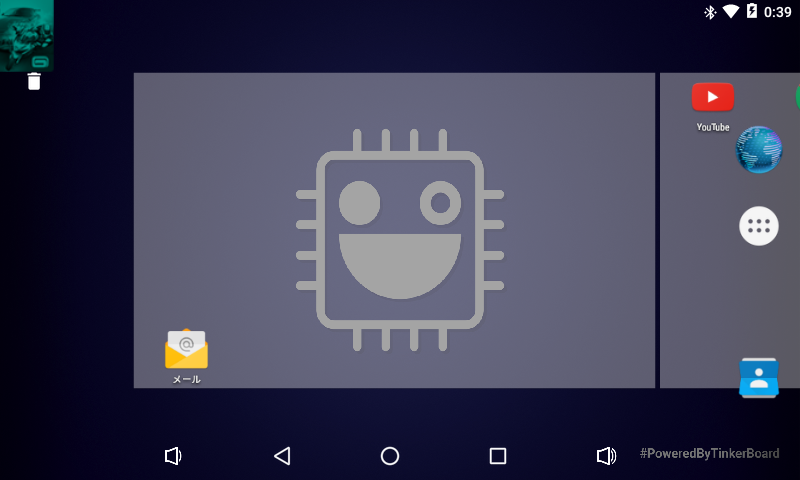TinkerBoardでは、公式から、Androidイメージ(249.75MB)が配布されている。
2017/8/18のリリースのTinkerOS_Android V13.11.0.5で、ラズパイタッチスクリーンに対応した(> 11. ts: Add the ft5406 touch driver for tinker board.) ようなので、試してみる。
ダウンロードページ: https://www.asus.com/uk/Single-Board-Computer/Tinker-Board/HelpDesk_Download/
P
概要
-
ラズパイ公式LCDが使えるとのことで、TinkerBoardで、Androidを使用
-
opengapps から、PlayStore を入れる。(ラズパイ3で、adbツールを使用)
tinkerboard forumのOpen GApps installation how-toにかかれている方法。 -
ラズパイタッチスクリーンって、マルチタッチ対応してたのか!?(MinecraftPEで、左手で方向キーを押しながら、右手での操作に反応する)
-
画面サイズ小さいし(800x480)、速いmicroSDを使ったので、快適。
-
(起動時の Rockchip kernel ってのかっちょよくない...)
-
非対応
- GPSなし
- 傾きセンサーなし
- カメラなし
- 音声入力??
-
未対応??
- 音声出力?(イヤホンジャックの) ... 今回は、Bluetoothスピーカー使用
# Android系は詳しくないので...
環境
-
ASUS Tinker Board:
- OSイメージ :
20170721tinkerboard-androidmarshmallow-userdebug-v131105.zip - ディスプレイ: [RASPBERRY PI TOUCH DISPLAY] (https://www.raspberrypi.org/products/raspberry-pi-touch-display/)
7インチ(800x480)のタッチスクリーンモニター。DSI接続。 - サウンド: Bluetoothスピーカ使用 (イヤホンジャックから、音が出ない???)
- ネットワーク: 有線・無線どっちでもOK。
- microSD: SanDisk Extreme 16GB UHS-I/U3 Micro SDHC
速いのを使うと快適。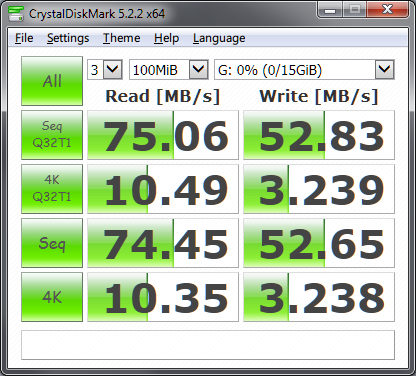
- OSイメージ :
-
Raspberry Pi 3 : PlayStore Appを入れるのに、adbツールで使用する。
- OS:
2017-08-16-raspbian-stretch-lite.zip
- OS:
-
microSDへイメージ焼き込みは、Etcher を使用。
手順
-
TinkerBoard側
-
Raspberry Piを使用して、Playストアアプリの導入
-
Raspbian-stertch-liteを使用 (Etcherで焼いて、起動)
-
ログインして、ツールをインストール
全コピペではできないよ# ツールのインストール sudo apt-get install -y android-tools-adb android-tools-fastboot git rsync lzip -
adbを使用する
全コピペではできないよ# openapps からファイルを取得. ver 6.0のpicoでいいらしい. cd ~ wget https://github.com/opengapps/arm/releases/download/20170824/open_gapps-arm-6.0-pico-20170824.zip mkdir -p ~/gapps/{pkg,tmp,sys} unzip ./open_gapps-arm-6.0-pico-20170824.zip -dgapps/pkg cd ~/gapps # Extract tar.lz for x in `find . -name "*.tar.[g|l|x]z" -o -name "*.tar" `; do tar xvf $x -C ~/gapps/tmp ; done # アップロードするファイルの準備 # 以下 doneまでこぴぺ。 cd ~ for dir in gapps/tmp/*/ ; do pkg=${dir%*/} dpi=$(ls -1 $pkg | head -1) echo "Preparing $pkg/$dpi" rsync -aq $pkg/$dpi/ gapps/sys/ done # adbにて接続。TinkerBoardのIPアドレスを入れる。 adb connect [ip of tinkerboard] # ルートに変更。かえってこなそうだったら、Ctrl-C 。 adb root # 再接続 adb connect [ip of tinkerboard] adb remount # ファイルをアップロードする... 待つ。 adb push gapps/sys/. /system/. # シェルを開いて、 adb shell # 以下のコマンドでAndroid内のファイル削除?したら、Ctrl-Dを押して抜ける rm -rf /system/priv-app/PackageInstaller # 再起動 adb reboot -
再起動後
全コピペではできないよ### 再起動後 # adbにて接続 adb connect [ip of tinkerboard] # rootに変更。かえってこなそうだったら、Ctrl-C 。 adb root # 再接続 adb connect [ip of tinkerboard] # シェルを開いて、 adb shell # 以下実行して、CTRL-D pm grant com.google.android.gms android.permission.ACCESS_COARSE_LOCATION pm grant com.google.android.gms android.permission.ACCESS_FINE_LOCATION pm grant com.google.android.setupwizard android.permission.READ_PHONE_STATE # 再起動 adb reboot
-
その他
-
Googleマップ、Earth アプリ、OK。現在位置情報は、Wifiベースだよね?
-
ASPHALT 8 をインストールした。が、本体を傾けてのハンドル操作ができなかった。(1.4GBくらいファイルもダウンロードしたのに...)

ログ
-
adb 実行例
実行例pi@raspberrypi:~ $ adb connect 192.168.22.62 * daemon not running. starting it now on port 5037 * *** Error in `adb': free(): invalid pointer: 0x00434b00 *** ADB server didn't ACK * failed to start daemon * error: cannot connect to daemon pi@raspberrypi:~ $ adb connect 192.168.22.62 * daemon not running. starting it now on port 5037 * * daemon started successfully * connected to 192.168.22.62:5555 pi@raspberrypi:~ $ adb root restarting adbd as root ^C pi@raspberrypi:~ $ adb root adb: unable to connect for root: no devices/emulators found pi@raspberrypi:~ $ adb connect 192.168.22.62 connected to 192.168.22.62:5555 pi@raspberrypi:~ $ adb root adbd is already running as root pi@raspberrypi:~ $ adbd is already running as root pi@raspberrypi:~ $ adb remount remount succeeded pi@raspberrypi:~ $ adb push gapps/sys/. /system/. [ 22%] /system/././priv-app/PrebuiltGmsCore/PrebuiltGmsCore.apk: 15% .. .. .. /system/././: 30 files pushed. 0 files skipped. 0.7 MB/s (98478615 bytes in 132.585s) pi@raspberrypi:~ $ adb shell root@rk3288:/ # rm -rf /system/priv-app/PackageInstaller root@rk3288:/ # ^D pi@raspberrypi:~ $ adb reboot pi@raspberrypi:~ $ # #再起動後 # pi@raspberrypi:~ $ adb connect 192.168.22.62 connected to 192.168.22.62:5555 pi@raspberrypi:~ $ adb root restarting adbd as root ^C pi@raspberrypi:~ $ adb connect 192.168.22.62 connected to 192.168.22.62:5555 pi@raspberrypi:~ $ adb root adbd is already running as root pi@raspberrypi:~ $ adb shell root@rk3288:/ # pm grant com.google.android.gms android.permission.ACCESS_COARSE_LOCATION pm grant com.google.android.gms android.permission.ACCESS_FINE_LOCATION pm grant com.google.android.setupwizard android.permission.READ_PHONE_STATE root@rk3288:/ # ^D pi@raspberrypi:~ $ adb reboot pi@raspberrypi:~ $