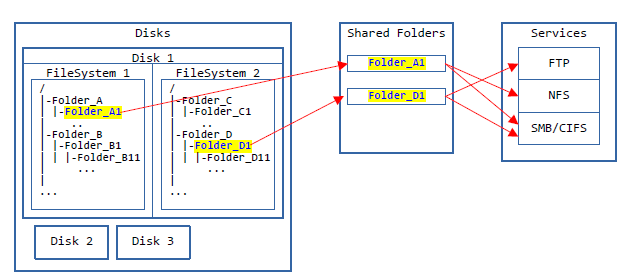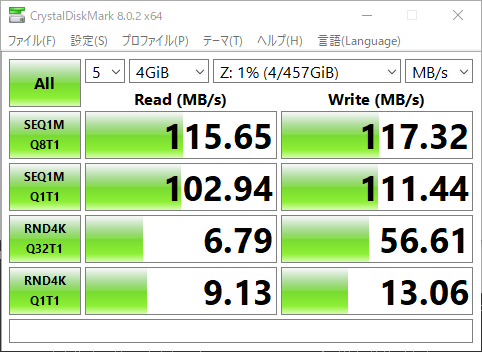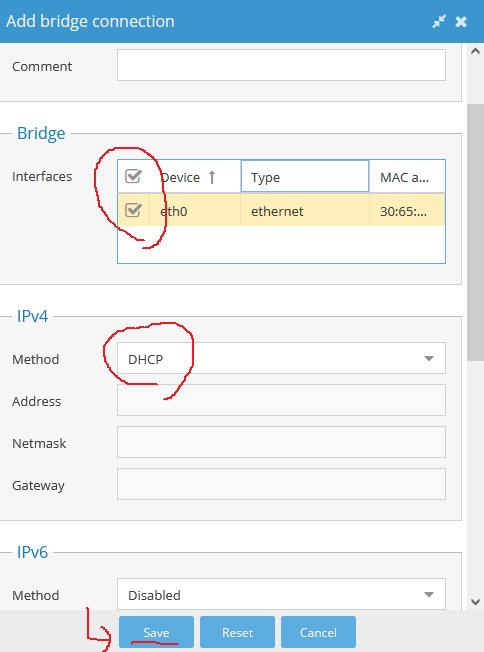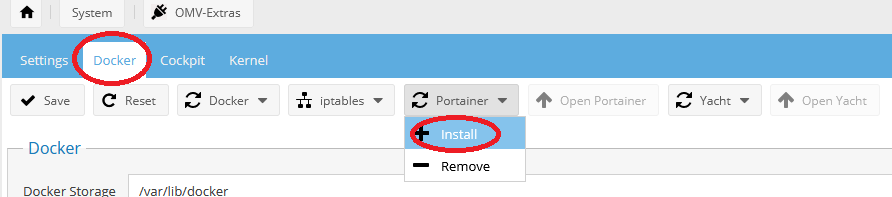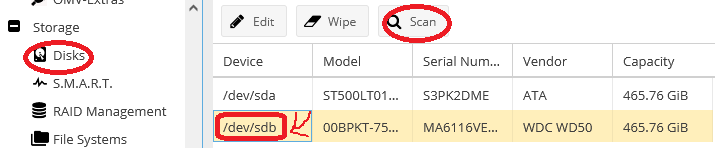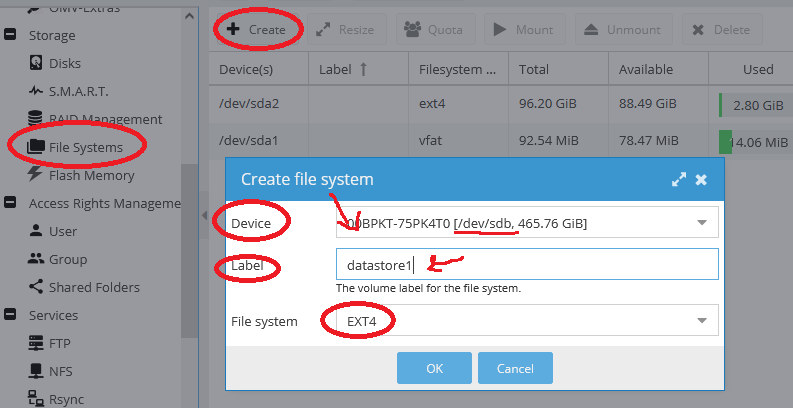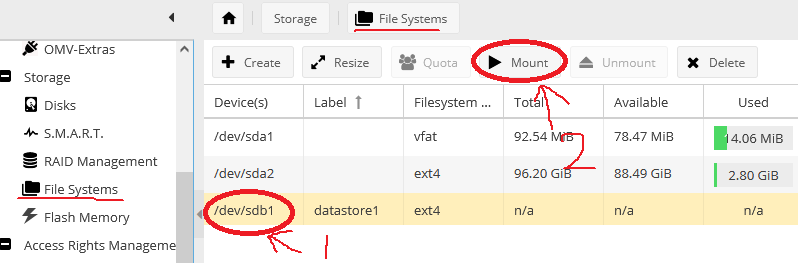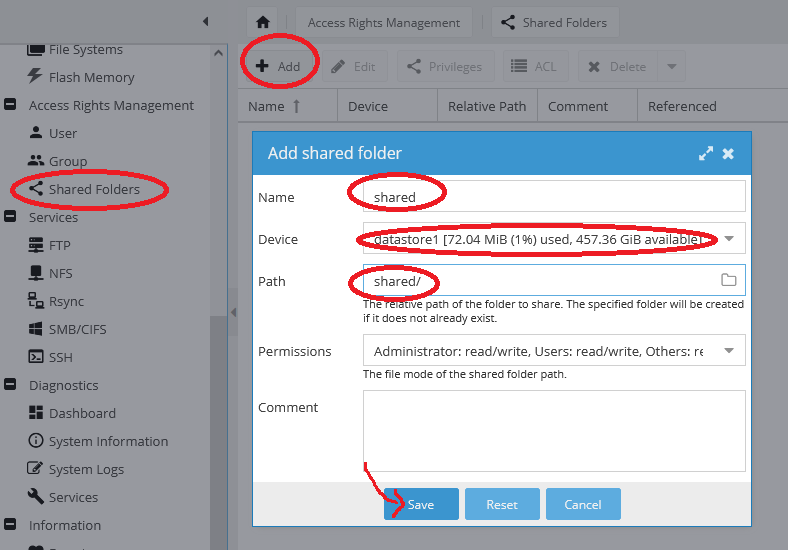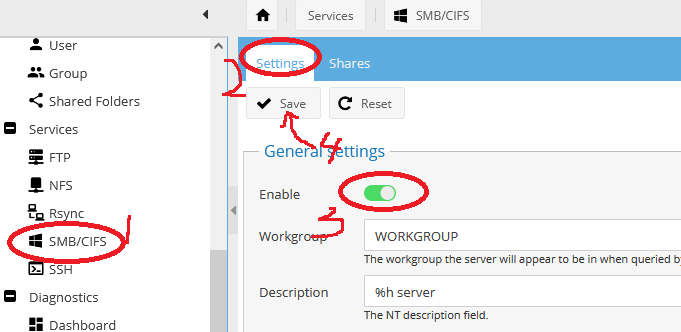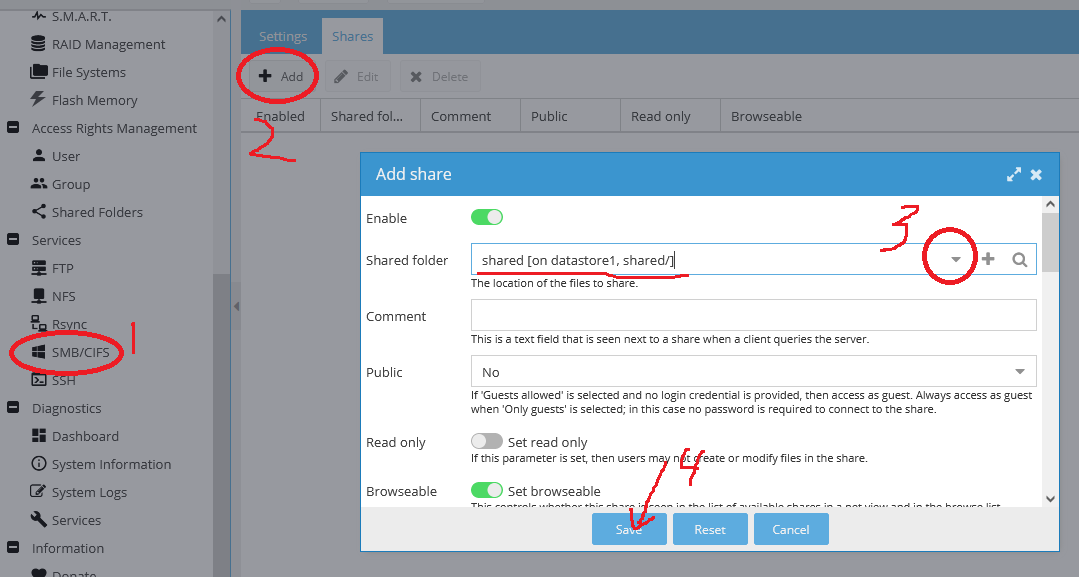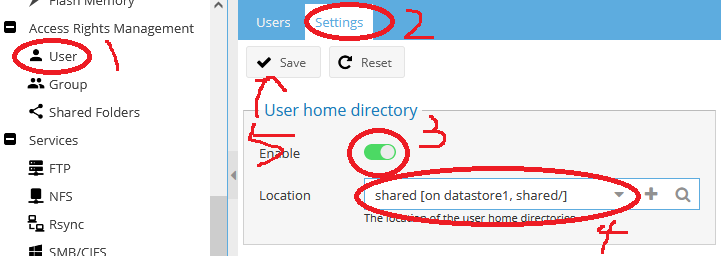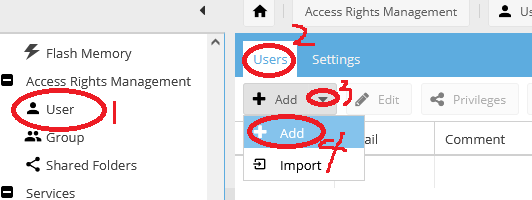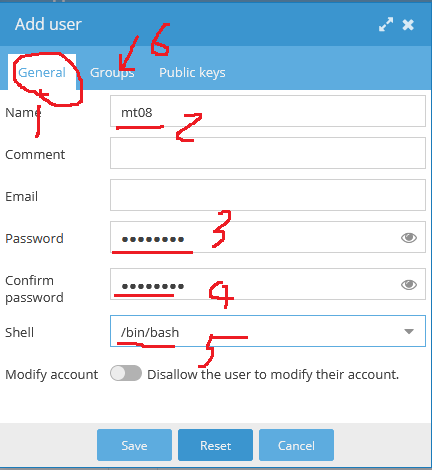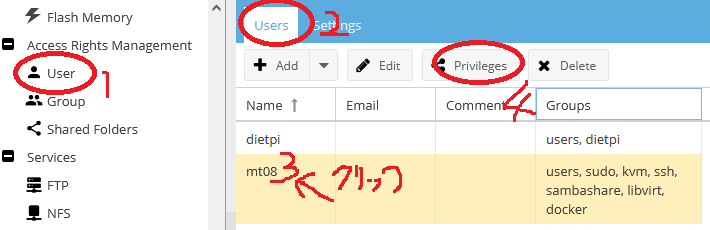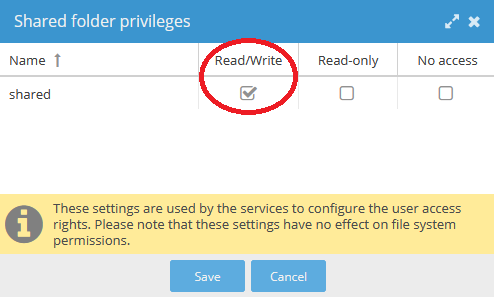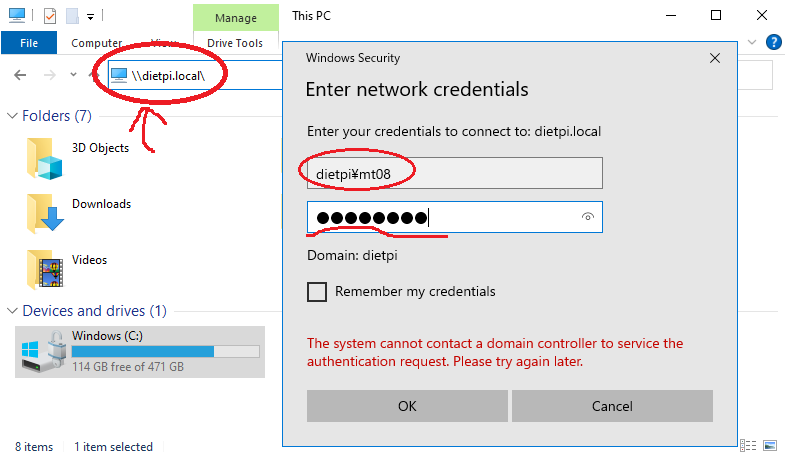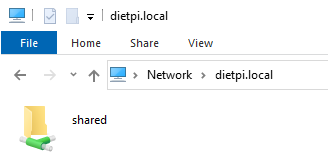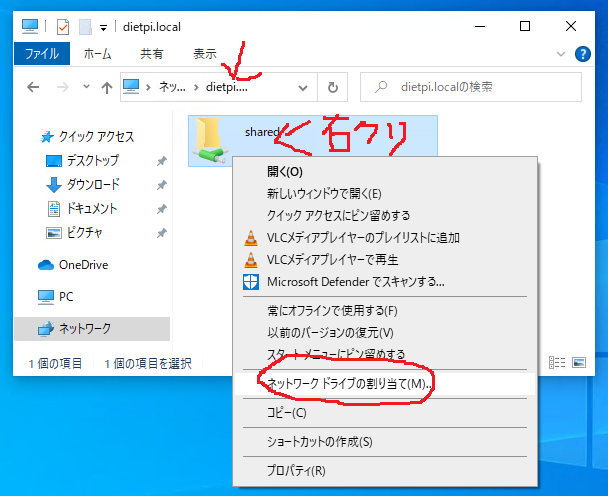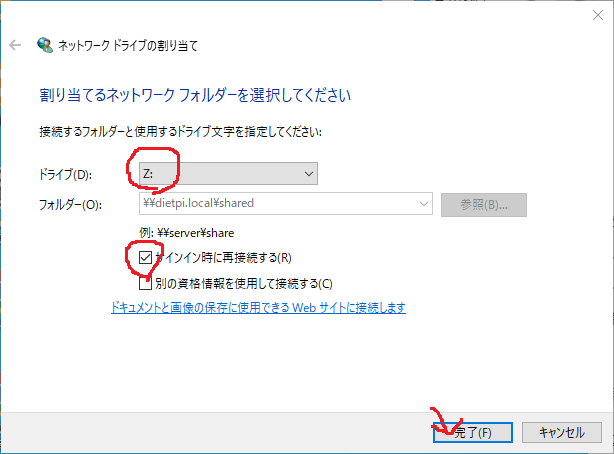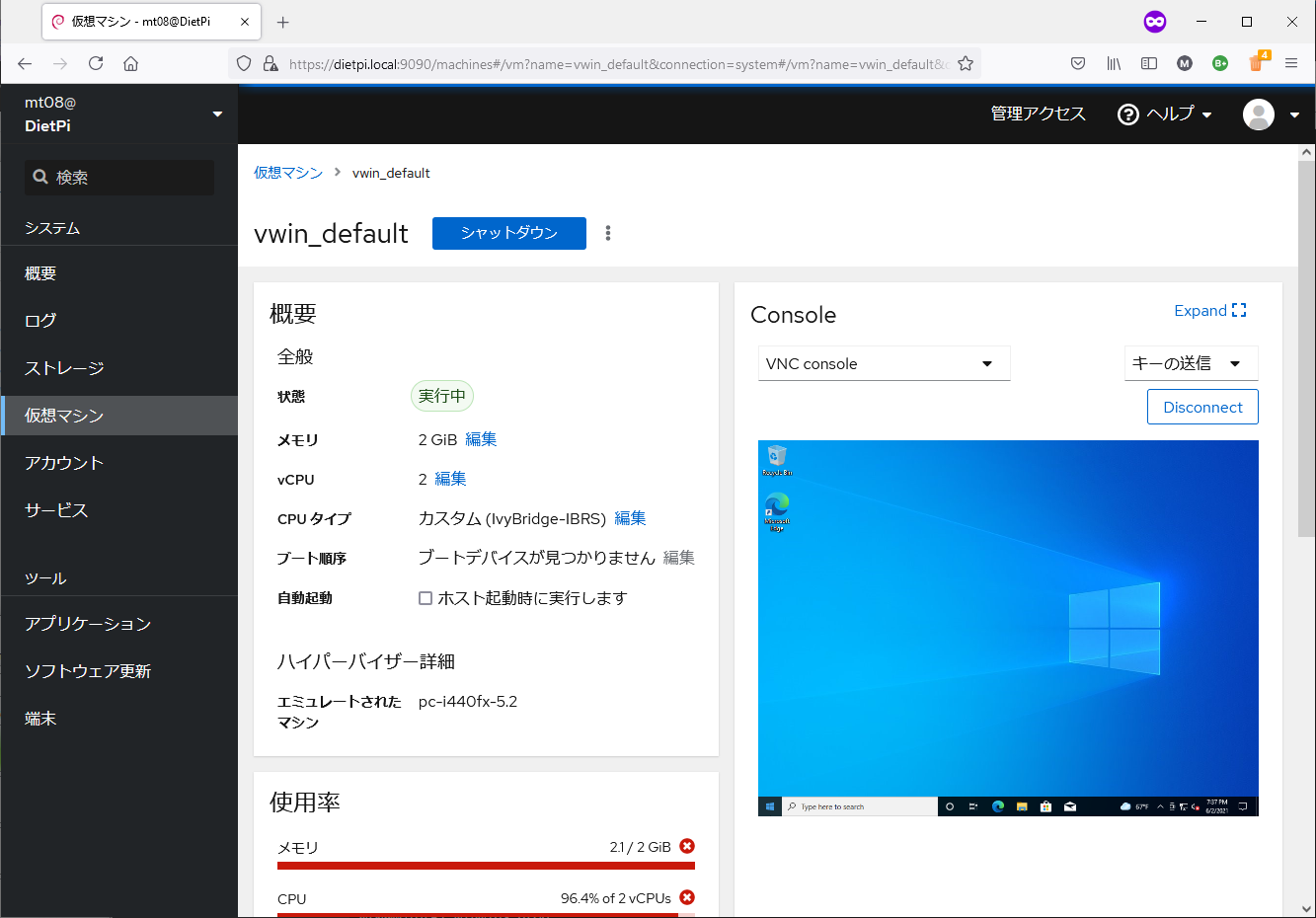概要
-
古パソに、DietPiベースにして、OpenMediaVault 5を入れて、NASを作る
- OMV5は、Debianベースのものにインストール
- OMV配布のISOイメージで、古いUEFIのPCにインストールしたら、
NO BOOTABLE DEVICEとなってしまったので、(ラズパイで!!)実績のあるDietPiを入れて、インストールすることにした。
-
Dockerベースでいろいろ拡張できる(っぽいぞ)
-
プロ環(プログラミング環境)関連、ってことでQiitaで書いてもええよね。
環境
-
x86_64系のPC (インストール先が全部消去される)
- Acer ES1-512 (2014年製くらい??)
- CPU: Intel Celeron N2840 (2.16GHz)
- Memory: 4GB
- HDD: 500GB
- LAN: Realtek RTL8211 (?) -- QEMUでのBridge接続がうまくいかないかったのは、こいつのせいか??
- Acer ES1-512 (2014年製くらい??)
- Windows PC
- ISOイメージのダウンロードと、rufusでUSBへISOイメージ書き込み
- ブラウザ開いて、OpenMediaVaultのWebUIに接続
手順
USBメディア作成
- ISOファイルを rufusにて USBフラッシュメディアに焼く。
DietPi
DietPi::インストール
-
DietPiのサイトで、[Download] => [PC/VM]にてフィルタ。Native PC(UEFI) をクリック、Installer Imageから、ファイルをダウンロード。解凍して、ISOファイルを焼く
https://dietpi.com/downloads/images/DietPi_NativePC-UEFI-x86_64-Buster_Installer.7z - USBメディアから起動。 電源入れたら、[F12]をぽちぽちおすと、起動デバイスが選べる機種がおおいかと。
- Clonezillaが起動する. 基本Enterキー。インストール先を間違えないように
- インストールが終わると、電源オフになる。
- うまくインストーラーが起動しない場合
- BIOS設定で、Secure bootを、Disabled に。
- だめなら、Native PC(BIOS/CSM)を使ってみる
DietPi::初期設定
-
有線接続(Ethernet)して、電源オン。
-
初回起動時
- 初回ログイン: ユーザ:
root/ パスワード:dietpi - ネットにつながって、自動更新される。
- DietPi-Surveyに参加する(OptIn)か、参加しない(OptOut)か選ぶ。
- DietPi-Softwareでインストールするソフトのデフォルトパスワード
dietpiを変更するか?
=><OK>変更する /<Cancel>変更しない -
rootとdietpiというユーザのパスワードを変更するか?
=><OK>変更する /<Cancel>変更しない - シリアルコンソールを禁止するか
=><OK>禁止する /<Cancel>禁止しない - DietPi-Softwareというのが立ち上がる。
- 初回ログイン: ユーザ:
-
DietPi-Software
- DietePi Config
- Advanced Options > RTC mode > [Emulate] => [Hardware]に変更
- Language/Regional Options > TimeZone(default:
Europe/London)とKeyboard(defaultgb)の設定変更
- DietPi-Software
- SSH Server: [Dropbear] => [Open SSH Server]に変更
- 設定したら、"Install"を選択
- DietePi Config
-
reboot# 再起動
sshでrootログインできるようになってます。
OpenMediaVault 5
OMV5::インストール
-
以下実行
time wget -O - https://github.com/OpenMediaVault-Plugin-Developers/installScript/raw/master/install | sudo bash # # https://forum.openmediavault.org/index.php?thread/32182-rpiv4-network-and-plugin-problem /&postID=237002#post237002 rm /etc/systemd/network/99-default.link omv-salt deploy run systemd-networkd # # 再起動 reboot -
なんか、1つFailedになっているっぽいけど...
set_timezone? ならええか. どんまい。... Summary for DietPi ------------- Succeeded: 77 (changed=26) Failed: 1 ------------- Total states run: 78 Total run time: 16.678 s proftpd.service is not a native service, redirecting to systemd-sysv-install. Executing: /lib/systemd/systemd-sysv-install disable proftpd Done. real 15m54.973s user 8m52.709s sys 1m4.006s root@DietPi:~#
OMV5::初期設定
-
なんらかのPCで、ブラウザを開いて、
http://<OMVをインストールしたPCのIPアドレス>/にアクセス -
ログイン: ユーザ:
admin/ パスワード:openmediavault -
設定 - 個々のメニューで設定を [Save/保存]したら、[Apply/適応]する。

-
Web管理者パスワード変更
System > General Settings: [Web Administrator Password] -
日付関連
System > Date & Time -
ホスト名
System > Network: [General] -
(※お好みで)ネットワークのインターフェースをブリッジにする(KVM/QEMU使用するが、うまくうごかないNIC?もあるっぽい)
-
Cockpitのインストール
System > OMV-Extras : [Cockpit] で+Install
-
OMV5: 共有ディスク・ネットワーク共有の設定
-
ディスクを認識させる(Disk)
-
ファイルシステム(FileSystem)
-
共有フォルダ(Shared Folders)の設定
-
SMB/CIFSで共有設定
ユーザ関連
-
クライアントから使う
Dockerベースでいろいろ拡張
- Nextcloud:
- AdguardHome:
- Jellyfin: メディアサーバ
- apt-cacher-ng
- calibreweb
- dashmachine
- jdownloader
- netdata
- syncthing
- torsocksproxy
- transmission
Cockpit
- ブラウザで、
https://<OMVのIPアドレス>:9090/にアクセス. httpsなので、セキュリティがごにょごにょ言われるが、先に進む。 - 既存ユーザ(
root)で、ログイン。 - 端末...CTRL-なんちゃら、はブラウザのほうのショートカットキーになることがある..
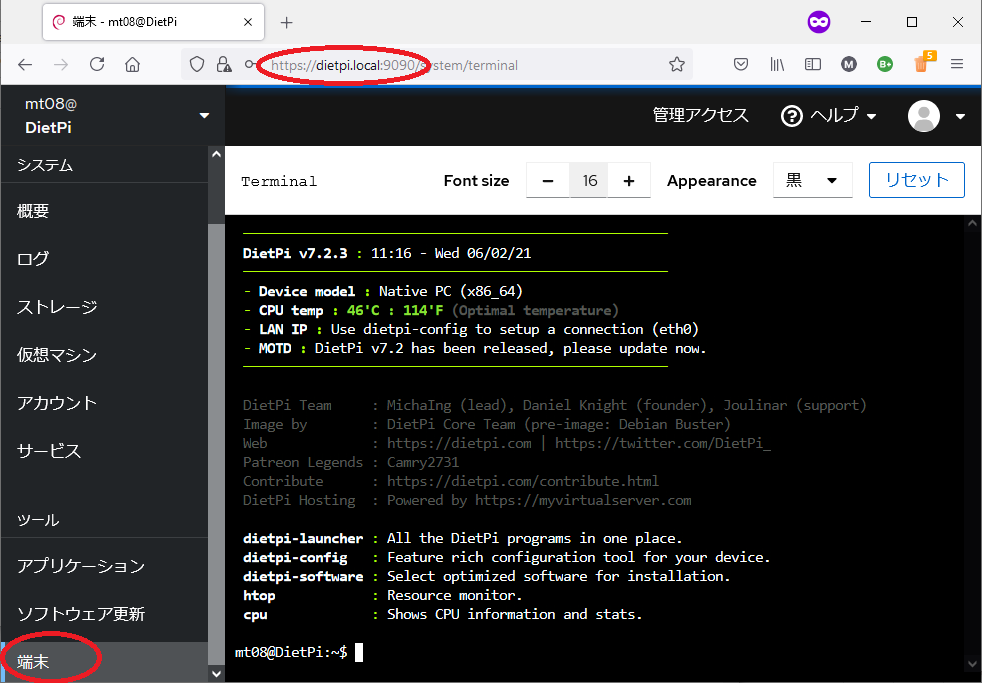
仮想マシン(KVM/QEMU)
- Cockpitを入れると、仮想マシンが、使えるようになってるっぽいぞ
- vagrant-libvirt: Vagrantでさくっと。
Vagrantインストール
VAGRANT_VERSION=2.2.16
wget https://releases.hashicorp.com/vagrant/${VAGRANT_VERSION}/vagrant_${VAGRANT_VERSION}_x86_64.deb && \
sudo apt install -y ./vagrant_${VAGRANT_VERSION}_x86_64.deb && \
sudo apt install -y build-essential libvirt-dev pkg-config && \
vagrant plugin install vagrant-libvirt && \
vagrant plugin install vagrant-mutate
Vagrantで実行例
mkdir ~/vmwork
cd ~/vmwork
vagrant init generic/alpine312 # alpine 3.12のイメージ使用
vagrant up # 仮想マシン起動。初回起動時、イメージのダウンロードをするので時間かかる。
vagrant ssh # sshログイン
#
# ...仮想マシン内での作業
ip a
exit # 抜けて、ホストに戻る
# ...
#
vagrant halt # 仮想マシンシャットダウン。作業内容はのこる。vagrant upで起動すればよい。
# vagrant destroy -f # 仮想マシン削除。 作業内容も消される。
ことば
-
NAS: Network Attached Storage ネットワークアタッチトストレージ
ネットワークアタッチドストレージ (Network Attached Storage) とは、コンピュータネットワークに直接接続して使用するファイルサーバ。
- UEFI: Unified Extensible Firmware Interface
- OMV: OpenMediaVault
OpenMediaVault(OMV)は、Debianをカーネルに用いたLinuxのフリーのNASシステム。
- KVM: Kernel-based Virtual Machine
Kernel-based Virtual Machine (KVM) は、Linuxカーネルをハイパーバイザとして機能させるための仮想化モジュールである。
- SMB: Server Message Block
Server Message Block (SMB) は、主にWindowsを中心とした環境でLANを通じてファイル共有やプリンタ共有などに使用される通信プロトコルの総称。OSI参照モデルでは第7層アプリケーション層に該当する。
-
CIFS: Common Internet File System
マイクロソフトは1996年にSMBをCommon Internet File System (CIFS) と改称し、Windows NT 3.51、Windows NT 4.0、Windows 98に搭載した
その他
-
ディスクは、
/srv/dev-XXXにマウントされる. -
カーネルが更新できない。
sudo apt install linux-image-5.10.0-0.bpo.5-amd64
(問題なければ、気にしないほうが... "触らぬ神に祟りなし" ...) -
DietPi-Run_NTPD | Waiting for completion ..が出続ける
sudo dietpi-configで、Advanced Options>Time sync mode>[Custom]に変更(よくわからんけど) -
バックライト変更 / On / Off
# Backlightの値の最大値取得 cat /sys/class/backlight/intel_backlight/max_brightness # 明るさ設定 echo 123 | sudo tee /sys/class/backlight/intel_backlight/brightness # BL Off echo 1 | sudo tee /sys/class/backlight/intel_backlight/bl_power # BL On echo 0 | sudo tee /sys/class/backlight/intel_backlight/bl_power -
OMV5::OMVのシステムの入ったディスクにDATAパーティションをつくる
- OMV5は、通常、システム用とデータ用で、ディスクを別のを使用する。
- OMV5の公式ではおすすめしていない
- gpartedで、既存のをshrinkして空きを作り、新規パーティションをext4でつくる。