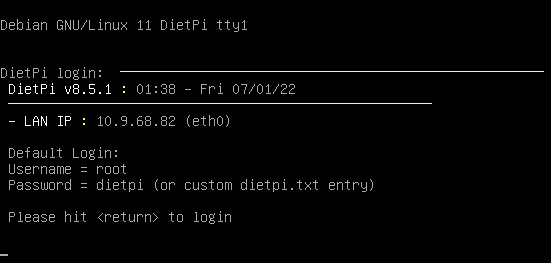※Zennの記事と同じです。
概要
-
DietPiベースにして、OpenMediaVaultを入れて、NASを作る
-
OMV6はDebian11(Bullseye)、OMV5はDebian10(Buster)、と依存している。
-
プラグイン()を使って、rootfsにあるフォルダを共有フォルダにする。
-
OMV5でNASる (x86_64系/2021年初夏) の OMV6版
環境
- x86_64系のPC (インストール先が全部消去される)
- PC
- CPU:
- Memory:
- Storage:
- LAN:
- PC
- Windows PC
- ISOイメージのダウンロードと、rufusでUSBへISOイメージ書き込み
- ブラウザ開いて、OpenMediaVaultのWebUIに接続
手順
DietPi (v8.5x)
DietPi::インストール
-
DietPiのサイトで、[Download] => [PC/VM]にてフィルタ。Native PC(UEFI) をクリック、Installer Imageから、ファイルをダウンロード。解凍して、ISOファイルを焼く。OMV6をインストールするので、Bullseye であること。
https://dietpi.com/downloads/images/DietPi_NativePC-UEFI-x86_64-Bullseye_Installer.7z
-
USBメディアから起動。 電源入れたら、[F12]をぽちぽちおすと、起動デバイスが選べる機種がおおいかと。
-
Clonezillaが起動する. 基本Enterキー。インストール先を間違えないように
-
インストールが終わると、電源オフになる。
- うまくインストーラーが起動しない場合
- BIOS設定で、Secure bootを、Disabled に。
- だめなら、Native PC(BIOS/CSM)を使ってみる
DietPi::初期設定
-
有線接続(Ethernet)して、電源オン。
-
- 初回ログイン: ユーザ:
root/ パスワード:dietpi - ネットにつながって、自動更新される。
- DietPi-Softwareでインストールするソフトのデフォルトパスワード
dietpiを変更するか?
=><OK>変更する /<Cancel>変更しない -
rootとdietpiというユーザのパスワードを変更するか?
=><OK>変更する /<Cancel>変更しない
=>パスワード入力 - シリアルコンソールを禁止するか
=><OK>禁止する /<Cancel>禁止しない - DietPi-Softwareというのが立ち上がる。
- 初回ログイン: ユーザ:
-
DietPi-Software
<OK>で選択、<Back><Exit>で戻る- DietePi Config
- Advanced Options > RTC mode > [Emulate] => [Hardware]に変更
- Language/Regional Options > TimeZone(default:
Europe/London)とKeyboard(defaultgb)の設定変更 - (
<Exit>で戻る)
- DietPi-Software
- SSH Server: [Dropbear] => [Open SSH Server]に変更
- 設定したら、"Install"を選択
- Would you like to begin? で
<Ok>
- DietePi Config
-
DietPi-Surveyに参加する(1:OptIn)か、参加しない(0:OptOut)か選ぶ。
-
(Optional) apt-cache-server があれば、設定する。
例echo 'Acquire::http::Proxy "http://apt-cache-server.local:3142";' | sudo tee /etc/apt/apt.conf.d/02proxy -
reboot# 再起動
sshでrootログインできるようになってます。
OpenMediaVault 6
OMV6::インストール
-
rootでログインして、以下実行
time sudo bash -c 'wget -O - https://github.com/OpenMediaVault-Plugin-Developers/installScript/raw/master/install | bash' # 再起動 reboot -
おそらく、
nginxの起動に失敗しているので、以下実行# nginxが起動してるか確認 systemctl status nginx.service # logがどうこうでErrorだったらフォルダ作成 mkdir /var/log/nginx # nginxサービス再起動 systemctl restart nginx.service # 一応、再起動 reboot
OMV6::初期設定
-
なんらかのPCで、ブラウザを開いて、
http://<OMVをインストールしたPCのIPアドレス>/にアクセス -
ログイン: ユーザ:
admin/ パスワード:openmediavault- パスワード忘れたら、
omv-firstaidをコマンドラインで実行
- パスワード忘れたら、
-
基本: 設定 - 個々のメニューで設定を [Save/保存]して、上に黄色いのが出てきたら、✓[Apply/適応]を押して、Confirmにチェックを入れて、[はい]を押す。
-
右上の歯車のアイコンをクリックして、
- Change Password: Webログインパスワード変更
- Language > 日本語
-
Networkネットワーク => 一般 => ホスト名
=> PCの名前を付ける(例: omv6)- 適用後、帰ってこない場合は、IPが変わった可能性があるので、ログインして確認。再起動するとよいかも
-
omv6.localなどでアクセスできるかも。- 例:
ping omv6.local、ssh root@omv6.localやhttp://omv6.local
- 例:
-
Systemシステム =>
- Date & Time 日付と時刻=> Time zoneタイムゾーン設定
- omv-extras
- Portainer
- => Install インストール で Dockerもインストールされるハズ
- http://hostname:9000/ でアクセス
- Portainer
- Pluginsプラグイン クリックしたら、インストールボタン。
-
openmediavault-sharerootfs: システムのドライブ上のフォルダを共有できるようにする -
openmediavault-wetty: ブラウザからターミナル (http://hostname:2222/) -
openmediavault-kvm: kvm仮想機械 使う場合
-
-
Storageストレージ
- 共有フォルダ
+ボタンで作成 (ファイルシステム:/dev/sda2になるかな?)-
data:OMV/data(絶対パス/OMV/data) -
home:home(絶対パス/home)
-
- 共有フォルダ
-
Services サービス
- Wetty Enabled有効
- SMB/CIFS
- 設定: 有効 (一番下の、保存を押す)
- 共有: + ボタンで作成
- Shared folder: OMV/data を指定
- ごみ箱有効化?
- Shared folder: OMV/data を指定
-
ユーザー
- 設定 > ユーザーのホームディレクトリ
- 有効、OMV/home指定
- ユーザー + ボタンで作成
- 名前(ログイン名):
- Email: (空白でよい)
- パスワード / 確認
- シェル:
/bin/bash(お好みで) - グループ
-
adm: -
docker: Docker用 -
kvm, libvirt, libvirt-qemu: KVM用 -
sambashare:ネットワークフォルダ用(SMB) -
ssh: sshログイン用 -
sudo: sudo用 -
users: ユーザなら
-
- 設定 > ユーザーのホームディレクトリ
以上で、↓ができるハズ。
※omv6.localでだめなら、直接 IP を入れる
- ブラウザで http://omv6.local/ で OMVのWebログイン
- (SMB) Windowsエクスプローラから、
\\omv6.localでアクセスして、作成したユーザ・パスワードで、dataフォルダがみれるハズ - (ssh)
ssh tsukutta_user@omv6.localで、sshログインできるはず - (wetty) ブラウザで http://omv6.local:2222/ で webベースのssh
- (portainer) ブラウザで http://omv6.local:9000/
- 再起動しろ、とかでてきたら、OMV管理から、Plugins > omv-extras > Docker で Restart再起動ボタンを押す
- (KVM ... あとで詳しく書く) poolを作って Activate, NetworkをActivate, ISOをpoolにつっこんで、VMsからVM作成