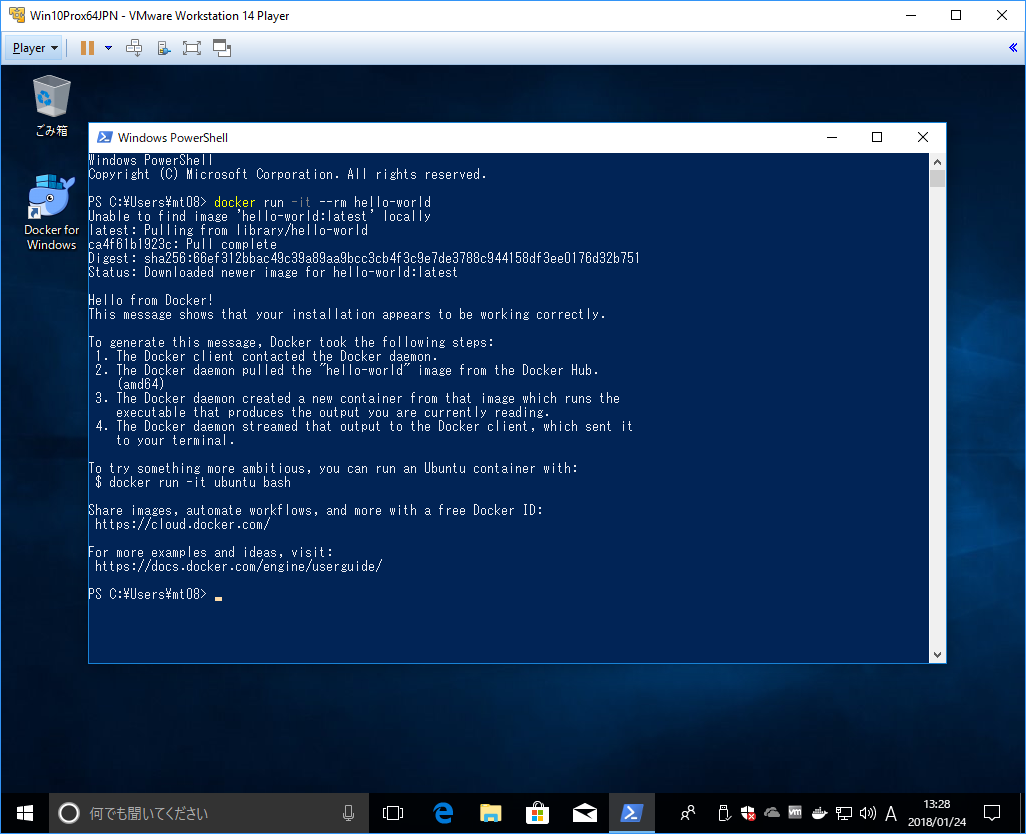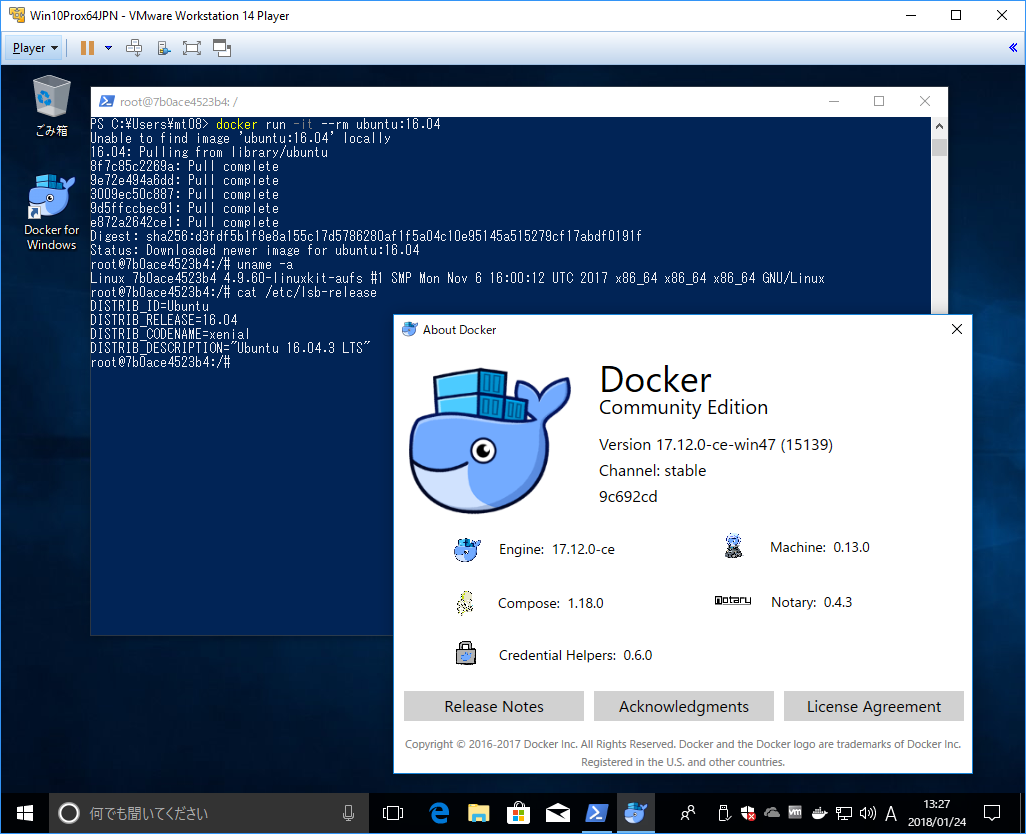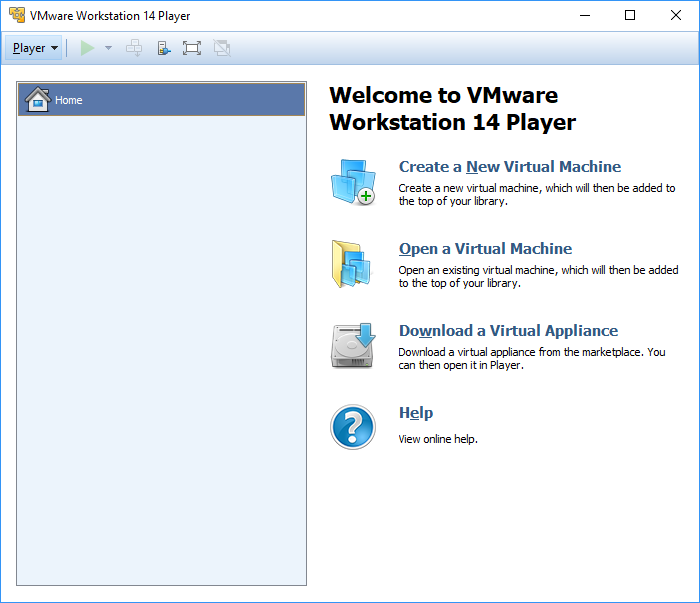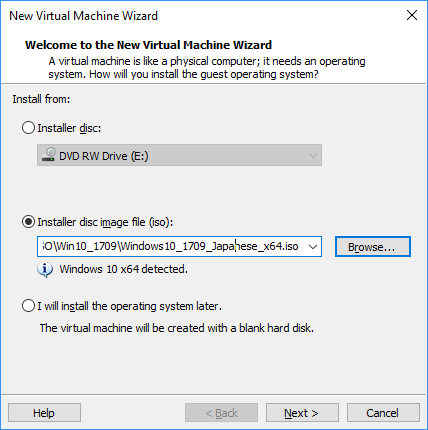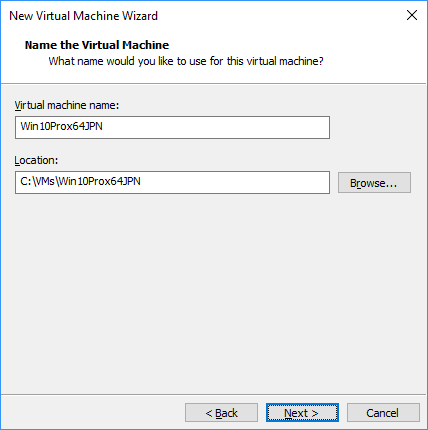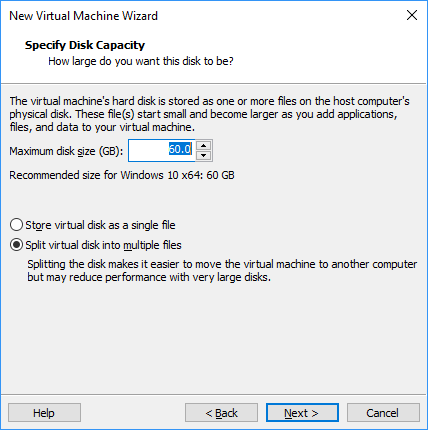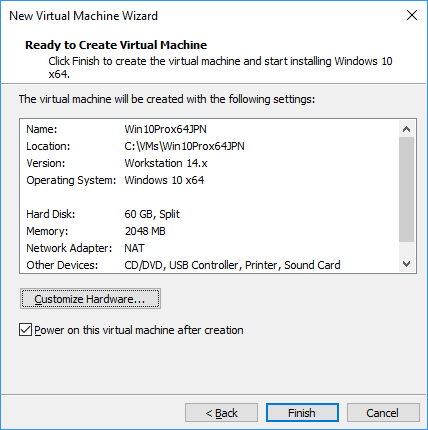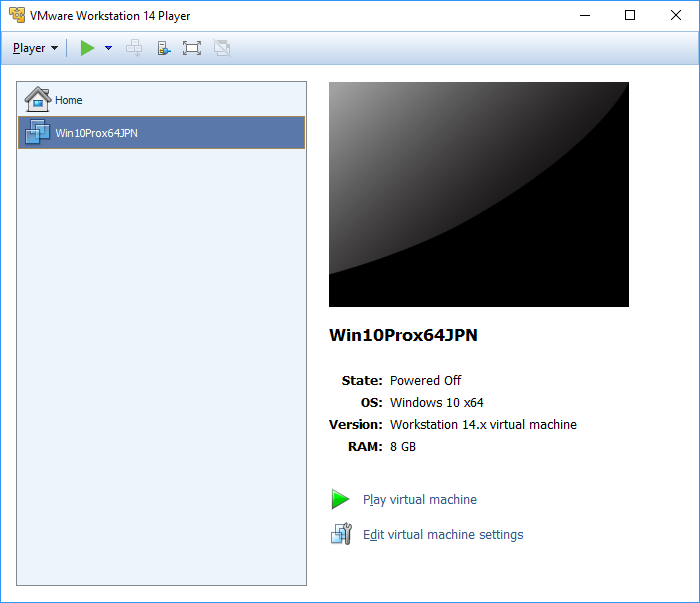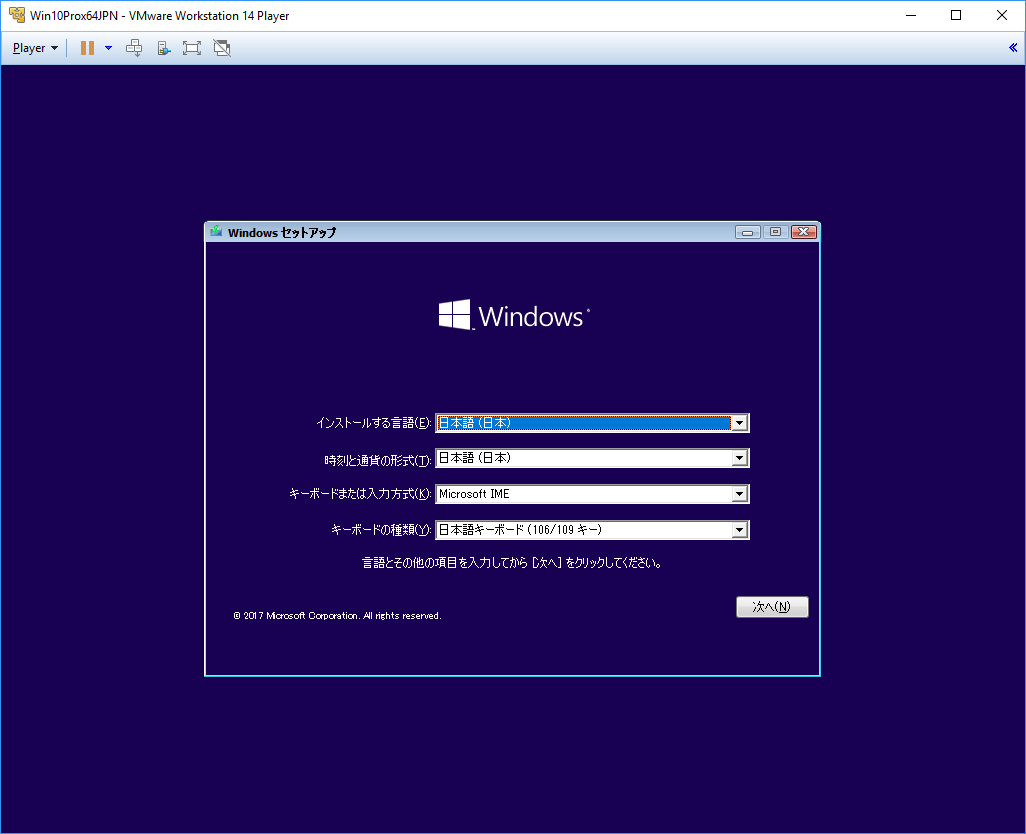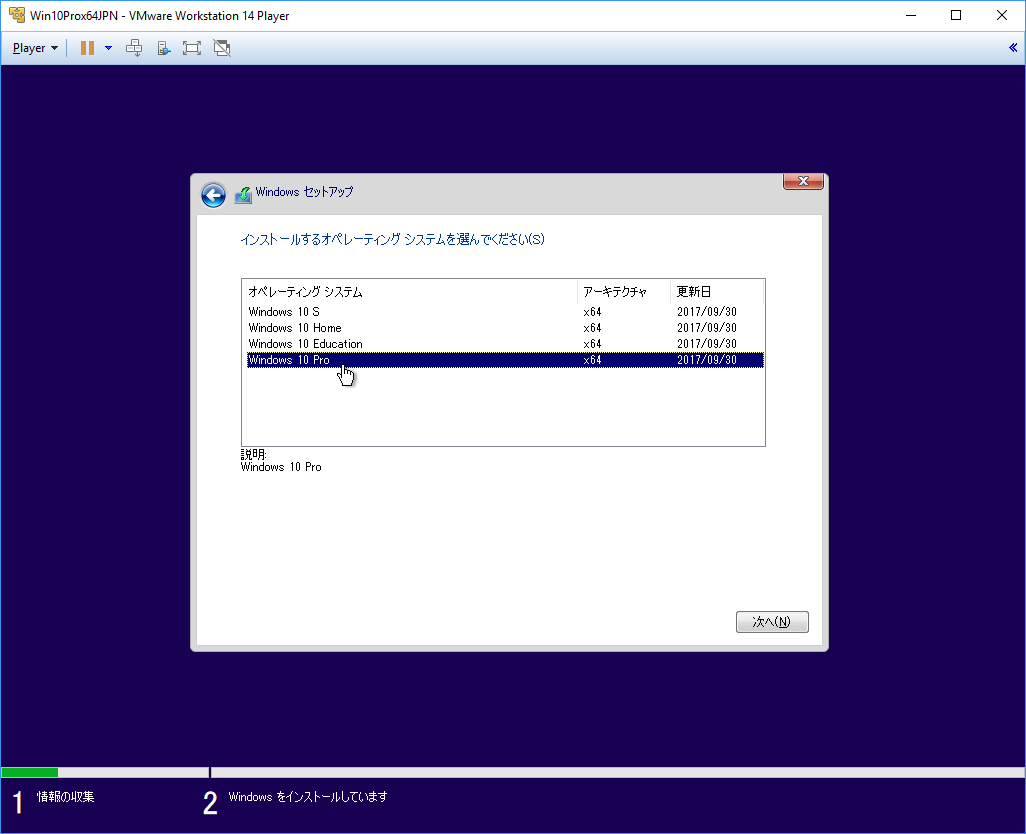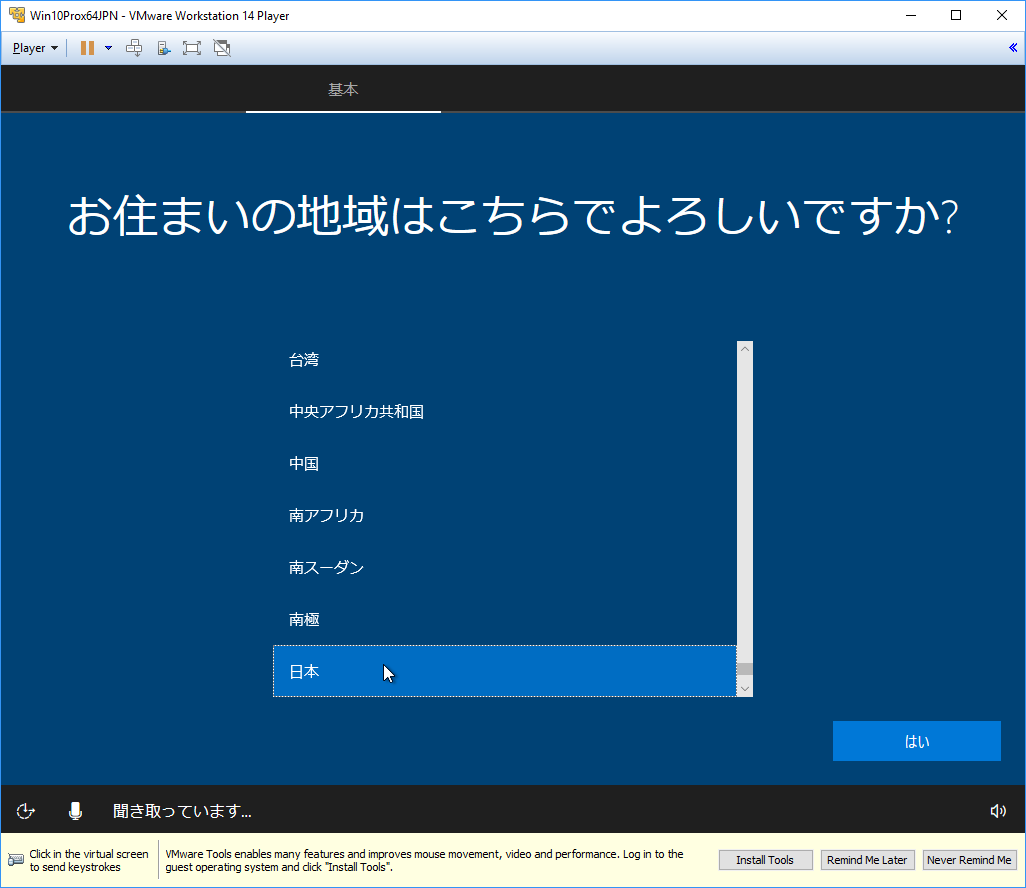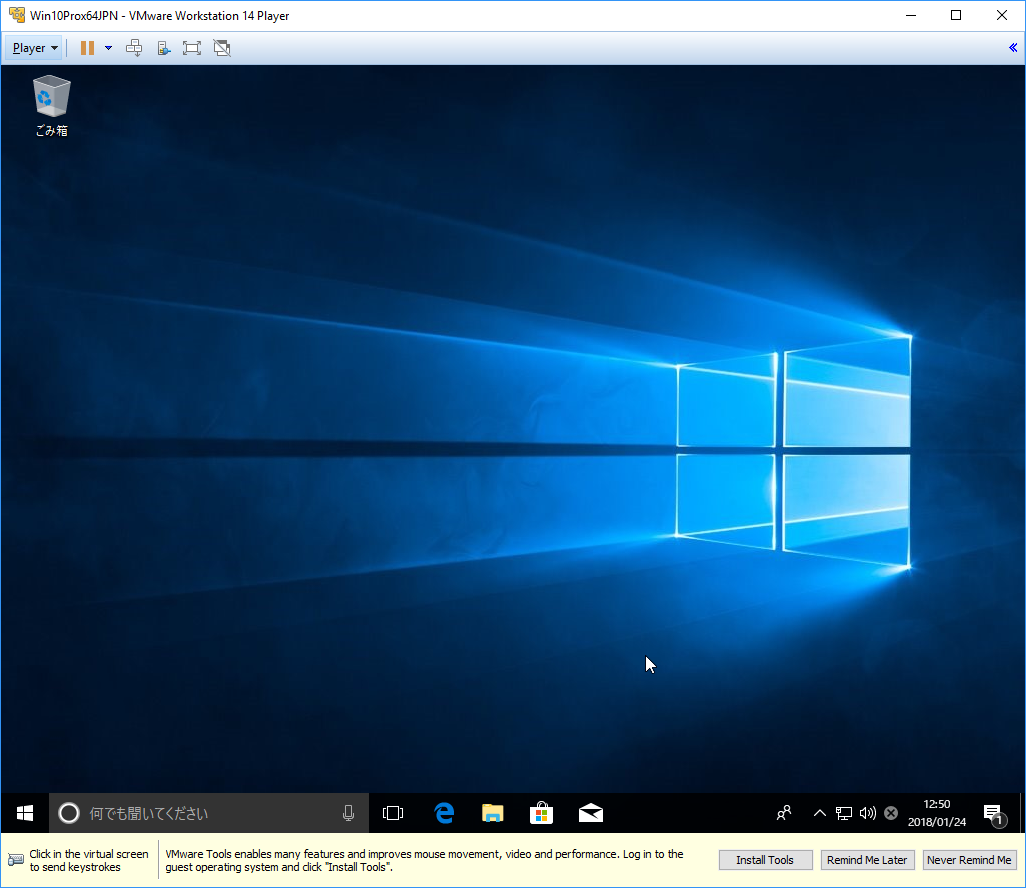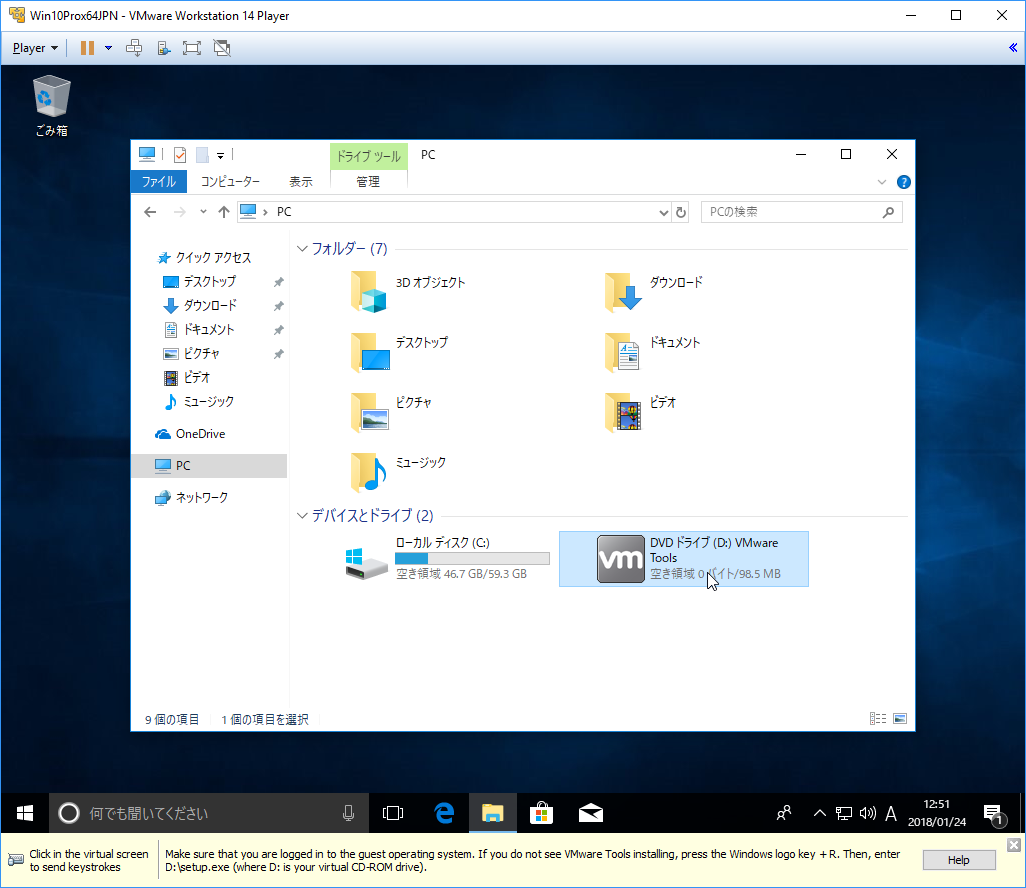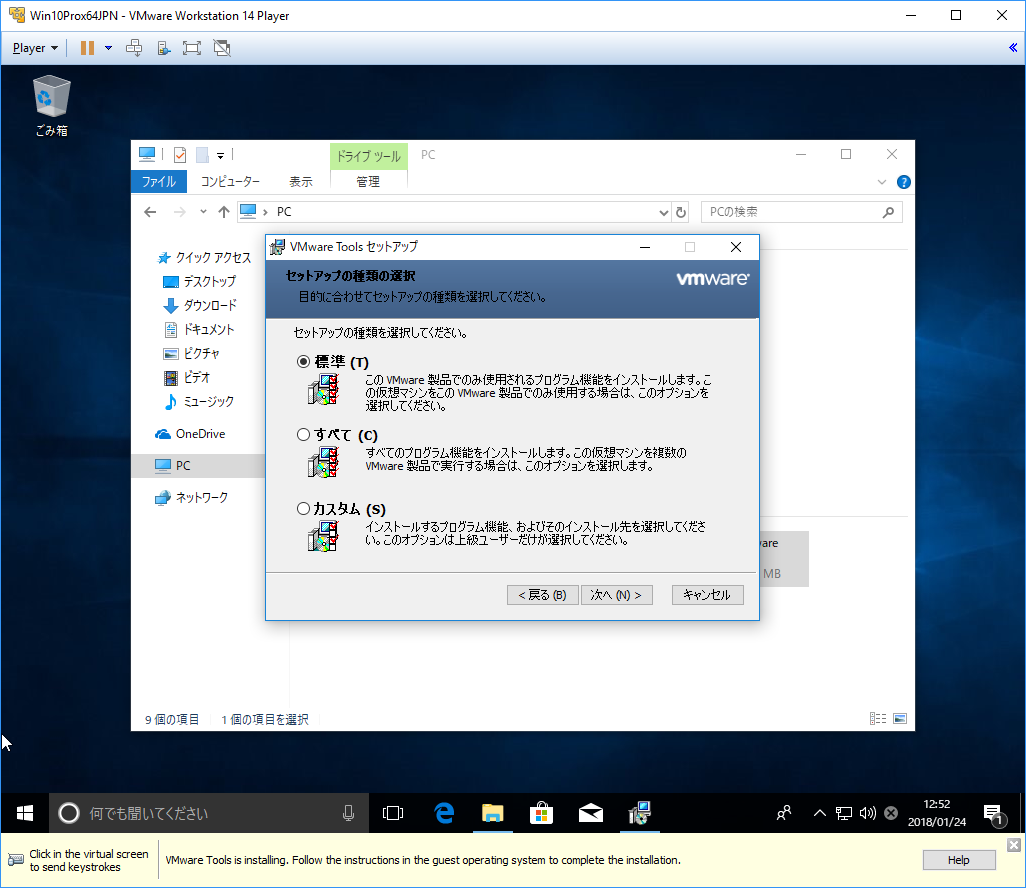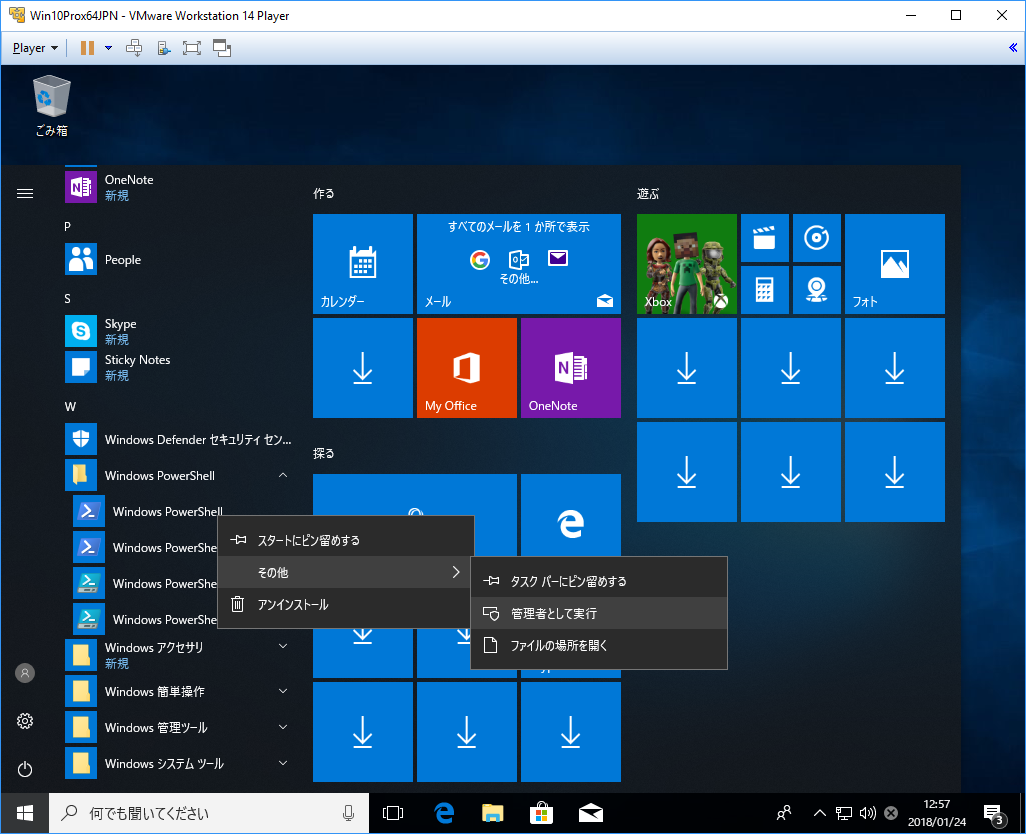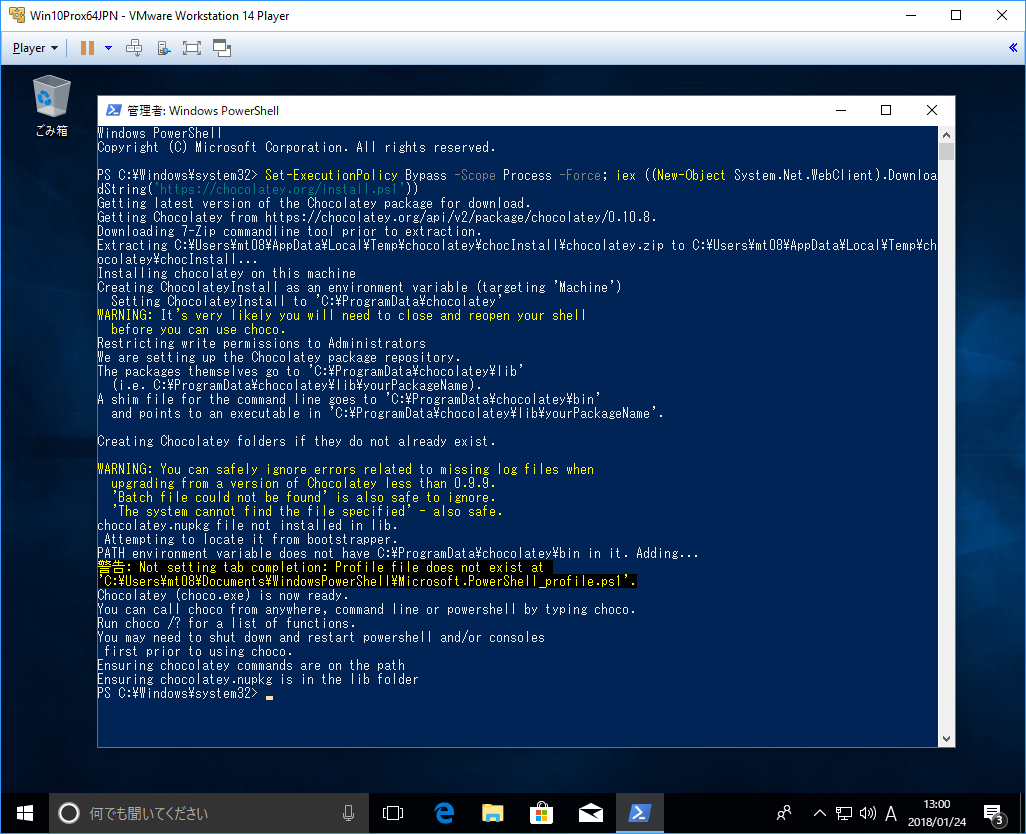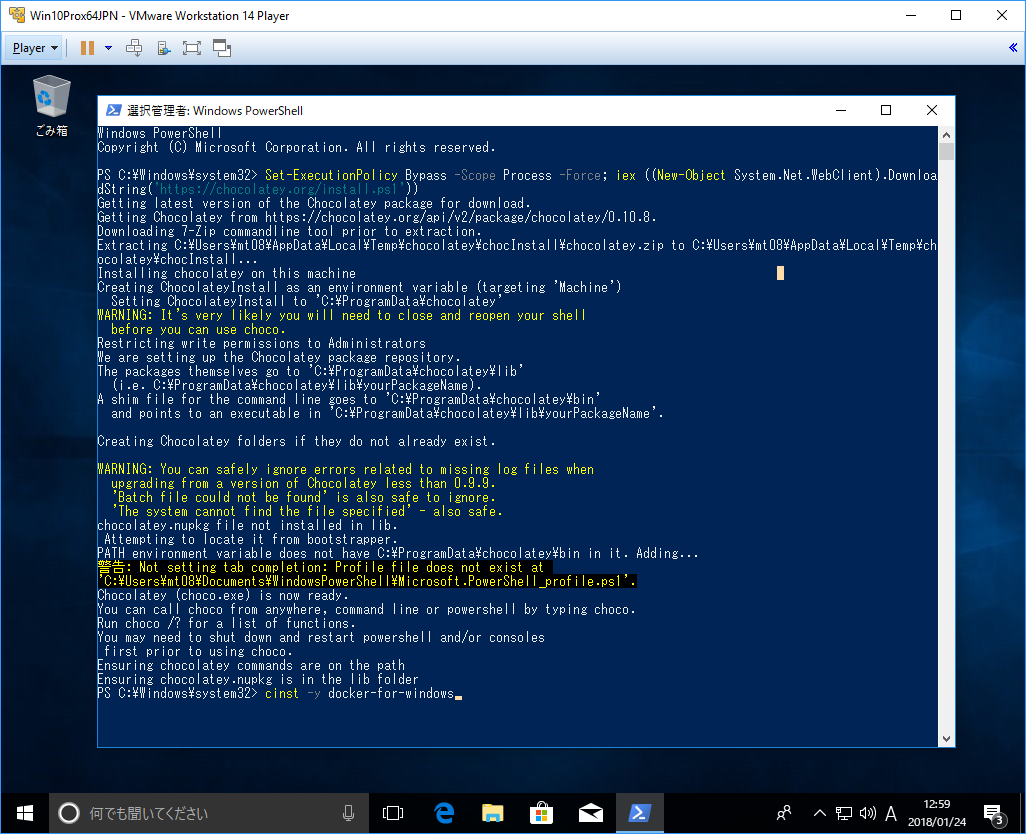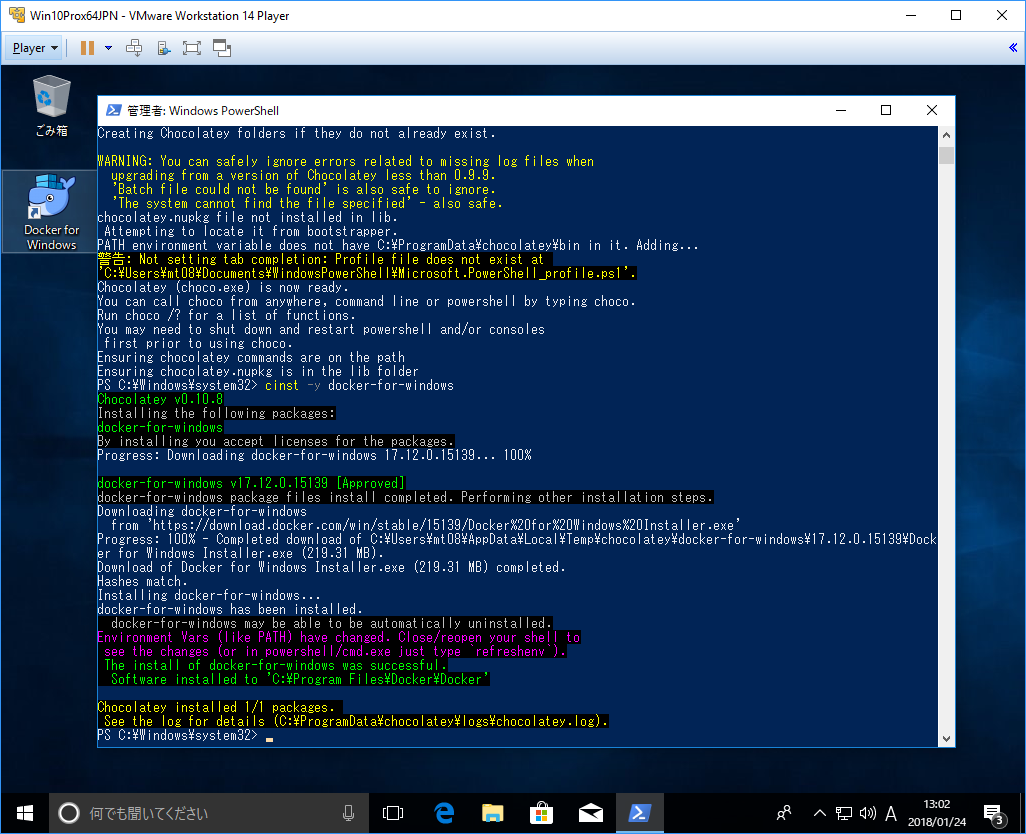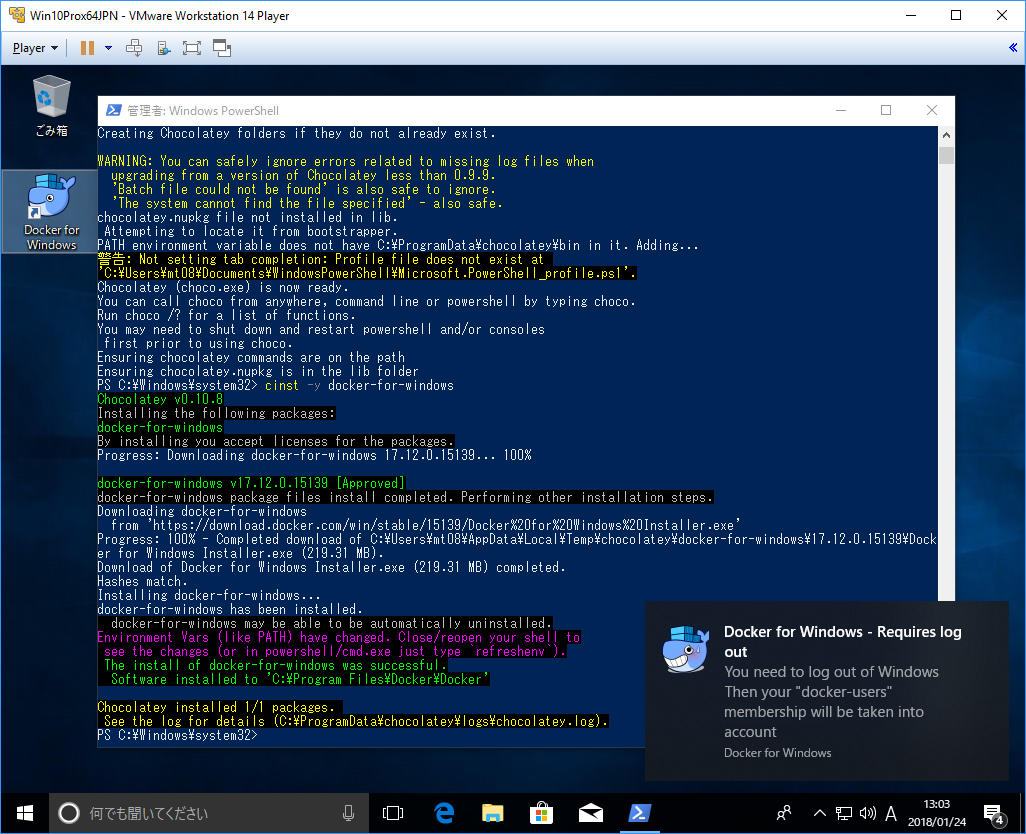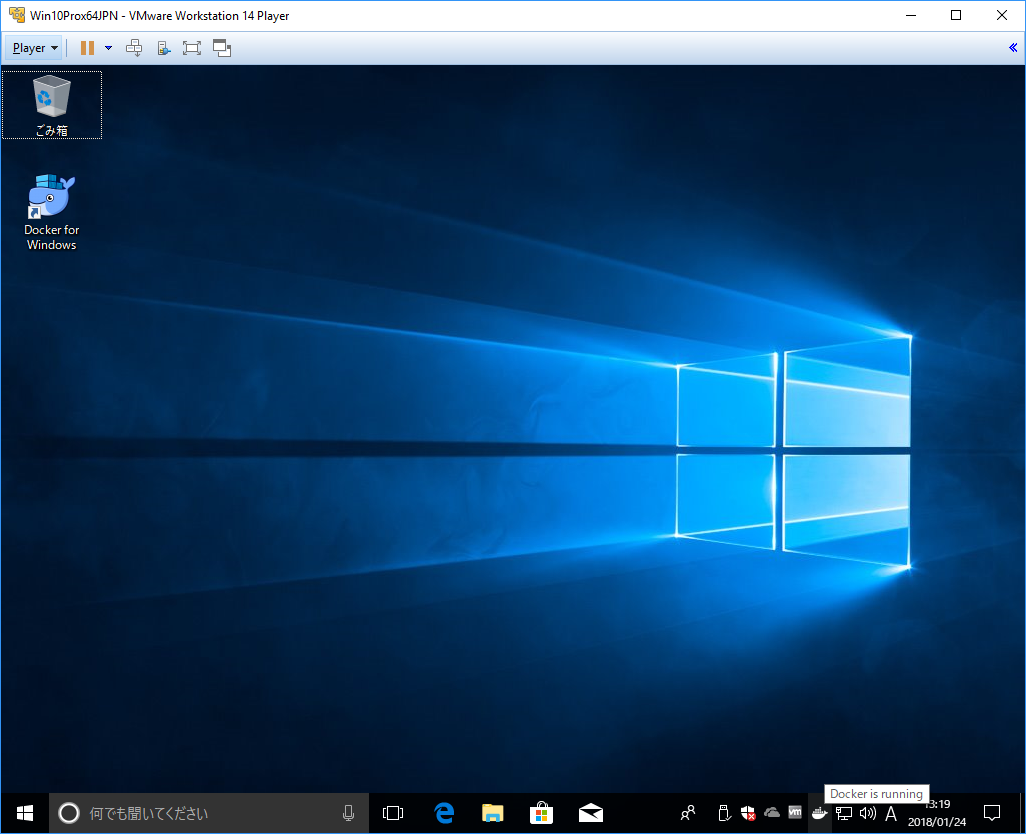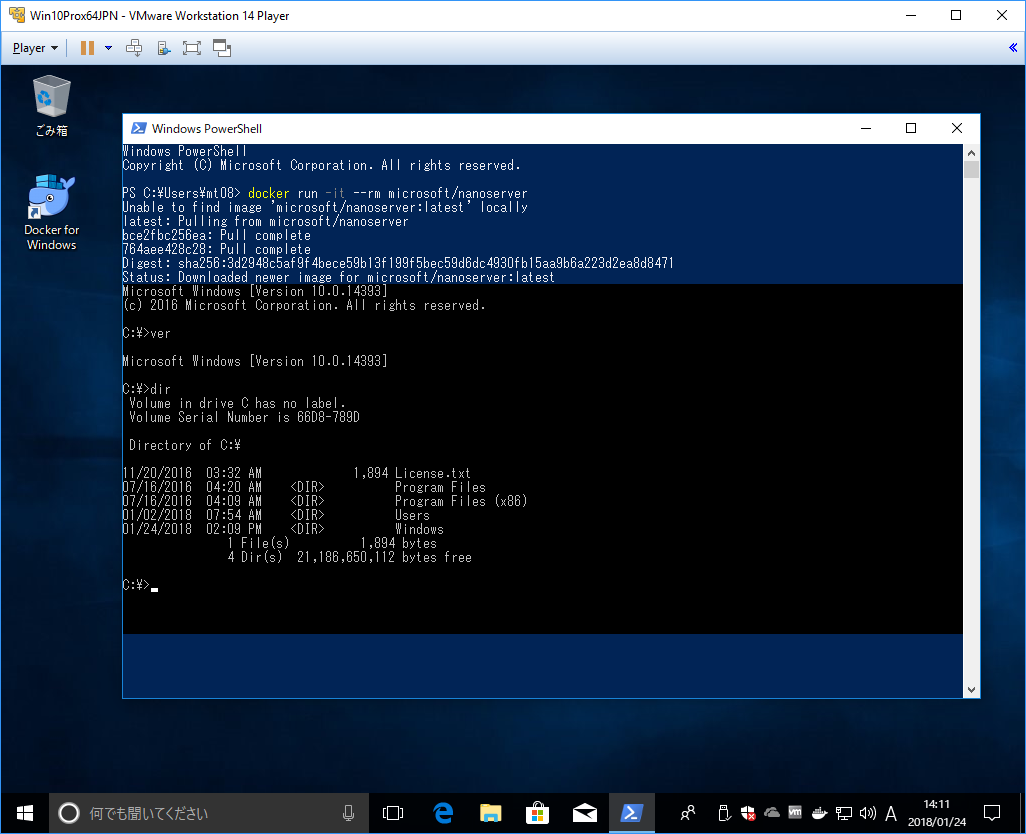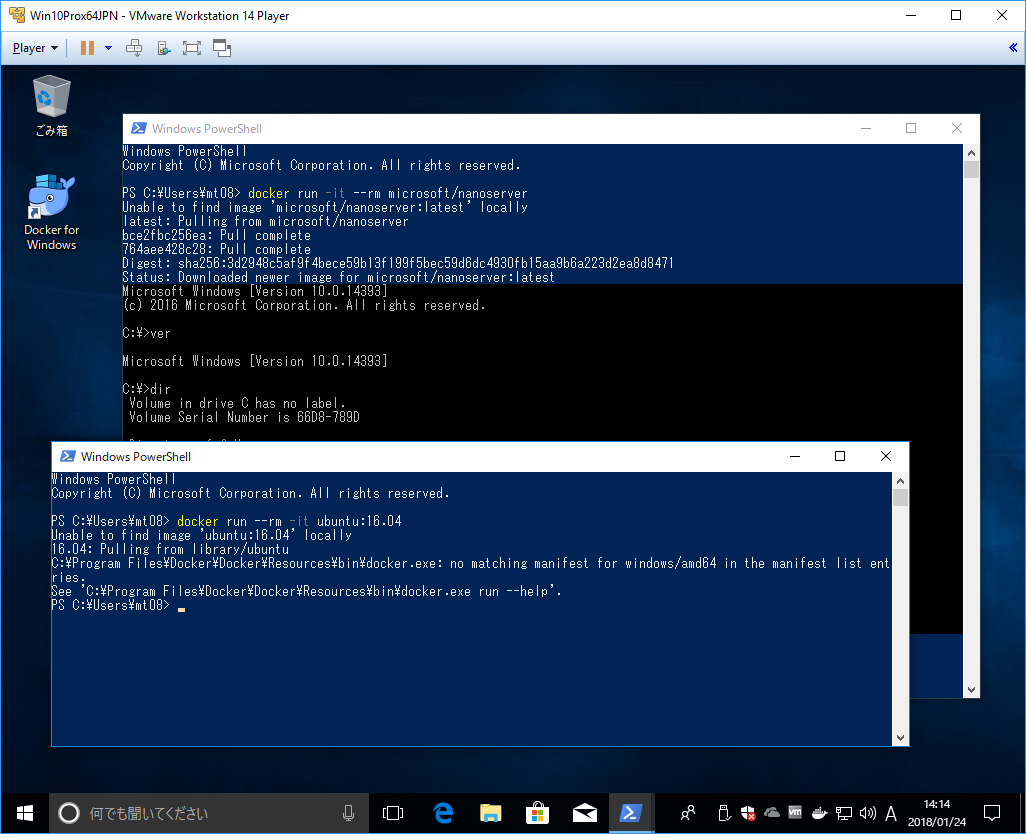概要
-
"Ubuntu" on "Docker" on "Hyper-V" on "Windows 10 Pro(VM)" on "VMwarePlayer" on "Windows 10(PM)"
=> Windows 10(物理マシン)上の、VMwarePlayer上の、Windows 10 Pro(仮想マシン)の、Hyper-V(のLinux)で、Dockerのubuntu:16.04 コンテナを動かす。 -
Nested Virtualizationを使用するメモで、VMware上のWindowsで、Hyper-Vを使ってみる、ついでにDockerという感じ...
.vmxファイルに追記するhypervisor.cpuid.v0 = "FALSE" mce.enable = "TRUE" vhu.enable = "TRUE" -
Docker for Windowsは、chocolateyパッケージマネージャで、インストール。
-
Windowsコンテナ(microsoft/nanoserver)も動いたよ
環境
- ホスト機: i7-4790 / 32GB / Win10 64bit
- 仮想機: Win10Pro (ライセンス有)
手順
VMware Workstation 14 Playerのインストール
- 普通にインストールしてください...
仮想んマシンの設定・準備
-
構成を変更
Memory: 8GB (8192MB)
Processors: 2
[✔] Virtualize Intel VT-x/EPT or AMD-v/RVI
[✔] Virtualize CPU performance counters
Network Adapter: Bridged
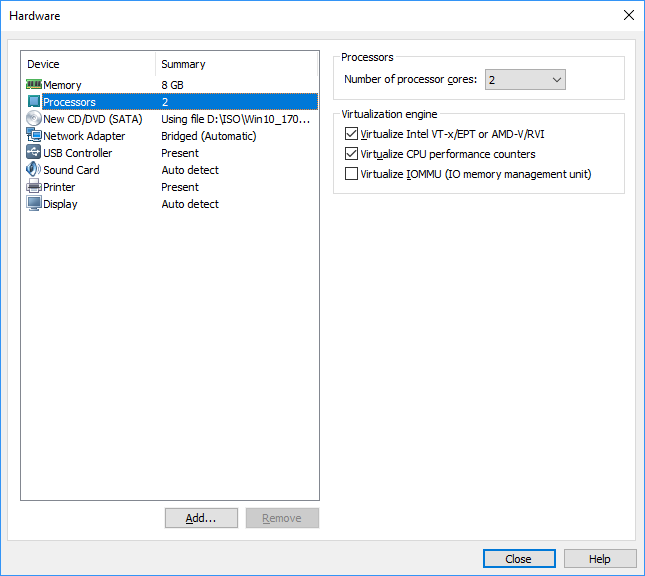
-
Power in this virtual machine after creationのチェックを外して、[Finish]
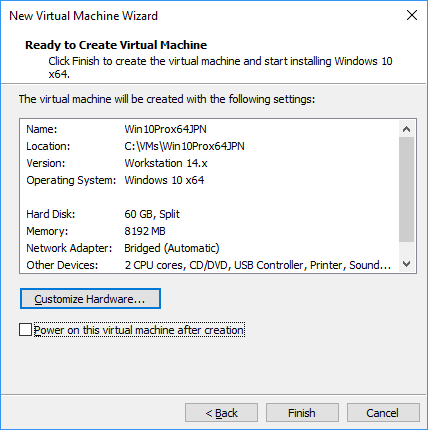
-
一旦、VMware WS Playerを閉じる
-
VMのフォルダの中の、
Win10Prox64JPN.vmxをテキストエディタで開いて、以下を最後に追加Win10Prox64JPN.vmxhypervisor.cpuid.v0 = "FALSE" mce.enable = "TRUE" vhu.enable = "TRUE"
仮想マシンへ、Windows 10 Pro 64bitのインストール
- 普通にインストールする。
VMWare Toolsのインストール
-
下のほうの Install Toolsを押す、か、Player => Manage => Install VMWare Tools...
-
セットアップを開始して、次へを押しまくる
-
インストール後再起動
Docker for Windowsのインストール
Chocolateyのインストール
-
以下ぴぺ
コピペSet-ExecutionPolicy Bypass -Scope Process -Force; iex ((New-Object System.Net.WebClient).DownloadString('https://chocolatey.org/install.ps1')) -
Docker for Windowsのインストール
cinit -y docker-for-windows -
Docker for Windowsをダブルクリックすると、ログオフしないといけない、というので、再起動する
再起動:
shutdown -r -t 0 -
自動で、Dockerが起動されるが、Hyper-VとContainersの機能が有効になってないから、有効にするよ?
=>[OK]をおす
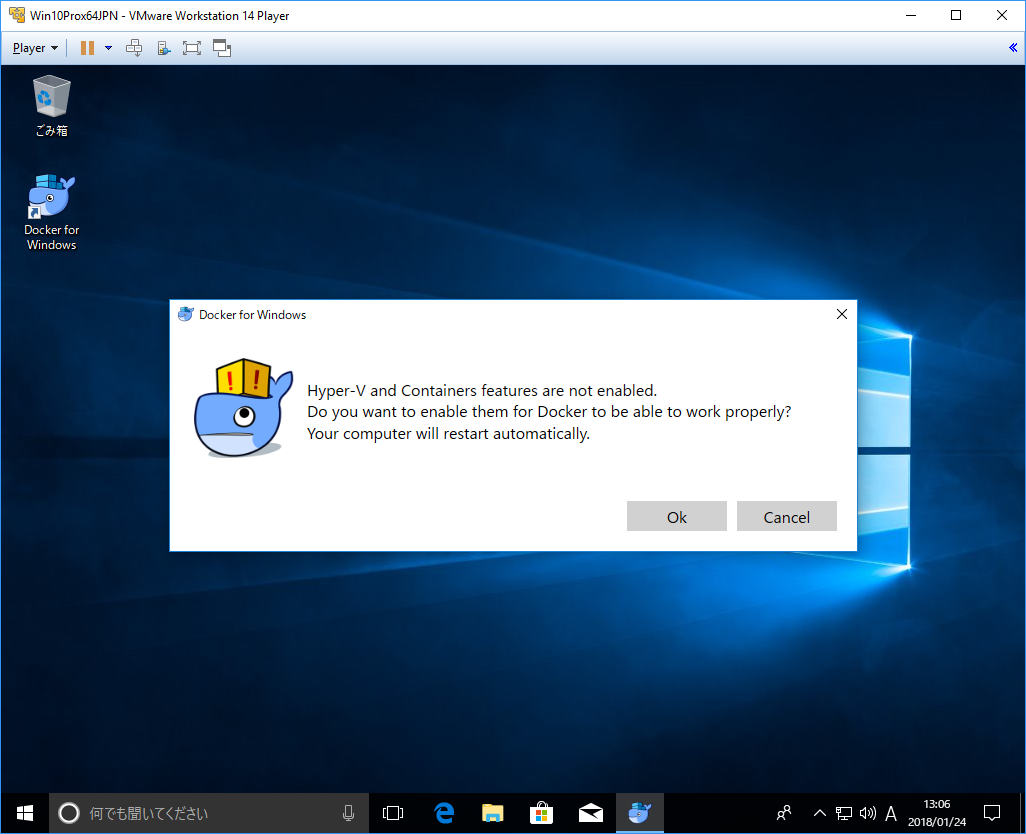
=> 自動で再起動される -
PowerShellをひらいて、Hello World =>
docker run -it --rm hello-world