概要
- ラズパイ4Bで、vmware ESXi on Arm Flingを使用する。
- オンボードのWifiは使えないので、有線LANを使う。
- ラズパイのUEFI関連のファイルも、SATA-USB変換+SSD (またはHDD)に入れるので、インストール・設定後は、起動用microSDは不要。
- インストーラー起動時にオプション(
autoPartitionOSDataSize=8192)を設定しないと、使用できる領域が減る。
参考
- ESXi Arm Edition - October 06, 2020 v1.0
- https://www.virtuallyghetto.com/category/esxi-arm
環境
- Raspbery Pi 4B (4GB/8GB) - 4GB以上でないと、はじかれる
- SATA-USB3.0変換ケーブル
- SSD(240GB) / HDD(1TB) --- 以下、SSDと書いてあるが、HDDもOK。
- 有線LAN接続 (オンボードのWifiは使えない)
- (冷却用ファン)
- インストール時に必要なもの
- microSD(1) (RaspberryPi OS - ラズパイのEEPROMの更新と、USBBoot設定に使用)
- microSD(2) (UEFI boot用)
- USB Flash (VMWare installer - VMware-VMvisor-Installer-7.0.0-16966451.aarch64.isoを焼く)
- ディスプレイ接続
- キーボード
- Windows 10で、microSD / USBフラッシュの準備をした。
手順
Windowsで作業
ファイルのダウンロード
- ラズパイのファームウェア
https://github.com/raspberrypi/firmware/archive/1.20200902.zip - ラズパイ4の UEFI
https://github.com/pftf/RPi4/releases/download/v1.20/RPi4_UEFI_Firmware_v1.20.zip - RaspberryPi OS
https://www.raspberrypi.org/downloads/ から. 必要あれば。 - VMware-VMvisor-Installer-7.0.0-16966451.aarch64.iso
https://my.vmware.com/group/vmware/downloads/get-download?downloadGroup=ESXI-ARM
vmwareへの登録が必要
microUSB / USBフラッシュの準備
VMWare ESXi イントーラ
Rufusで作成した。
- USBフラッシュメモリをPCに挿す
- Rufus起動
- Device で、書き込み先を選択
- [SELECT]を押して、
VMware-VMvisor-Installer-7.0.0-16966451.aarch64.isoを選択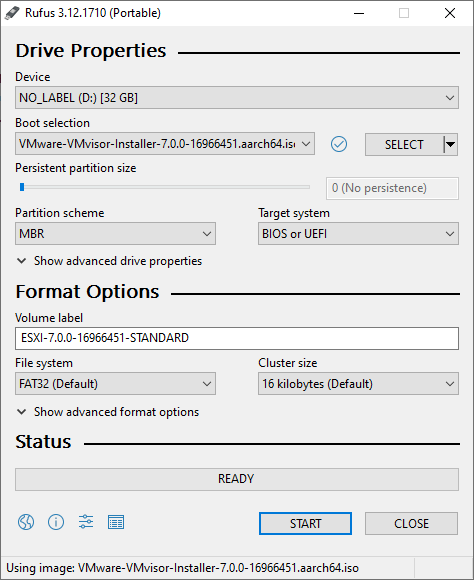
- [START]をおして書き込み開始
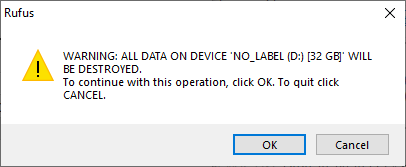
- データが全部消えるよ、って警告が出るので、問題なければ、[OK]
microSD - Raspbian OS
- いつも通り。Raspberry Pi Imager などで
microSD - UEFI boot
-
FAT32 でフォーマット (SD formatter は、32GBまでのカードなら、FAT32でフォーマットしてくれるが、それ以上だと、exFATだったような..)
-
ラズパイのファームウェア
firmware-1.20200902.zipを解凍 -
"boot"フォルダの中身をmicroSDのルートにコピー
-
kernel*.img (4ファイル)を削除
-
ラズパイ4の UEFI
RPi4_UEFI_Firmware_v1.20.zipを解凍して、microSDにコピー(上書きする) -
config.txtの最後の行に以下を追加gpu_mem=16
ラズパイにて
EEPROMの更新とUSB Boot設定
-
Raspberry Pi OS の microSDで、起動
-
パッケージ更新・再起動
sudo apt update && sudo apt upgrade -y && sudo reboot -
再起動後、
sudo raspi-config -
3 Boot Options>B5 Boot ROM Vesion>E1 Latest>Reset boot ROM to defaults?で<Yes> -
一度終了して、再起動. (次回起動時 EEPROMがフラッシュされる。)
-
sudo rpi-eeprom-updateで、バージョン確認こんな感じpi@raspberrypi:~ $ sudo rpi-eeprom-update BCM2711 detected VL805 firmware in bootloader EEPROM BOOTLOADER: up-to-date CURRENT: Thu 03 Sep 2020 12:11:43 PM UTC (1599135103) LATEST: Thu 03 Sep 2020 12:11:43 PM UTC (1599135103) FW DIR: /lib/firmware/raspberrypi/bootloader/stable VL805: up-to-date CURRENT: 000138a1 LATEST: 000138a1 pi@raspberrypi:~ $ -
再度、
sudo raspi-config -
3 Boot Options>B4 Boot Order>B1 USB BootUSB device is default boot deviceとでればOK. -
一度再起動する。
-
sudo poweroffでシャットダウン。
vmware ESXiインストールの準備
以下をラズパイに挿す。
- UEFIのmicroSD (起動用)
- USBフラッシュ(VMWareインストーラ)
- SATA-USB3ケーブル+SSD(インストール先)
- キーボード
- HDMIディスプレイ
- 有線LAN
UEFI設定 ("3GiB memory limit" を Disabled にする)
- 電源を入れて、UEFI microSDから起動する際、ESCをぽちぽち押して、UEFIの設定画面へ
-
Device Manager>Raspberry Pi Configuration>Advanced Configuration>Limit RAM to 3 GBを<Disabled>にする - [F10] 'Y' を押して、設定保存
- [ESC]を3回押して、
Resetを選択して、[Enter]
ESXi-Armインストーラ起動
↑から続き
- ESCをぽちぽち押して、UEFIの設定画面へ
-
Boot Manager> (VMWare Installer USB)を↑↓で選んで、[Enter] - 起動し始めたら、すぐに SHIFT+o を押して、起動オプション設定表示
-
autoPartitionOSDataSize=8192を追記して、[Enter]
> runweasel cdromBoot autoPartitionOSDataSize=8192
これをやらないと、ESXiシステムのパーティションが120GBくらいとられる
ESXi-Armインストール
- Welcome to the VMware ESXi on Arm Fling Installation
=> [Enter] - End User License Agreement (EULA)
=> [F11] - Select a Disk to Install or Upgrade
=> ↑↓でインストール先のディスクを選んで、[Enter] - Please select a keyboard layout
=> US Default (またはJapanese) で [Enter] - Enter a root password
↑↓で移動。入力後、[Enter]
Password must be at least 7 characters long. => 7文字以上
Password does not have enough character types. =>数字・記号とか入れる? - Confirm Install
[F11] を押してインストール開始 - Installation Complete
[Enter] を押して再起動。 (再起動後 ESCをおして、UEFI設定に入る)
とりあえず、ESXi を起動させる
↑から続き
- ESCをぽちぽち押して、UEFIの設定画面へ
- USBフラッシュ(VMwareESXiインストーラ)を抜く
-
Boot Manager> (VMwareをインストールしたディスク)を↑↓で選んで、[Enter] - 何もせず、起動完了するまで待つ。
(お好みで)固定IPに設定する
デフォルトは、DHCPなので、
-
[F2]を押して、ログイン
-
Configure Management Network>IPv4 Configuration -
[↑][↓]で、"Set static IPv4 address and network configuration:" を選んで [Space]キー
-
↓をうめたら、[Enter]キー
IPv4 Address Subnet Mask Default Gateway -
[ESC]をおして、Apply changes and restart management network? で、[Y] を押す
-
もう一度、[ESC]をおして、Logout
Webブラウザから、アクセス
- アドレスバーに IP アドレスを入れる。[詳細設定]をクリックして、
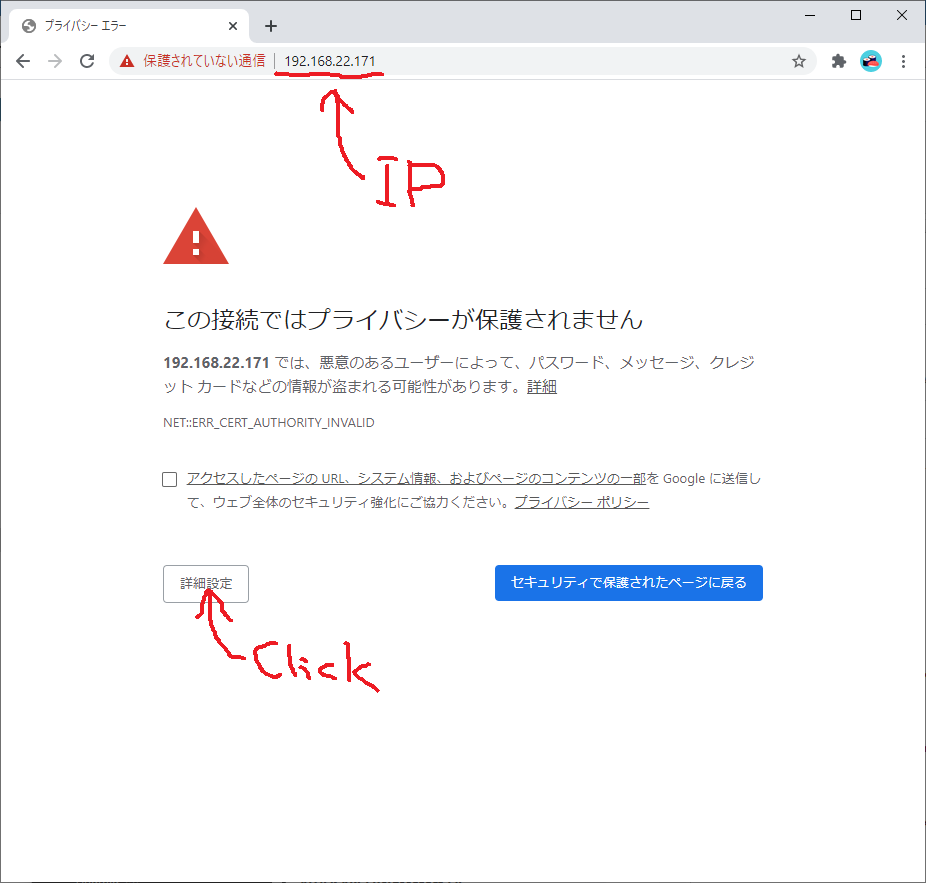
- xxx.xxx.xxx.xxxにアクセスする(安全ではありません)をクリック
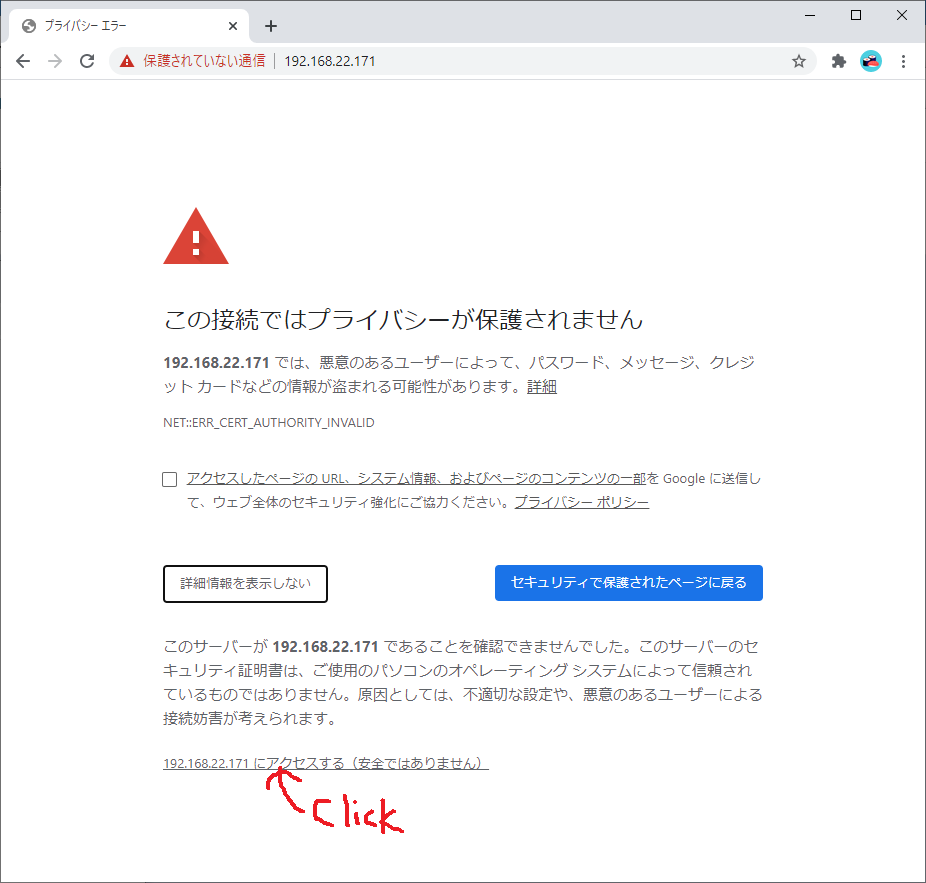
- ESXiのログイン画面が表示。ユーザ名:
rootで、パスワードを入力して、[ログイン] ボタンクリック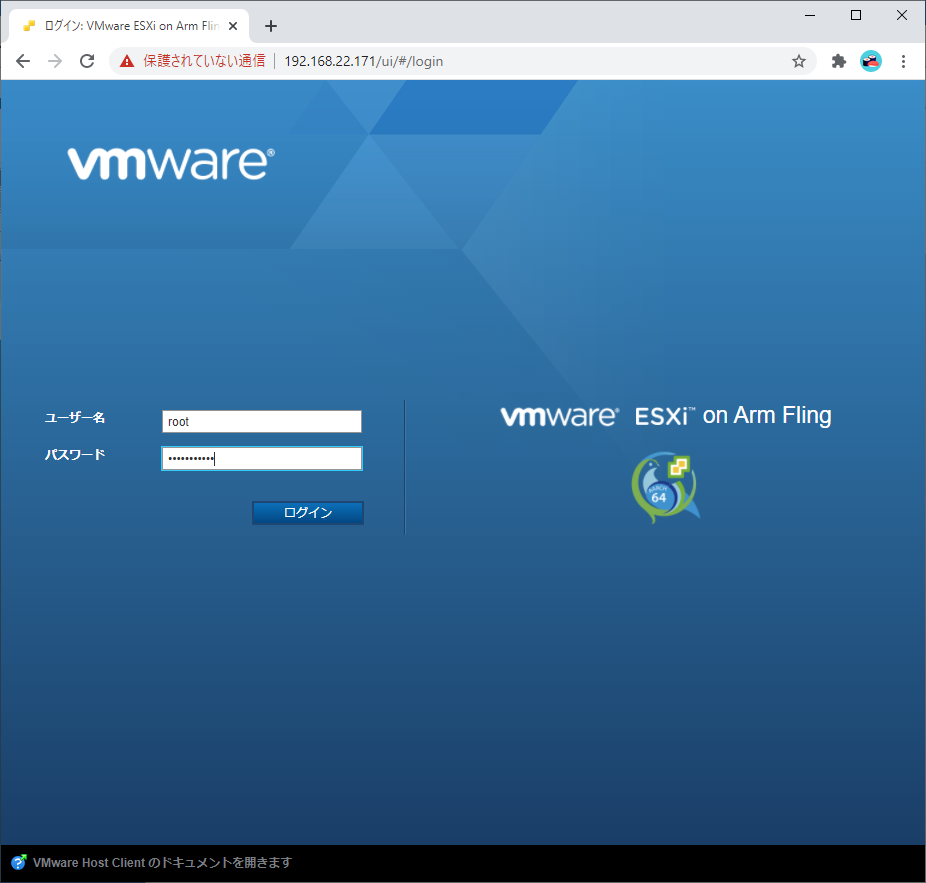
- こんな感じ
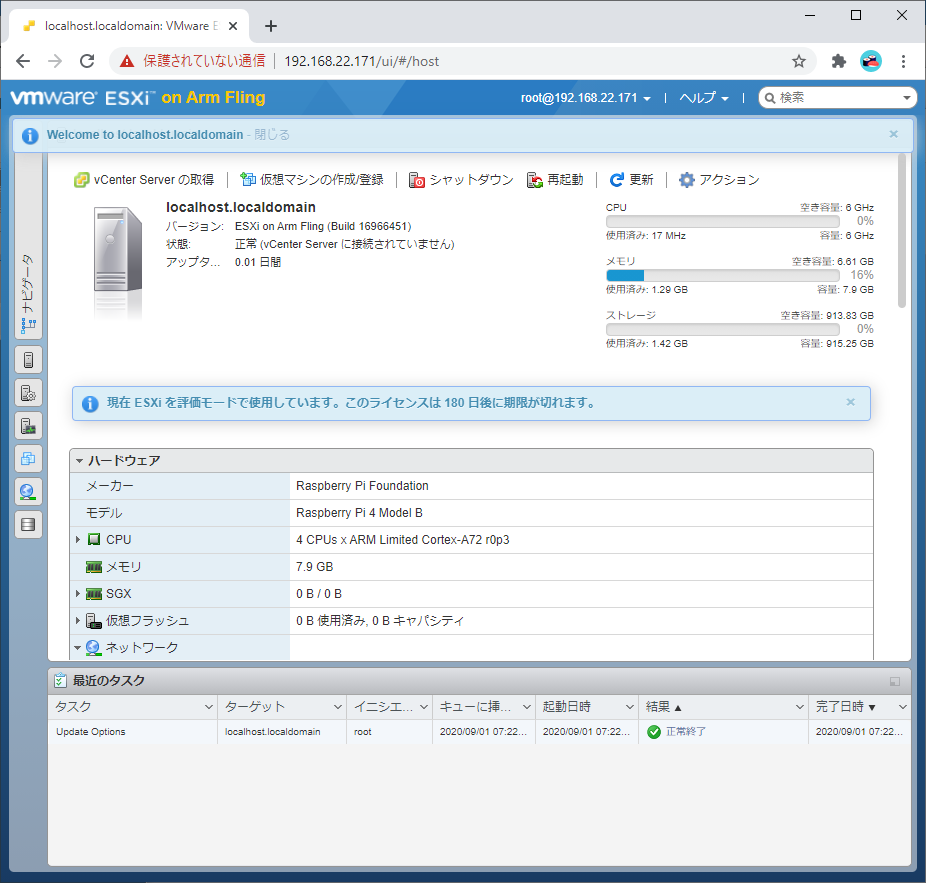
- とりあえず、シャットダウン
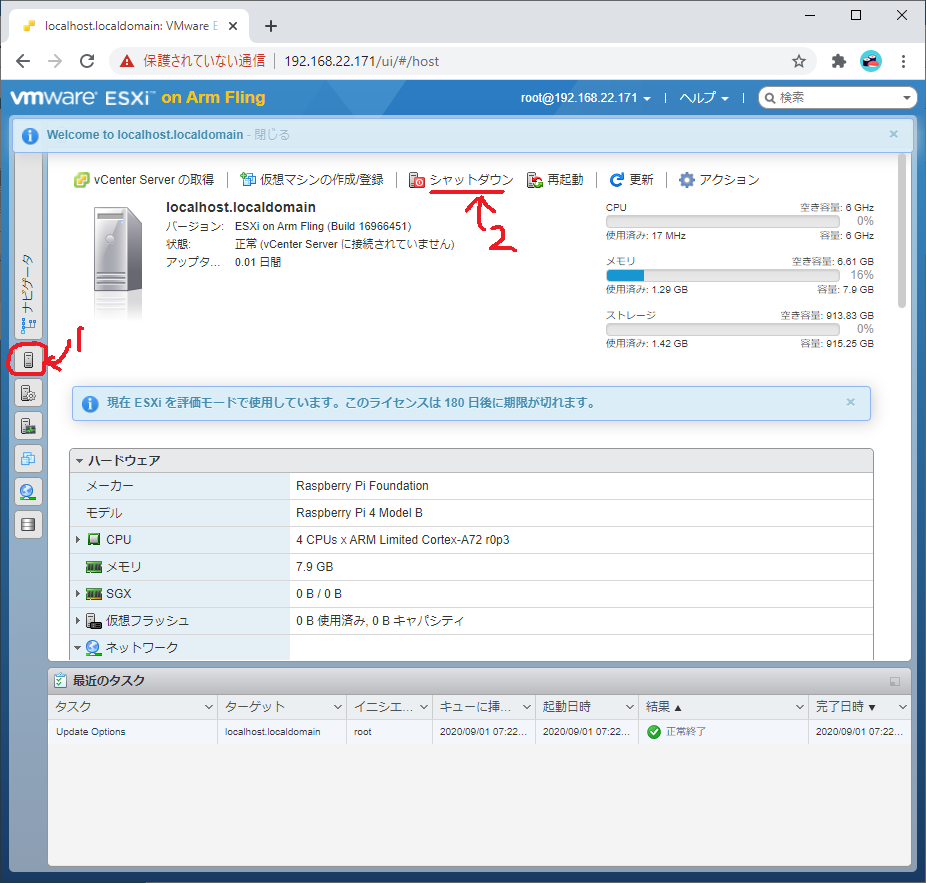
- 確認画面で、ボタンぽち
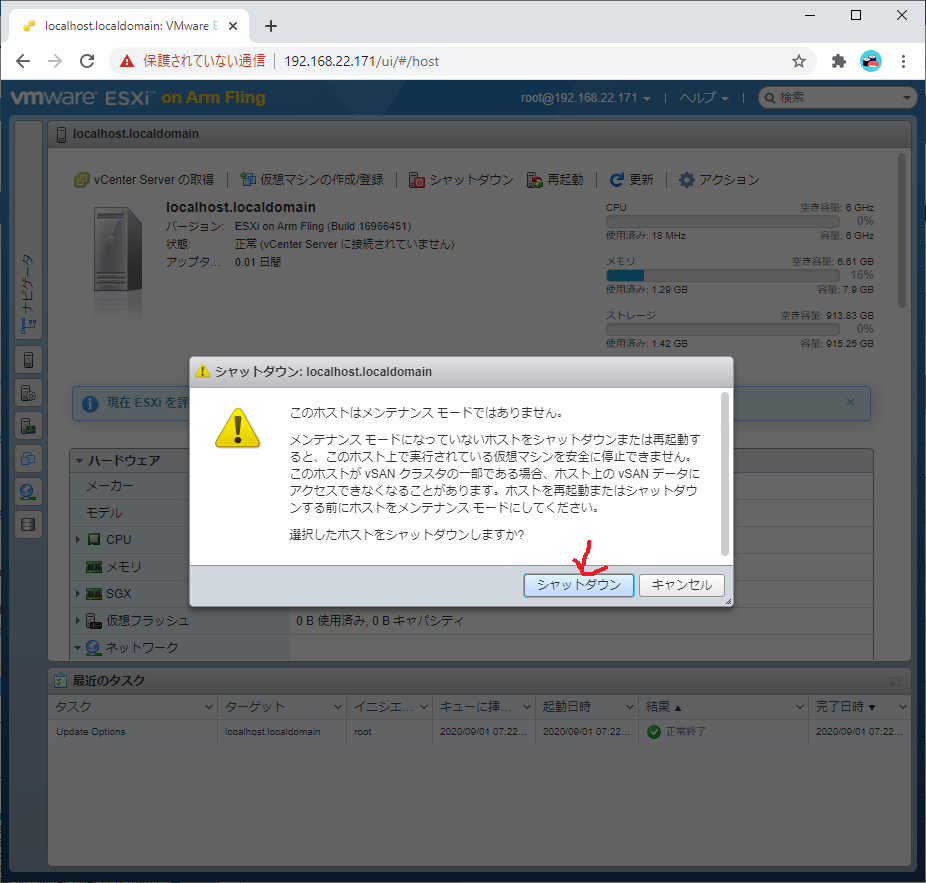
ラズパイのUEFIファイルを、SSDにコピーして、SSDから起動できるようにする
ここでは、F:ドライブがmicroSDのドライブ。
-
ESXi ArmをインストールしたSSD(たしか、5つのうち、2つパーティションがエクスプローラで見える、がここはさわらない)、と UEFI boot microSDカードを Windowsに接続する
-
Win+R で、
diskpart -
lis disで、接続されてるディスクを表示 -
sel dis 1で、ESXi ArmをインストールしたSSD を選択 -
sel par 1で、1つ目のパーティションを選択 -
assign LETTER=Pで、P:ドライブ(例)にアサインする (閉じずにこのまま) -
管理者で、
cmdを開き、UEFIのmicroSDカードの中身を、P:\にコピーする例:FドライブからPへコピーxcopy /E F:\*.* P -
diskpartにもどり、
remove LETTER=Pとして、マウント解除。 -
exitでdiskpartを抜ける
Microsoft DiskPart version 10.0.19041.1
Copyright (C) Microsoft Corporation.
On computer: PC-90800
DISKPART> lis dis
Disk ### Status Size Free Dyn Gpt
-------- ------------- ------- ------- --- ---
Disk 0 Online 476 GB 0 B *
Disk 1 Online 931 GB 4096 KB *
Disk 2 Online 3724 MB 4032 KB
DISKPART> sel dis 1
Disk 1 is now the selected disk.
DISKPART> lis par
Partition ### Type Size Offset
------------- ---------------- ------- -------
Partition 1 System 100 MB 32 KB
Partition 2 Primary 4095 MB 102 MB
Partition 3 Primary 4095 MB 4198 MB
Partition 4 Unknown 8 GB 8 GB
Partition 5 Unknown 915 GB 16 GB
DISKPART> sel par 1
Partition 1 is now the selected partition.
DISKPART> assign LETTER=P
DiskPart successfully assigned the drive letter or mount point.
DISKPART>
...
// ここで、別のウィンドウでファイルコピーをする。
...
DISKPART> remove LETTER=P
DiskPart successfully removed the drive letter or mount point.
DISKPART> exit
Microsoft Windows [Version 10.0.19041.572]
(c) 2020 Microsoft Corporation. All rights reserved.
C:\WINDOWS\system32>dir P:
Volume in drive P has no label.
Volume Serial Number is 5121-71B6
Directory of P:\
09/01/2020 02:13 PM <DIR> EFI
0 File(s) 0 bytes
1 Dir(s) 104,224,768 bytes free
C:\WINDOWS\system32>xcopy /E F:\*.* P:\
F:\bcm2708-rpi-b.dtb
F:\bcm2708-rpi-b-plus.dtb
F:\bcm2708-rpi-b-rev1.dtb
F:\bcm2710-rpi-2-b.dtb
.
. ファイルたくさん
.
F:\overlays\w1-gpio-pullup.dtbo
F:\overlays\w1-gpio.dtbo
F:\overlays\w5500.dtbo
F:\overlays\wittypi.dtbo
235 File(s) copied
C:\WINDOWS\system32>exit
SSD起動の設定をする
以下を接続
- SATA-USB3ケーブル+SSD(インストール先)
- キーボード
- HDMIディスプレイ
- 有線LAN
- ラズパイをUSB boot設定しておく (Raspberry Pi OSの
raspi-configで) - ESCをぽちぽち押して、UEFIの設定画面へ
-
Boot Maintenance Manager>Boot Options>Delete Boot Option(起動デバイスの削除) - 起動するSSD以外にチェックをつける (スペースキーで、チェックON/OFF)
-
Commit Changes and Exitで、[Enter] - [ESC]を2回押して、
Continueを選択して、[Enter] - 一度起動したら、シャットダウンして、電源ONで起動するか、確認