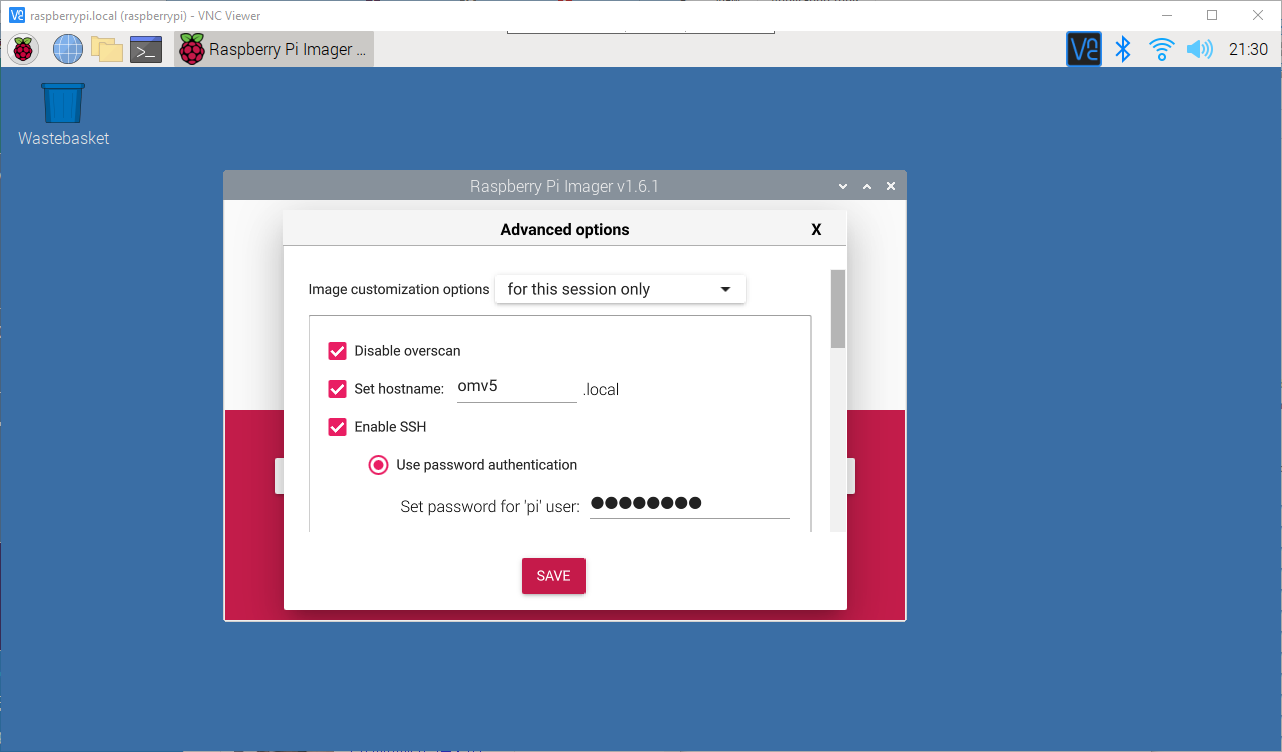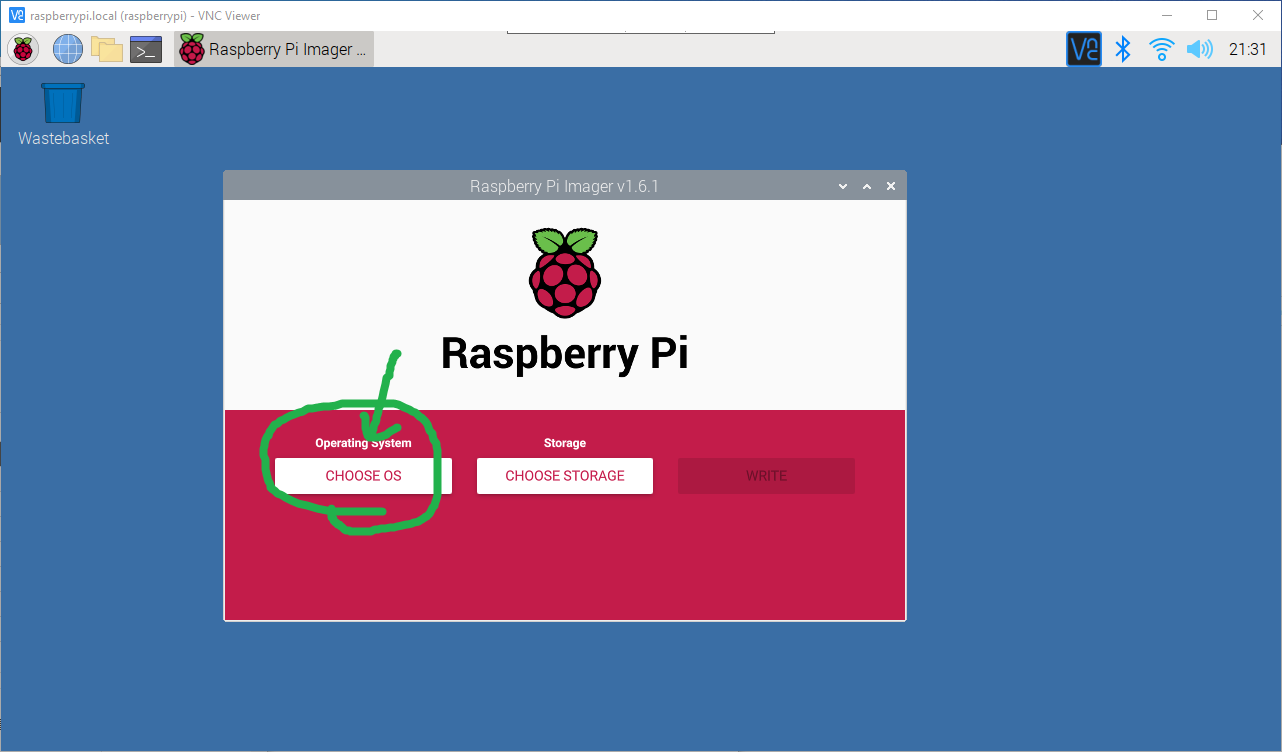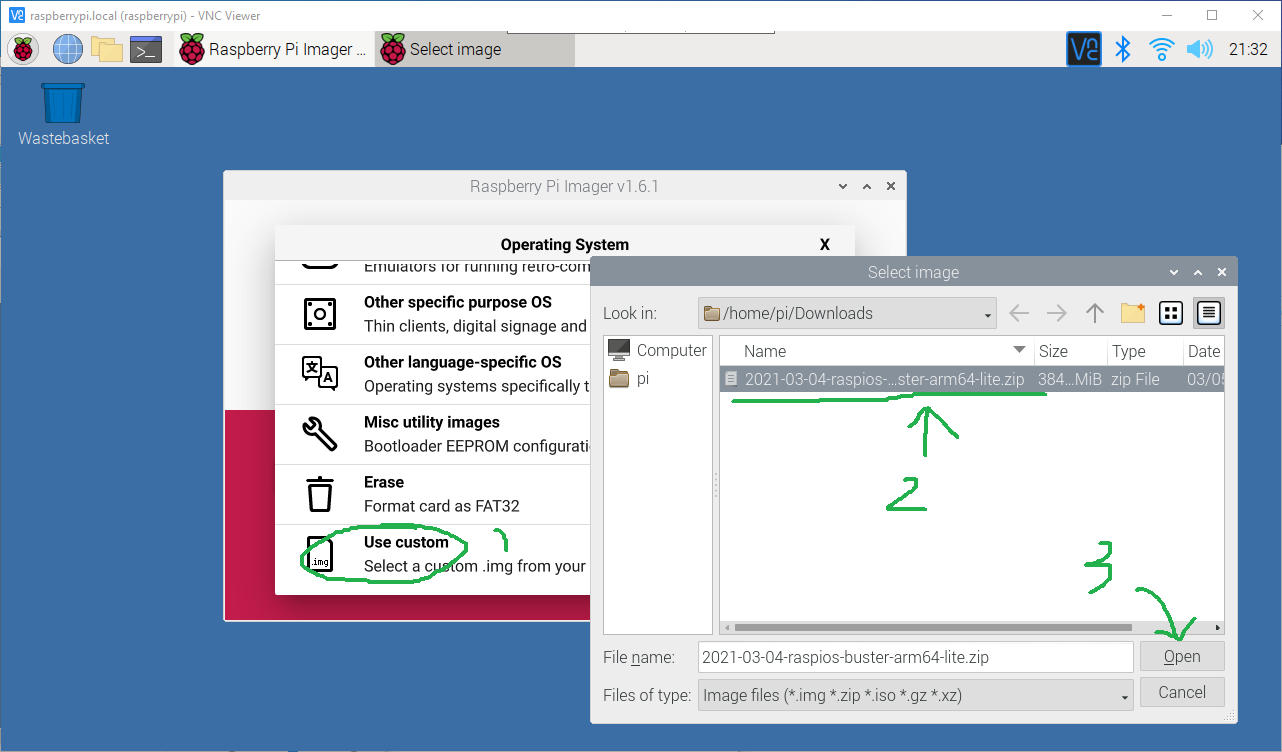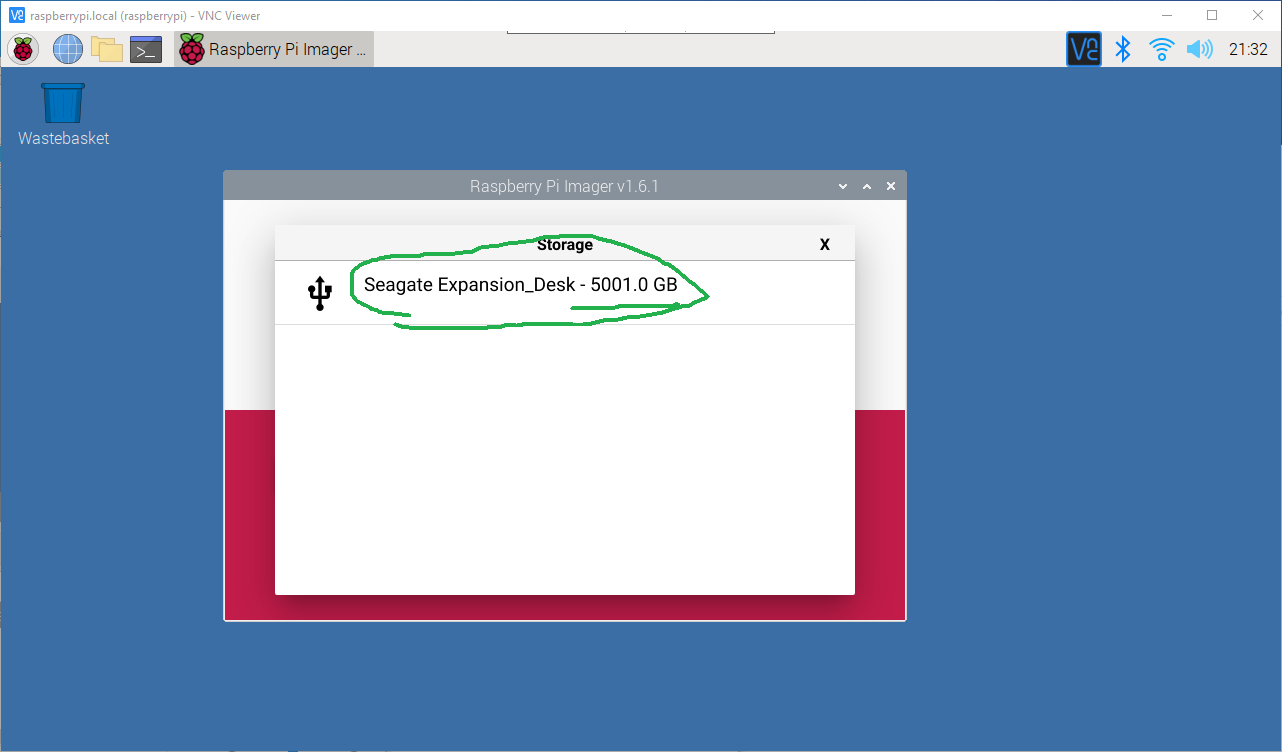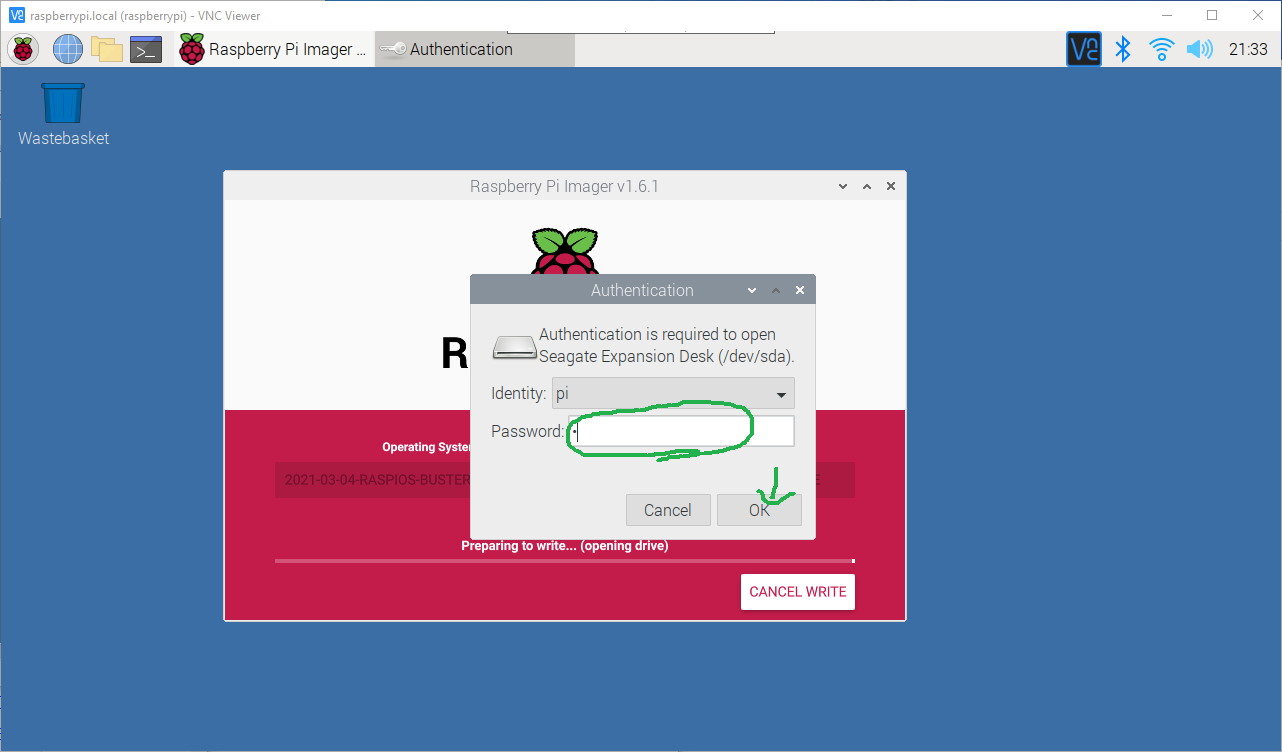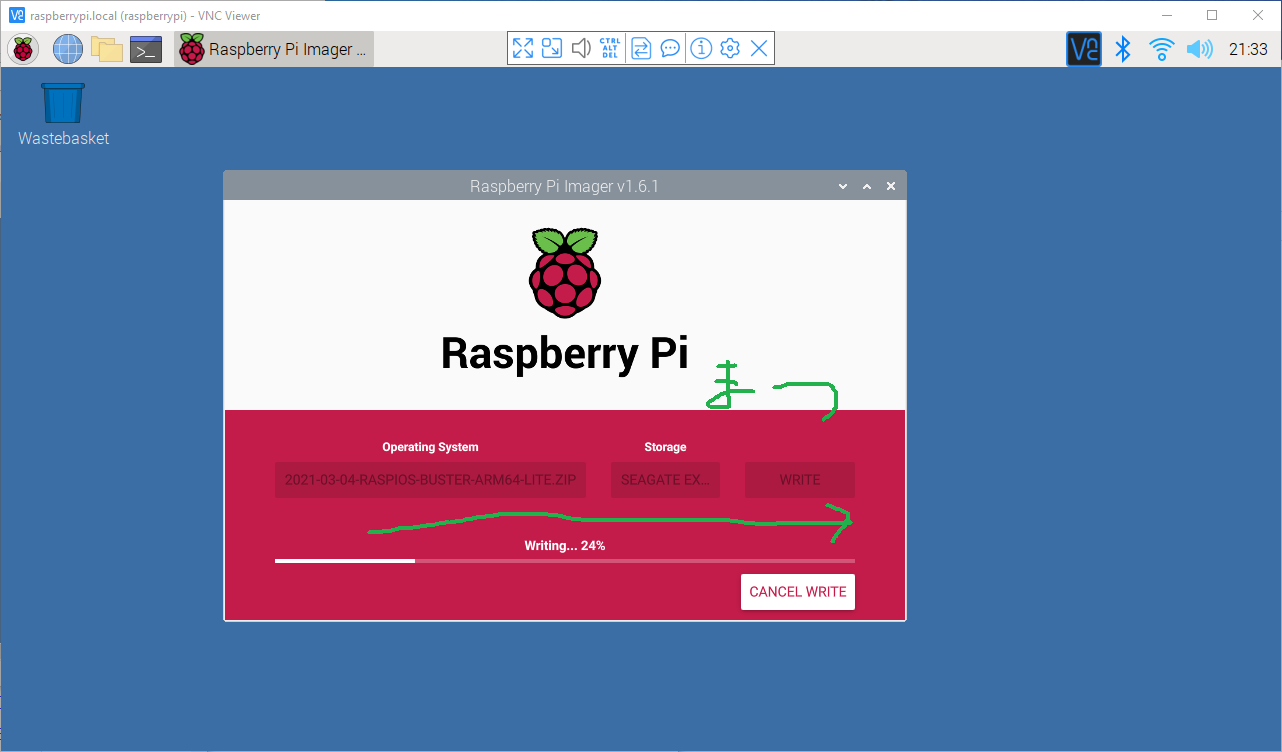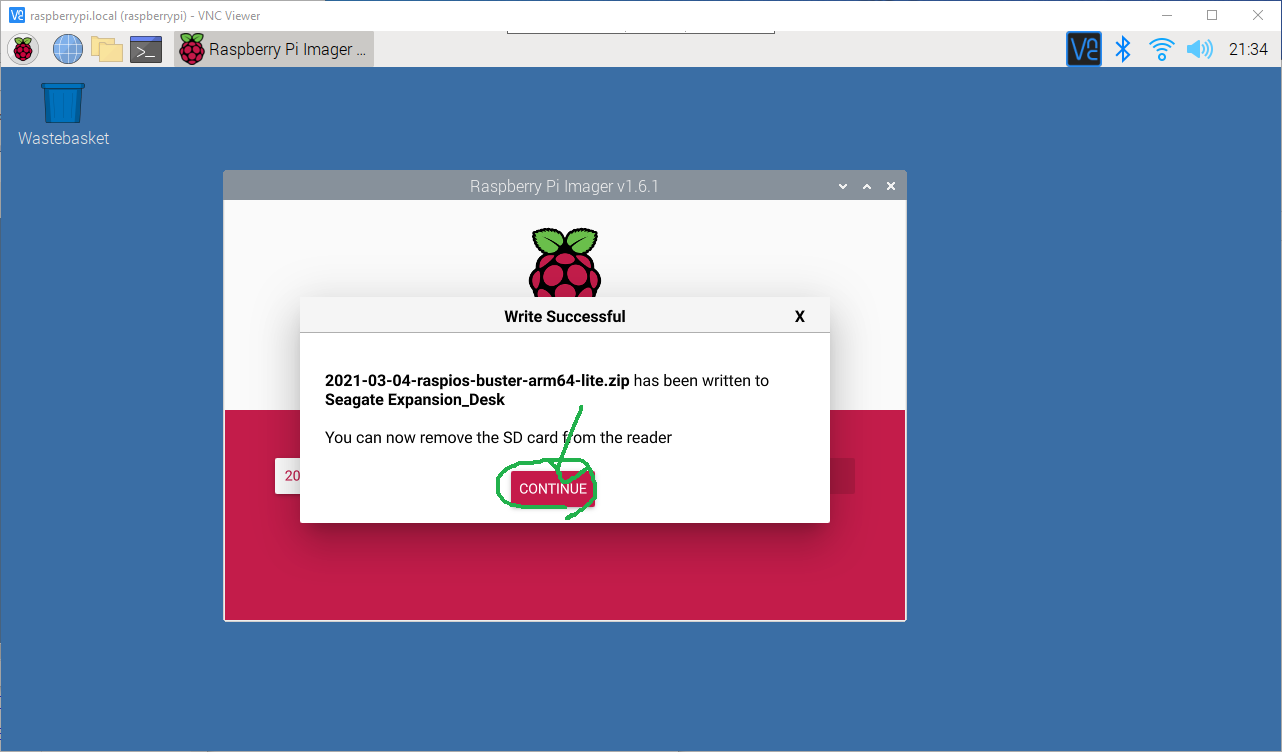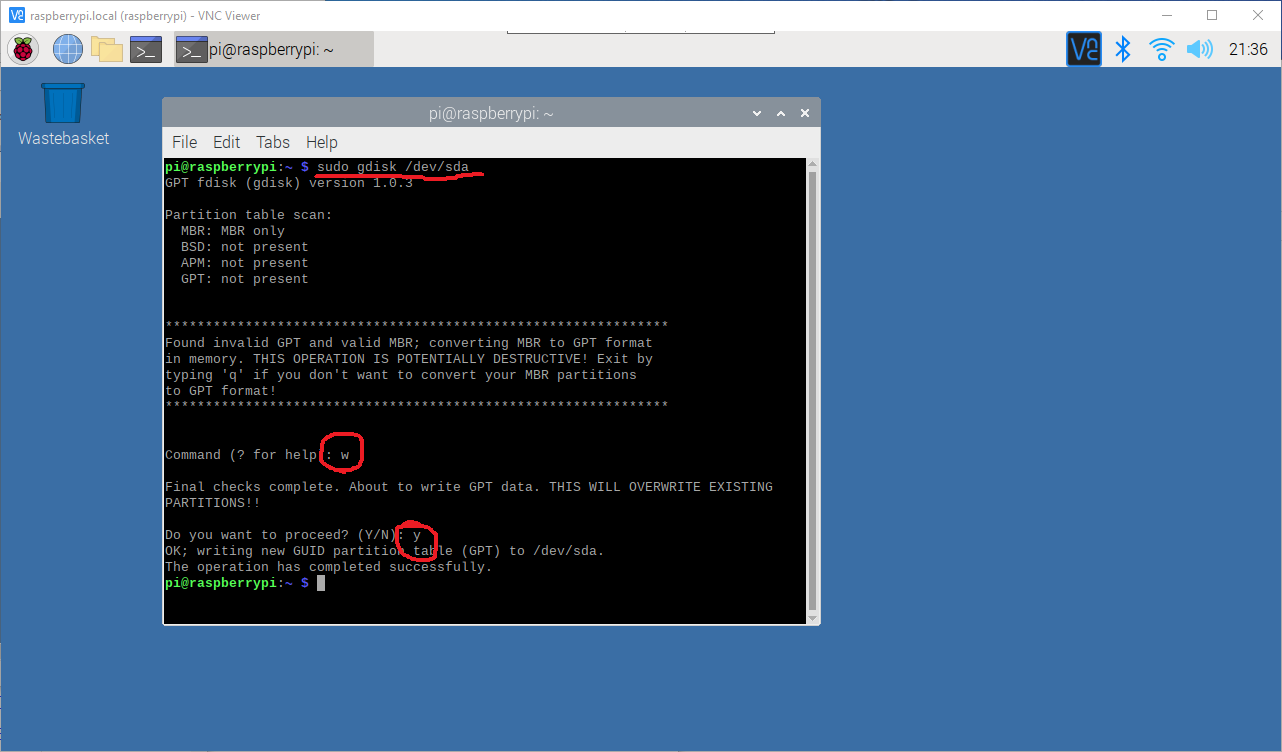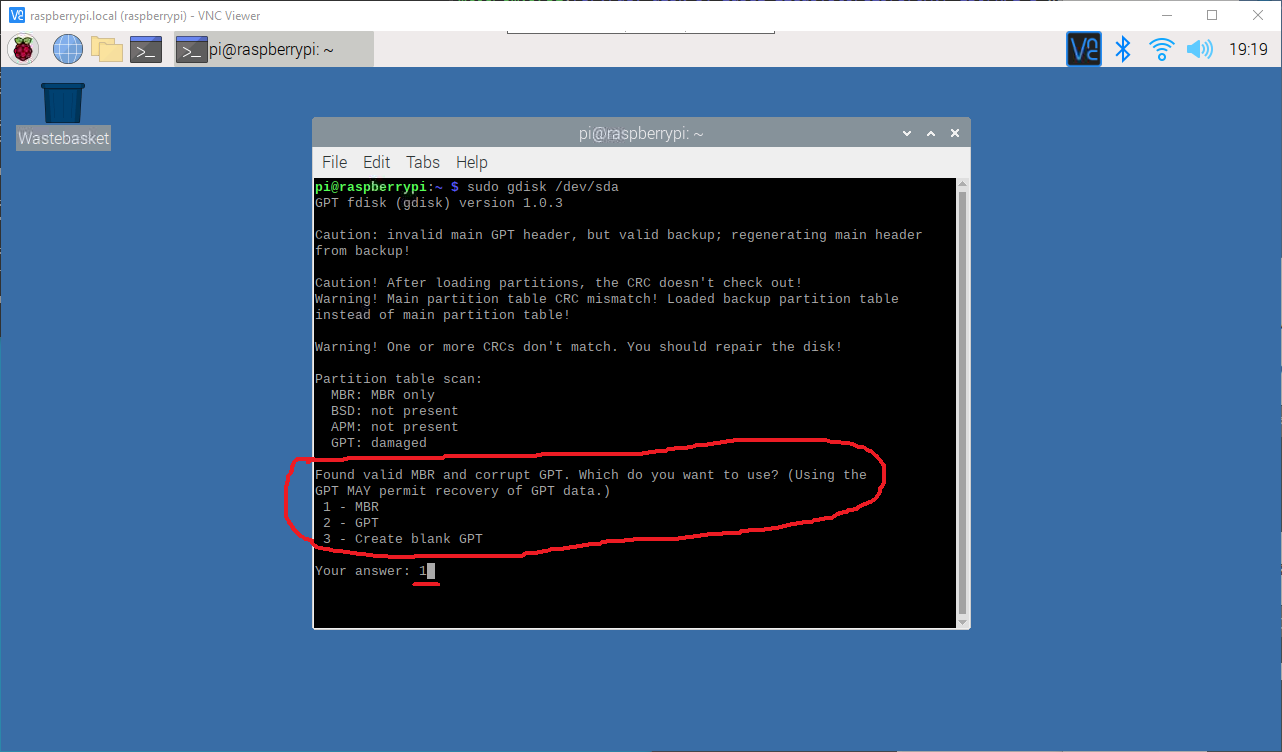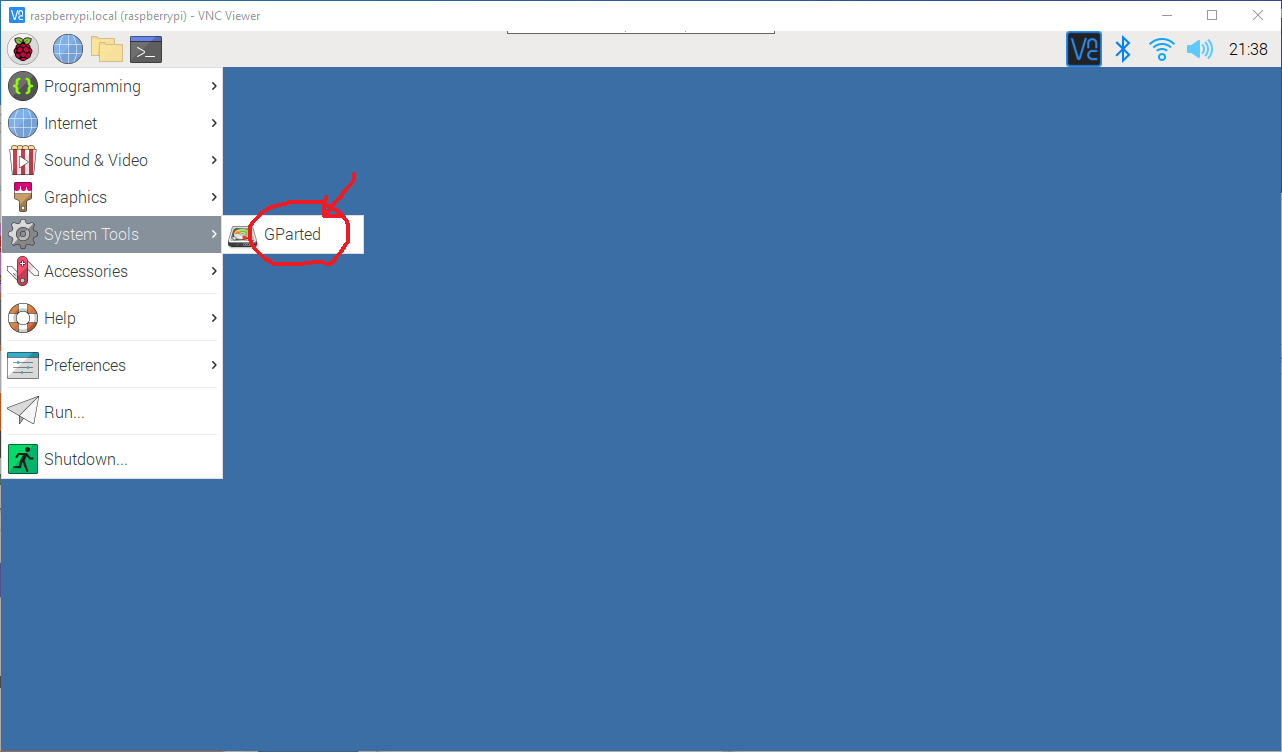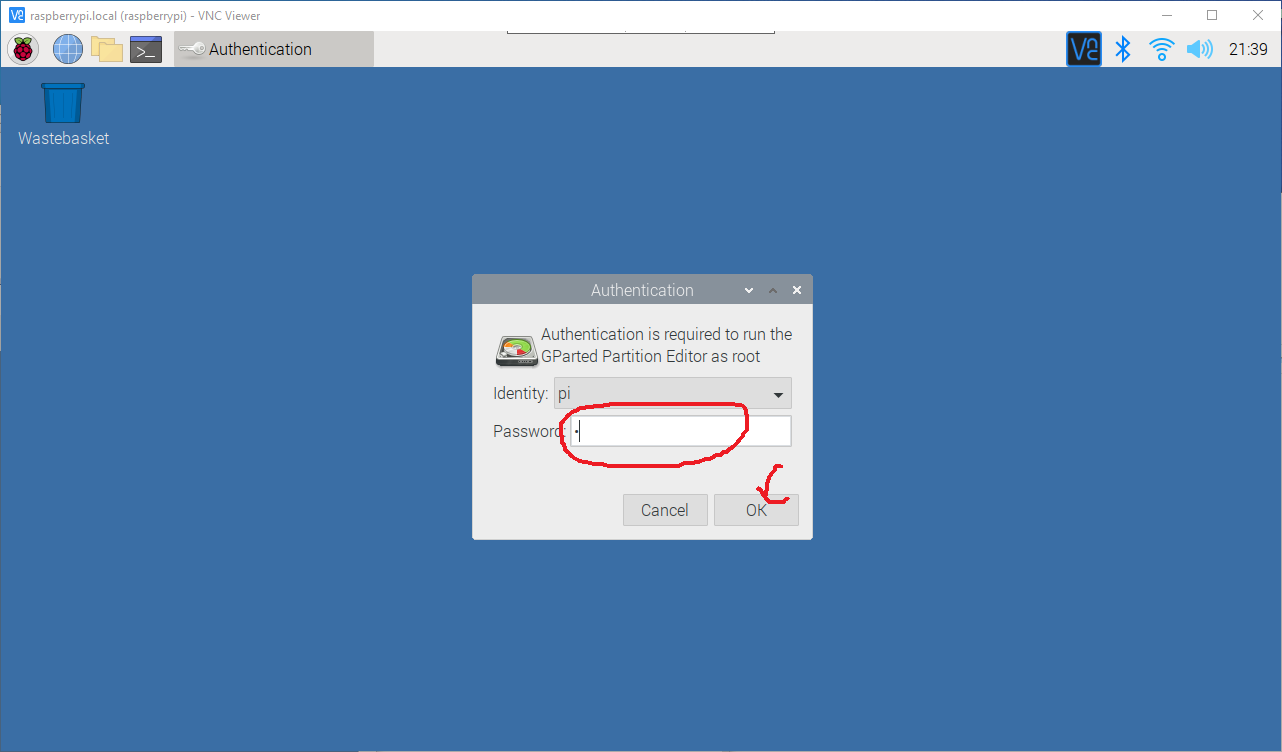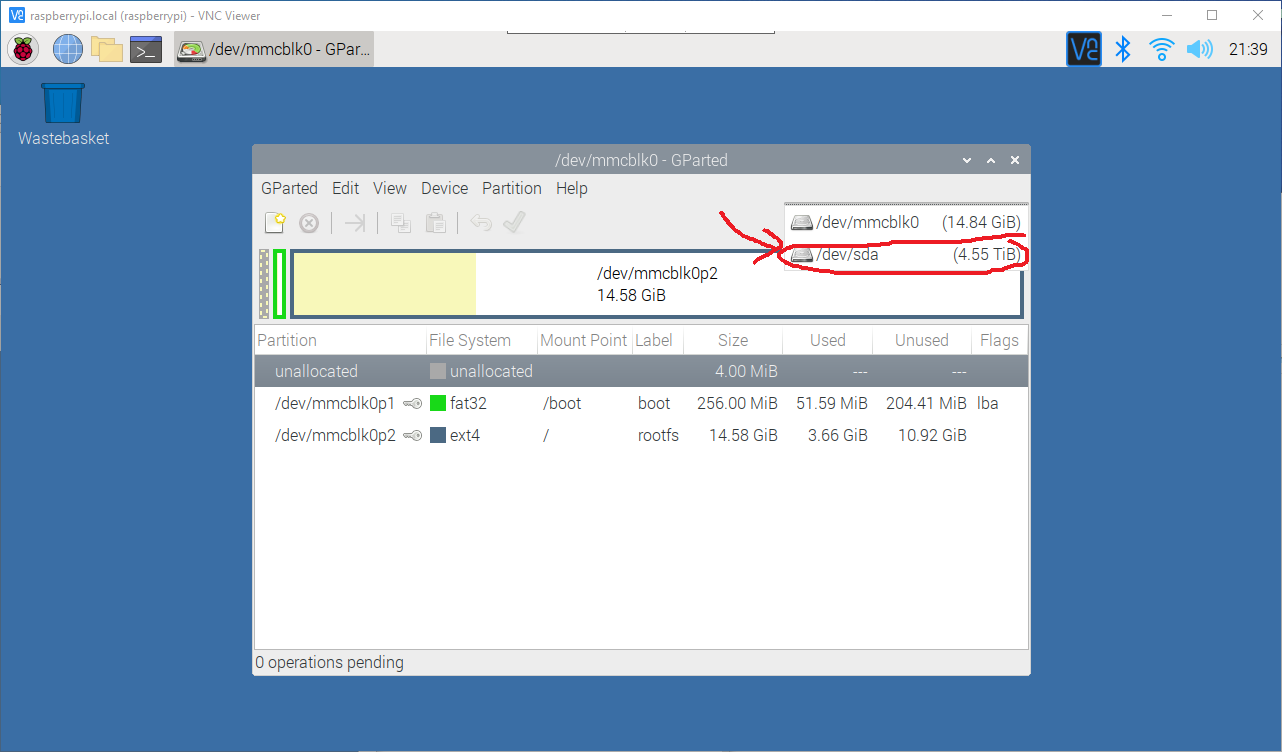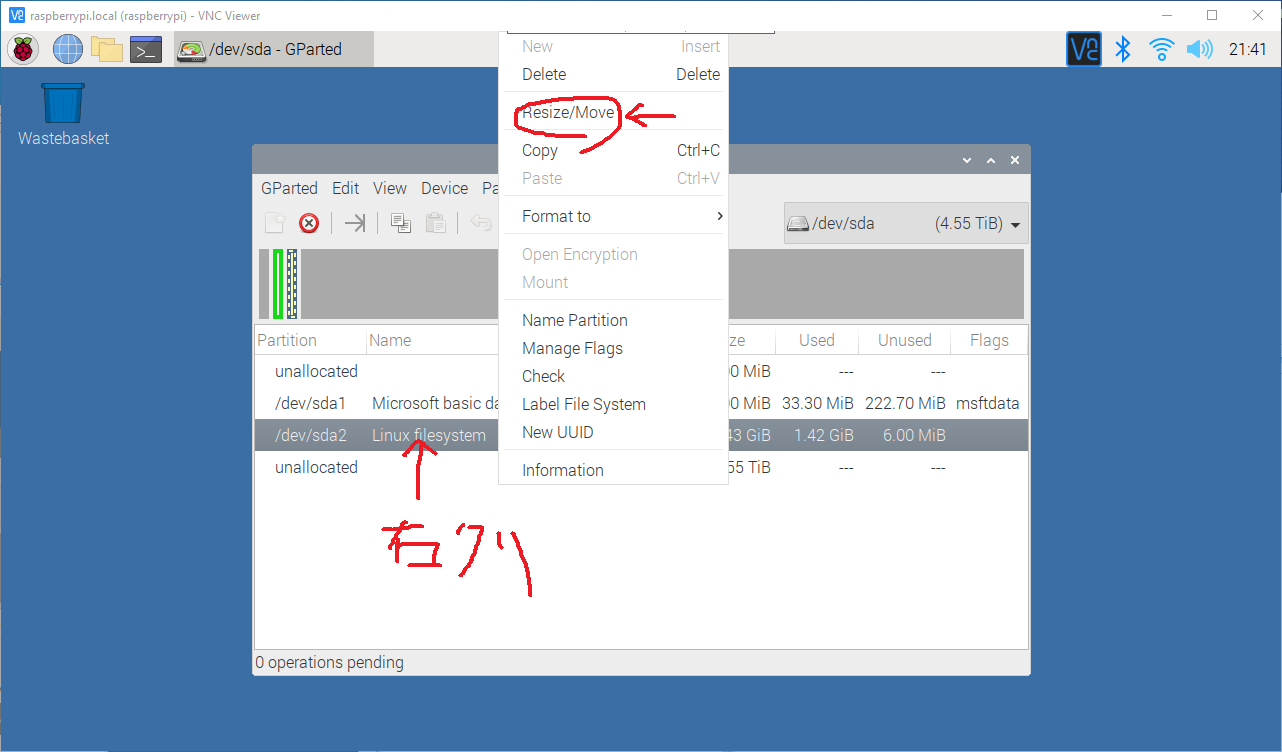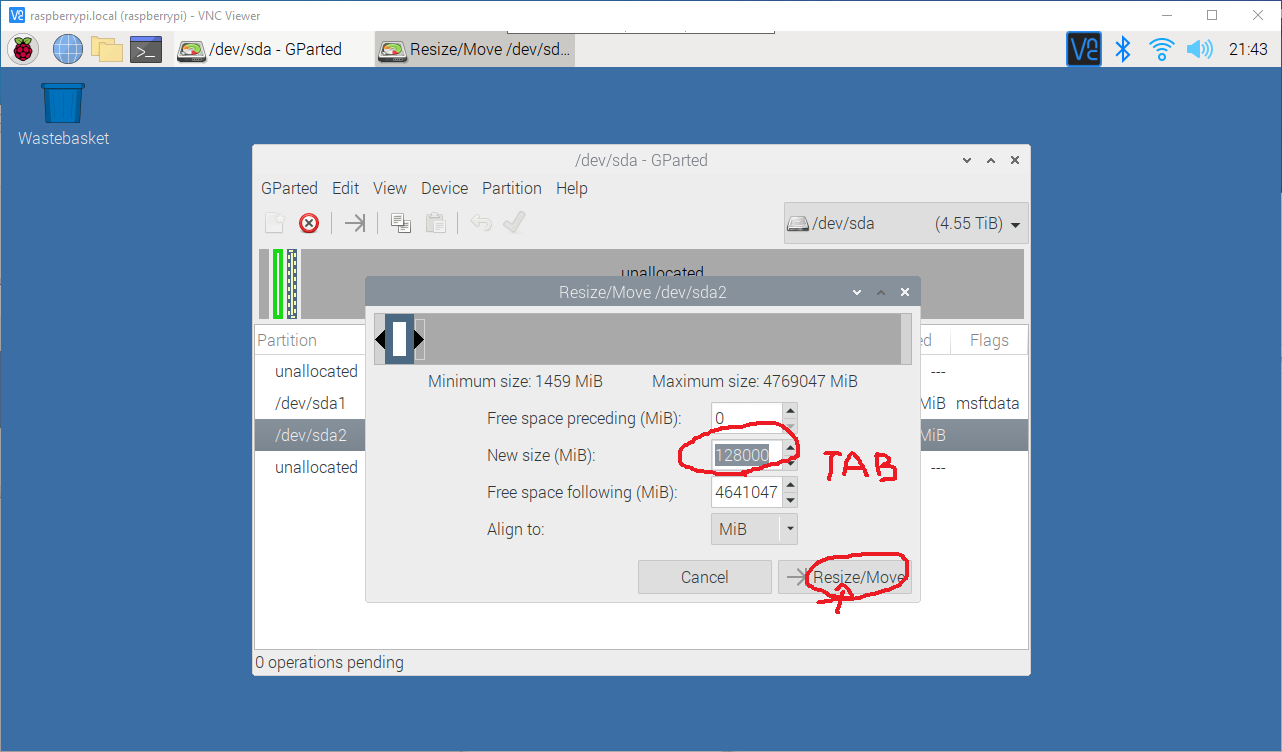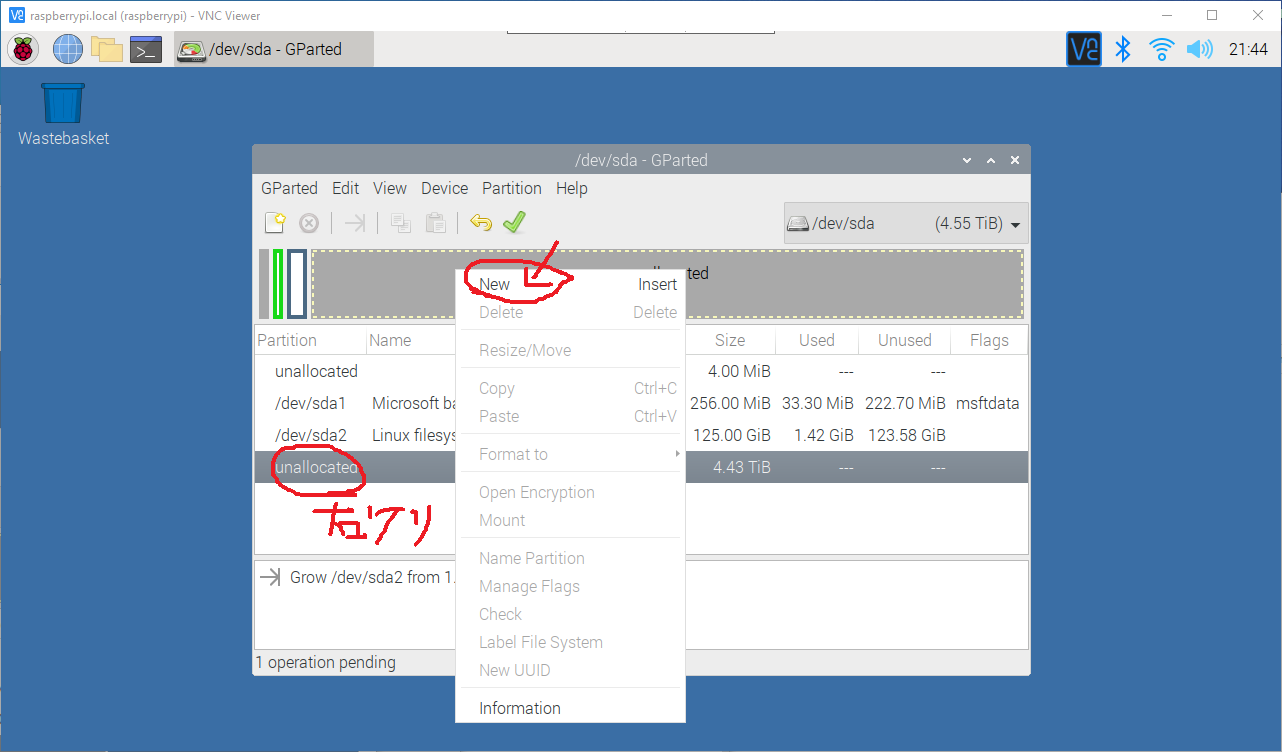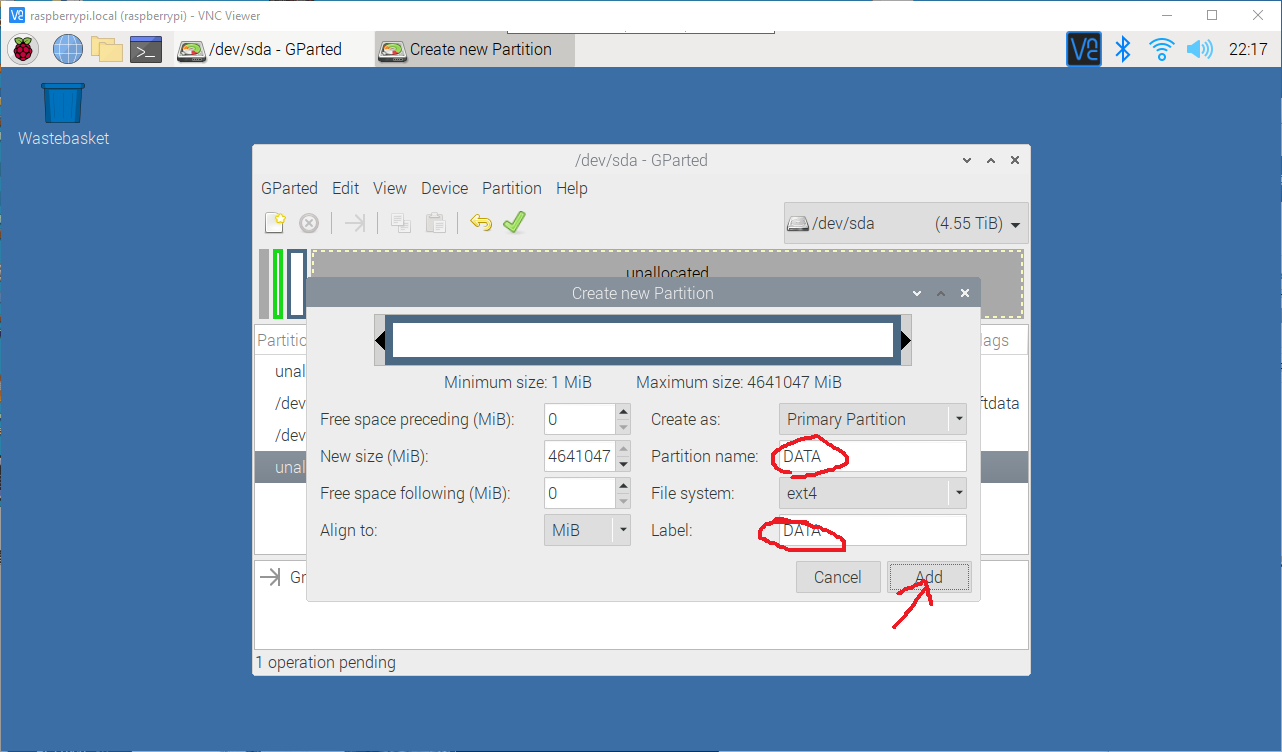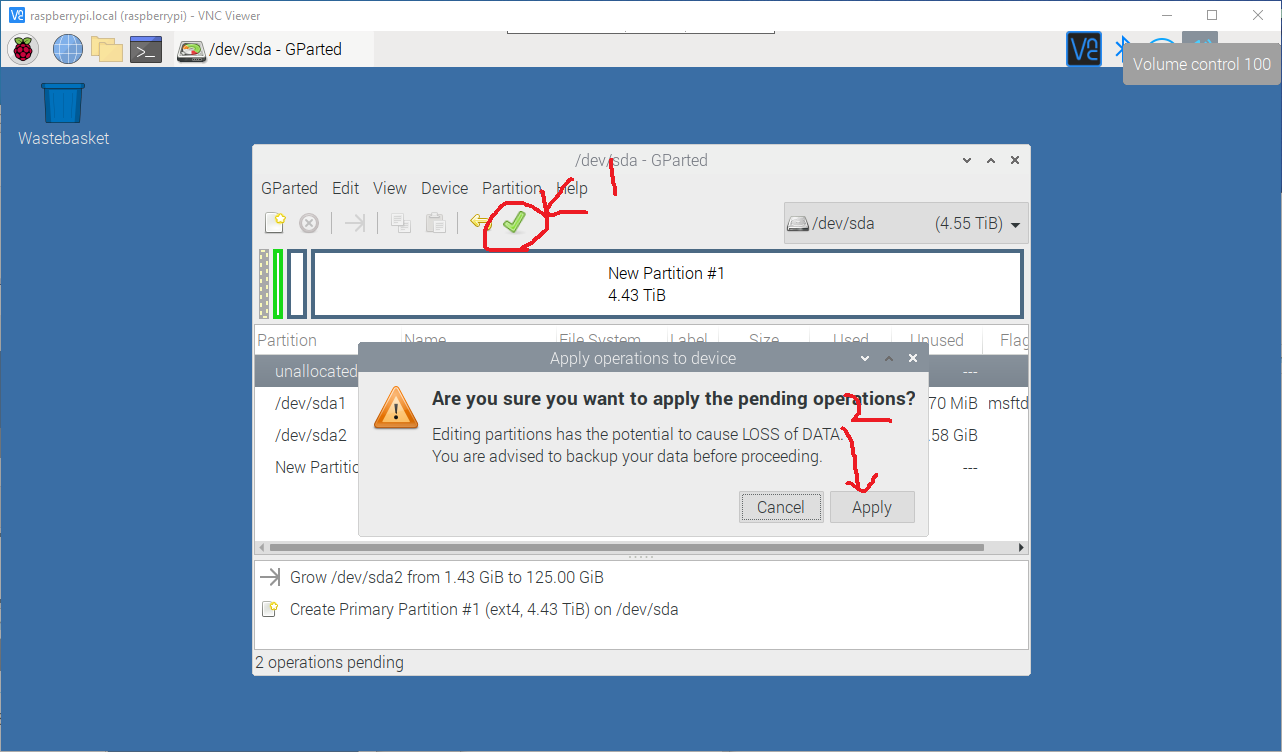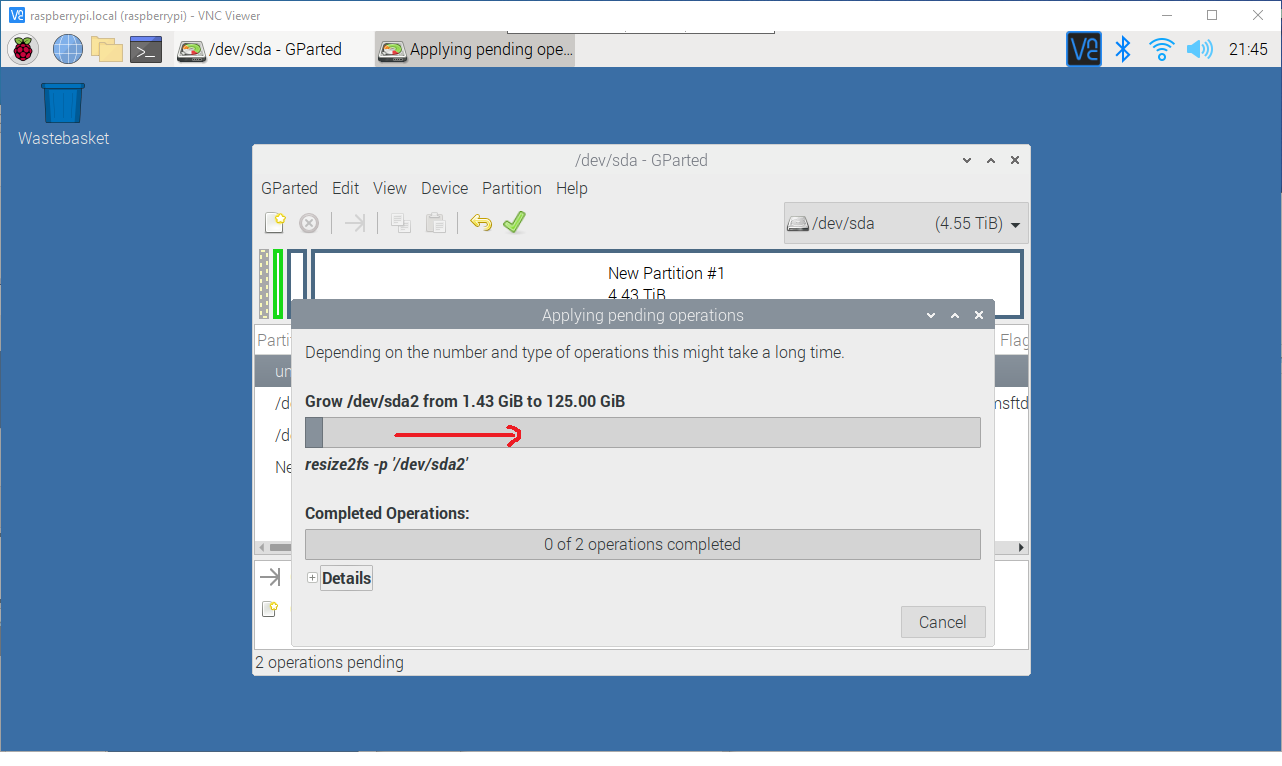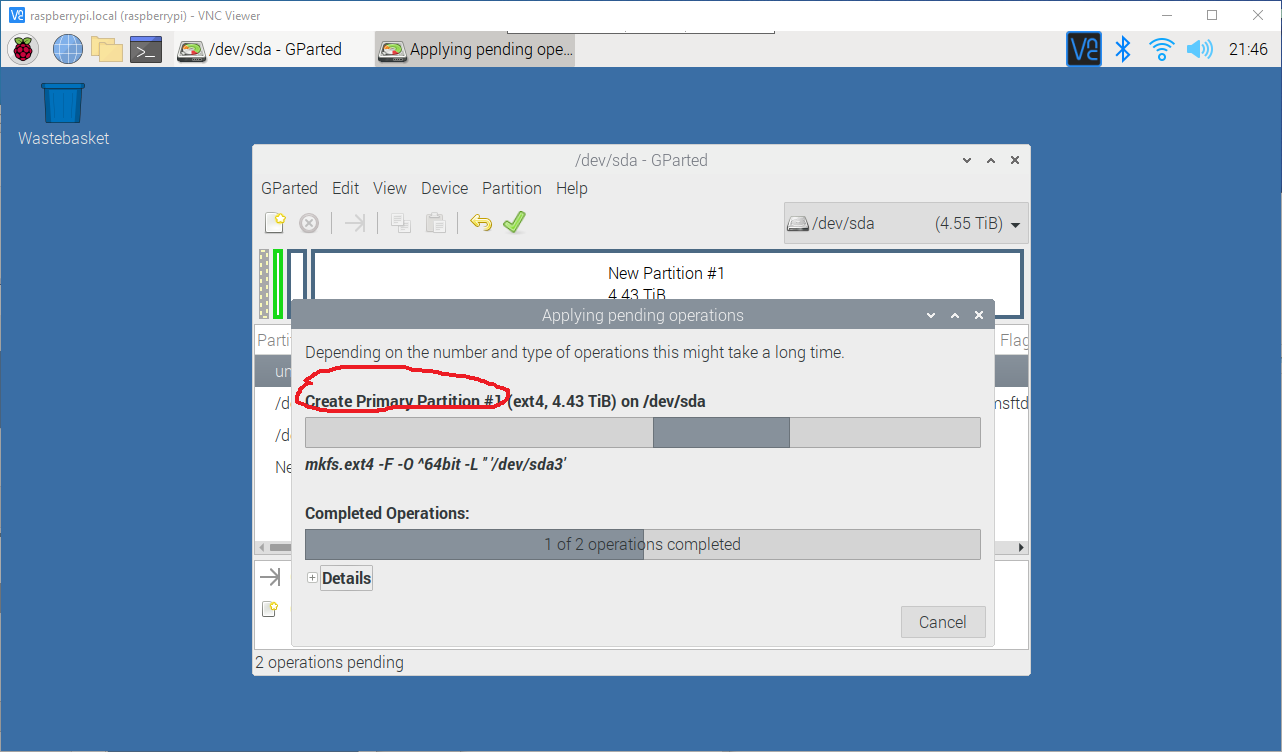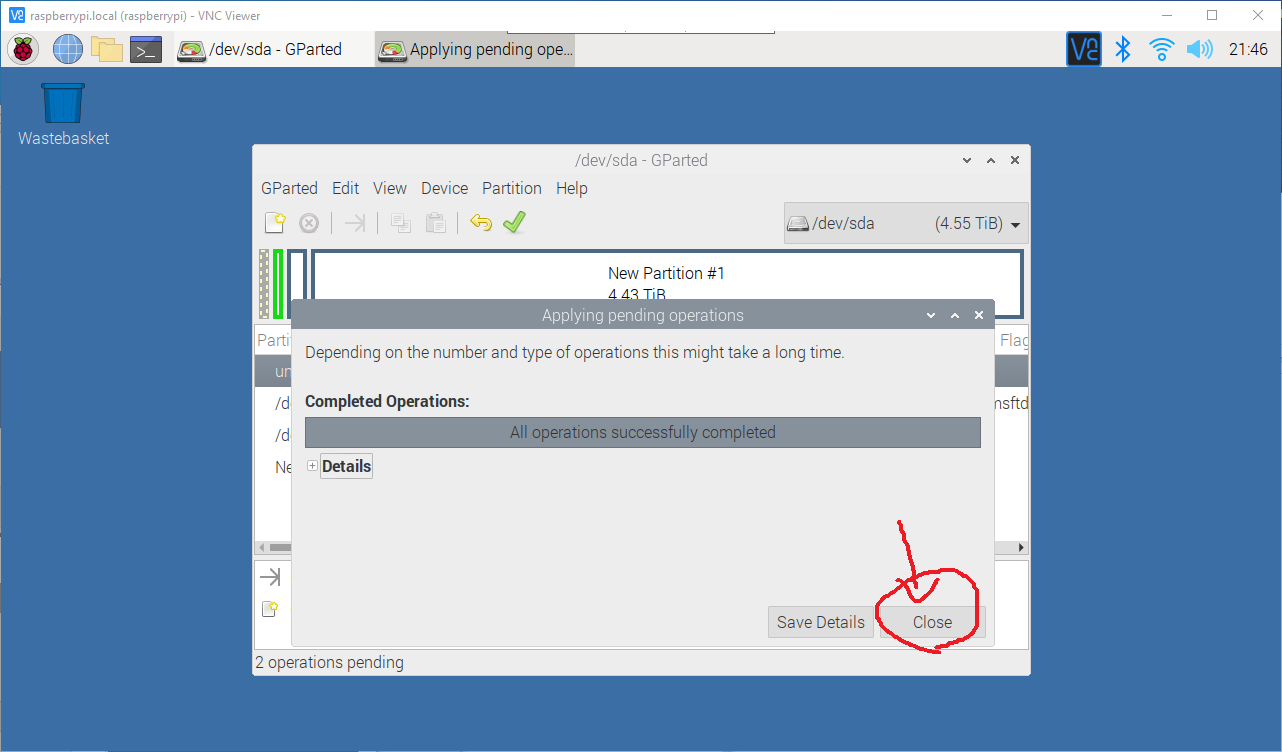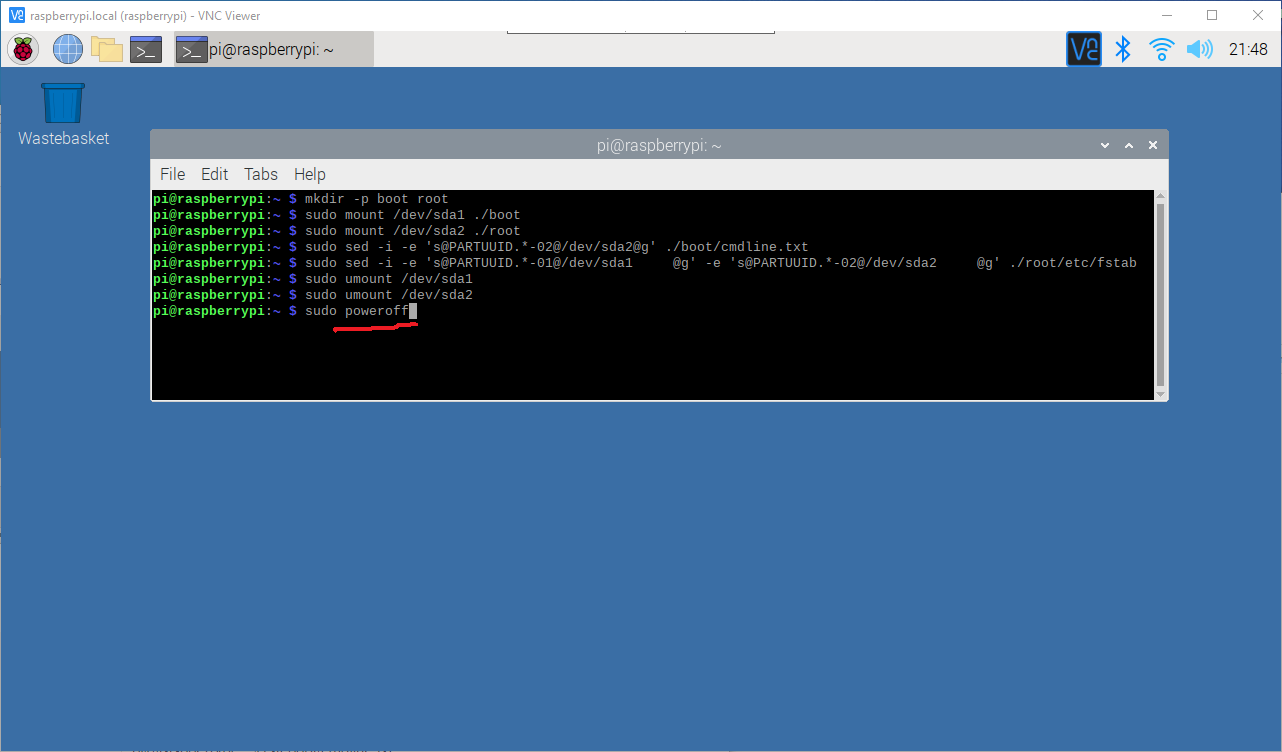概要
- ラズパイ4で、RaspiOSをUSB-HDDへインストールして、USB起動させる。
- ラズパイイメージのMBR形式では、2TB以上のドライブで、うまく認識されない
=> 今回、2TB以上のHDDを使用するので、MBR=>GPT変換対応する。 - あとで、OpenMediaVaultに使うので、データパーティションを作成して、システムとデータを1ドライブで共存できるようにする。(たしか、推奨されていなかったような..)
環境
- Raspberry Pi 4B (2/4/8GBで確認)
- microSD(16GB) - 設定用。(無事に、USB-HDD起動したら、使わない。)
-
2021-03-04-raspios-buster-armhf.zip
GUIのソフト、gpartedをつかうので、デスクトップ版を使用。安定の32ビット版。
-
- USB Harddisk (インストール先、5TBのものを使用)
-
/dev/sdaになるものと仮定して、以下書いてます。適宜、うまいのを使用すること。 -
2021-03-04-raspios-buster-armhf-lite.zip
=> のちほど、OpenMediaVault5をインストールするので、lite版。なんとなく、64ビット版にしてみる。
-
手順の概要
設定用RaspiOSのmicroSDの準備
-
rpi-imagerなどで、焼く。- rpi-imager v1.6では、起動後、Shift+Ctrl+Xで、初期設定ができるぞ。
-
インターネットにつながるようになったら、ターミナルを開いて、こぴぺ。
こぴぺ#apt-cacheサーバがあれば、 #echo 'Acquire::http::Proxy "http://aptcache.local:3142";' | sudo tee /etc/apt/apt.conf.d/02proxy # # 更新して、ひつようなパッケージをインストールして、再起動 sudo apt update && sudo apt full-upgrade -y && sudo apt install -y rpi-imager gdisk gparted && sudo reboot -
EEPROMの更新 (古いと、USB起動できない)
こぴぺsudo rpi-eeprom-update -a # 更新要求コマンド。次回起動時に必要あれば更新 sudo reboot # 再起動 -
2021-03-04-raspios-buster-armhf-lite.zipをダウンロードしておく。
USB-HDDへイメージ書き込み、GPT変換、設定変更
-
USB-HDDをラズパイに挿す
-
左上のボタンを押して、メニューから、rpi-imager起動
-
rpi-imager操作
-
ターミナルを開いて、GPTテーブルにする。
-
GPartedで、rootfsのパーティションサイズ変更。 OMVに使うので、データパーティション作成する
-
マウント関係の設定変更する。(
/boot/cmdline.txtと、rootfsの/etc/fstab)こぴぺ# マウントする mkdir -p boot root sudo mount /dev/sda1 ./boot sudo mount /dev/sda2 ./root # # ファイル変更 sudo sed -i -e 's@PARTUUID.*-02@/dev/sda2@g' -e 's@init=.*init_resize.sh@@g' ./boot/cmdline.txt sudo sed -i -e 's@PARTUUID.*-01@/dev/sda1 @g' -e 's@PARTUUID.*-02@/dev/sda2 @g' ./root/etc/fstab # # アンマウント sudo umount /dev/sda1 sudo umount /dev/sda2 # # パワーオフ sudo poweroff -
シャットダウンしたら、電源をOFFにして、microSDを抜く。
-
USB-HDD接続で、電源を入れて、起動する。
OpenMediaVault 5 のインストール
-
インターネット接続設定など行う (
sudo raspi-config) -
パッケージ更新、再起動
こぴぺ#apt-cacheサーバがあれば、 #echo 'Acquire::http::Proxy "http://aptcache.local:3142";' | sudo tee /etc/apt/apt.conf.d/02proxy # # 更新して、ひつようなパッケージをインストールして、再起動 sudo apt update && sudo apt full-upgrade -y && sudo reboot -
OMV5インストールスクリプト実行
こぴぺsudo wget -O - https://github.com/OpenMediaVault-Plugin-Developers/installScript/raw/master/install | sudo bash -
インストール後、自動で再起動される
-
再起動を確認したら、クライアントのPCなどのブラウザから、
http://<らずぱいのIP>/にアクセスする -
ユーザ:
admin/ 初期パスワード:openmediavaultでログイン
その他
- RPi4B(2GB)+ RPiOs-lite 64bit + OMV5をmicroSDにインストールして、12TB-USB-HDDをまるまるext4でフォーマットして、データディスクとして、1年ほど使用しているが、問題なかった。
- この環境(システムとデータが1ドライブに共存)のOMV5では、実運用していない.これから..の予定。