CachyOSとは
CachyOSは現在人気沸騰中のLinuxディストリビューションです。DistroWatchのPage Hit RankingでもMintに次いで2位の座にまで上がってきています。(2025年5月25日現在)
Arch系ですが、設定が行き届いておりインストール直後からすぐに使える環境が整っているのが特徴です。
筆者はXfceをこよなく愛しているので、今回デスクトップ環境はXfce4を選択しました。
英語ロケールで使いたい
筆者はOSのロケールは英語であるべし、という信念を持っています。だって…ホームディレクトリ下の「Documents」ディレクトリが「ドキュメント」とか日本語表示になるのうざくないですか?コマンドラインから操作するときとかはっきり言って最悪ですよね。
ということで、筆者はいつも、「ロケールは英語」でOSをインストールしています。
でも日本語入力はできないと困る
「ロケールは英語」でインストールしたときの最大の問題点は、標準で日本語入力ができない、ということです。さすがにこれでは困ります。ということで、日本語入力環境をあとづけでインストールすることになります。
日本語を入力できるようにするまでの手順
日本語入力に必要なソフトウェアをインストールする
まず、日本語入力に必要なソフトウェアであるmozcとfcitx5をインストールします。
ちなみに、mozcはグーグル社が開発した日本語入力エンジンで、fcitx5はそのフロントエンドとなります。
CachyOSはArch系なので、パッケージのインストールにはpacmanコマンドを使います。
$ sudo pacman -S fcitx5-im fcitx5-mozc
環境変数を設定する
つぎに、fcitx5を使うための環境変数を設定します。
CachyOSのデフォルトシェルはFishなので、
~/.config/fish/conf.d/ディレクトリの中にfishの文法で環境変数を設定するファイルを設置します。
set -x GTK_IM_MODULE fcitx5
set -x QT_IM_MODULE fcitx5
set -x SDL_IM_MODULE fcitx5
set -x XMODIFIERS "@im=fcitx5"
FishではBashやZshとは環境変数を設定する構文が根本的に異なります。
他のシェルのように~/.xprofileにBashの構文で環境変数を設定すると、最悪の場合ログインできなくなります。
ログインし直す
一度ログアウトした後ログインし直します。
これでfcitx5が起動します。
fcitx5の設定を行う
fcitx5を設定し、日本語入力をできるようにします。
まず、fcitx5のメニューから「Configure」をクリックします。

つぎに、日本語を選択肢に表示するため「Only Show Current Language」のチェックを外します。

「Current Input Method」に言語を
「Keyboard - Japanese」
「Mozc」
の順に登録します。
このとき、「Keyboard - US」は登録から外してください。
最後に「OK」をクリックすると、警告が出ますがここは「Yes」をクリックします。これは、キーボードレイアウトが英語キーボードから日本語キーボードに切り替わりますよ、という警告ですので期待している挙動となります。

これでめでたく日本語入力ができるようになります。
ターミナルを開いて、「全角/半角」キーを押して日本語を入力してみてください。
あとは「全角/半角」キーまたは「Ctrl+Space」キーで日本語入力モードと英字入力モードがトグルします。
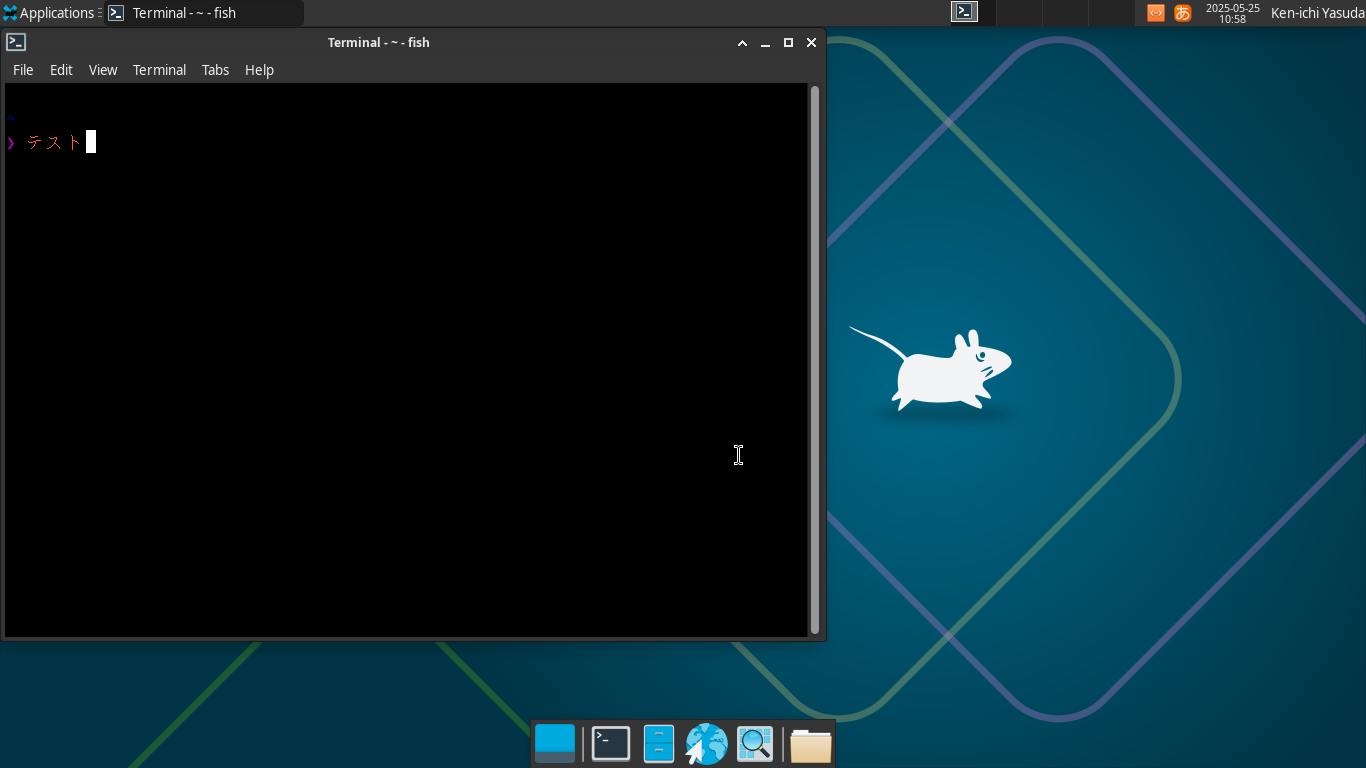
まとめ
これで、英語ロケールで日本語入力ができる、という夢の環境が手に入りました。
今回はCachyOSのXfce4環境で、日本語入力環境を構築する方法を紹介しましたが、Linuxディストリビューションやデスクトップ環境が違っても基本的にやることは同じです。
この記事が、Linuxでの日本語入力に手こずっている方の一助になれば幸いです。


