プリザンターの予定をAPIで取得して、トースト通知を表示させたいと思います。
.NET(C#)のWPFでつくります。
つくったものは以下にあります。
準備
- windows10か11 .NET9 vscode
- dotnet new console -n ToastNotificationsPleasanter
- cd ToastNotificationsPleasanter
- dotnet add package Mi
- crosoft.Toolkit.Uwp.Notifications
WPFをつくっていく
ユーザーインターフェイス
リマインダーを開始・終了するボタンと、その状況を表示するだけです。

<StackPanel>
<Button x:Name="AppButton" Content="リマインダーの開始・終了" />
<TextBlock x:Name="AppTextBlock" Text="aaa" TextWrapping="Wrap" Padding="10" />
</StackPanel>
起動時とボタンの処理
- MainWindow:ボタンへの登録など
- Button_Click:クリックでリマインダーの開始・停止をする
- MainWindow_Closing:閉じた時のToastも消す
- ToastNotificationManagerCompat_OnActivated:トーストをクリックした時にページを開く
using System.ComponentModel;
using System.Configuration;
using System.Diagnostics;
using System.Windows;
using Microsoft.Toolkit.Uwp.Notifications;
namespace ToastNotificationsPleasanter;
public partial class MainWindow : Window
{
public MainWindow()
{
InitializeComponent();
_ = new ToastNotifications(300000);
_ = new ScheduleAPI();
Loaded += new RoutedEventHandler(Button_Click);
AppButton.Click += Button_Click;
Closing += new CancelEventHandler(MainWindow_Closing);
ToastNotificationManagerCompat.OnActivated += ToastNotificationManagerCompat_OnActivated;
}
private void Button_Click(object sender, RoutedEventArgs e)
{
AppTextBlock.Text = ToastNotifications.ToastStateChange()
? "リマインダーを起動しています"
: "リマインダーを停止しています";
}
private void MainWindow_Closing(object? sender, CancelEventArgs e)
{
ToastNotificationManagerCompat.Uninstall();
}
public static void ToastNotificationManagerCompat_OnActivated(ToastNotificationActivatedEventArgsCompat e)
{
var args = ToastArguments.Parse(e.Argument);
if (args.Count is 0) return;
Console.WriteLine("通知をクリック" + args["action"]);
Process.Start(
new ProcessStartInfo(ConfigurationManager.AppSettings["PageUrl"] + args["action"])
{ UseShellExecute = true }
);
}
}
スケジュールを取得する
プリザンターからAPIでスケジュールを取得します。
- CreateContent:問い合わせの時のbody部分をつくります
- targetStatus:100が未完了、afterMinute:15分後までを対象
- フィルター等についてはこちらのマニュアル
- var apiKey = "*************";へはAPIキー
- GetScheduleAsync:スケジュールを取得します
using System.Net.Http;
using System.Text.Json;
using System.Text;
using System.Configuration;
namespace ToastNotificationsPleasanter;
public class Schedule
{
public int IssueId { get; set; }
public string? Title { get; set; }
public string? StartTime { get; set; }
}
public class ScheduleAPI
{
public static List<Schedule>? ScheduleList { get; set; }
public ScheduleAPI()
{
ScheduleList = new();
}
public static StringContent CreateContent(int targetStatus, int afterMinute)
{
var requestBody = new
{
ApiVersion = 1.1,
ApiKey = ConfigurationManager.AppSettings["ApiKey"],
View = new
{
ColumnFilterHash = new
{
Status = targetStatus,
StartTime = $"[\"{DateTime.Now},{DateTime.Now.AddMinutes(afterMinute)}\"]"
},
ColumnSorterHash = new { StartTime = "asc" },
}
};
return new StringContent(
JsonSerializer.Serialize(requestBody),
Encoding.UTF8, @"application/json"); ;
}
public static async Task<List<Schedule>?> GetScheduleAsync(StringContent content)
{
using var client = new HttpClient();
var response = await client.PostAsync(
ConfigurationManager.AppSettings["ApiUrl"], content);
if (!response.IsSuccessStatusCode) return null;
var responseBody = await response.Content.ReadAsStringAsync();
using JsonDocument doc = JsonDocument.Parse(responseBody);
JsonElement root = doc.RootElement;
var elements = root.GetProperty("Response").GetProperty("Data");
var NewScheduleList = new List<Schedule>();
for (int i = 0; i < elements.GetArrayLength(); i++)
{
if (ScheduleList is null) continue;
if (ScheduleList.Any(x => x.IssueId ==
elements[i].GetProperty("IssueId").GetInt32())) continue;
ScheduleList.Add(new Schedule()
{
IssueId = elements[i].GetProperty("IssueId").GetInt32(),
});
NewScheduleList.Add(new Schedule()
{
IssueId = elements[i].GetProperty("IssueId").GetInt32(),
Title = elements[i].GetProperty("Title").GetString(),
StartTime = elements[i].GetProperty("StartTime").GetDateTime().ToString()
});
}
return NewScheduleList;
}
}
トースト通知の設定
通知したい内容を設定します。
- ToastNotifications:タイマー設定
- timerInterval:実行する間隔
- SetToastAsync:トースト通知の内容
-
.SetToastScenario(ToastScenario.Reminder)でリマインダーにすると、複数であっても表示してくれます。していないと一つだけ順番に表示されていく - ToastStateChange:トーストをクリックした時に呼び出される処理
- MainWindowにToastNotificationManagerCompat.OnActivated += ToastNotificationManagerCompat_OnActivatedを入れている
using Microsoft.Toolkit.Uwp.Notifications;
namespace ToastNotificationsPleasanter;
public class ToastNotifications
{
public static System.Timers.Timer? ToastTimer { get; set; }
public ToastNotifications(int timerInterval)
{
ToastTimer = new(timerInterval);
ToastTimer.Elapsed += async (sender, e) => await SetToastAsync();
}
private static async Task SetToastAsync()
{
var scheduleList = await ScheduleAPI.GetScheduleAsync(
ScheduleAPI.CreateContent(100, 15));
if (scheduleList is null) return;
foreach (var li in scheduleList)
{
new ToastContentBuilder()
.AddText(li.Title)
.AddText(li.StartTime)
.AddButton(new ToastButton()
.SetContent("ページを開く")
.AddArgument("action", li.IssueId.ToString())
)
.SetToastScenario(ToastScenario.Reminder)
.AddToastInput(new ToastSelectionBox("snoozeTime")
{
DefaultSelectionBoxItemId = "1",
Items =
{
new ToastSelectionBoxItem("1", "1分後"),
new ToastSelectionBoxItem("5", "5分後"),
new ToastSelectionBoxItem("10", "10分後"),
new ToastSelectionBoxItem("15", "15分後"),
}
})
.AddButton(new ToastButtonSnooze() { SelectionBoxId = "snoozeTime" })
.Show();
}
}
public static bool ToastStateChange()
{
if (ToastTimer is null) return false;
Action action = ToastTimer.Enabled
? new Action(ToastTimer.Stop)
: new Action(async () =>
{
ToastTimer.Start();
await SetToastAsync();
});
action();
return ToastTimer.Enabled;
}
}
ApiKeyなど
ApiKeyなどはApp.configで設定しています。
<?xml version="1.0"?>
<configuration>
<appSettings>
<add key="ApiKey" value="***********"/>
<add key="ApiUrl" value="http://localhost/api/items/1/get"/>
<add key="PageUrl" value="http://localhost/items/"/>
</appSettings>
</configuration>
その他
ターゲットフレームワーク
<TargetFramework>net9.0-windows10.0.20348.0</TargetFramework>のように指定しないとShowの所でエラーになります。
間違ってたら使える番号を列挙してくれました。
net9.0-windows10.0.0000としてビルドしたら以下のようにでるので、それをnet9.0-windows10.0.26100.0使います。
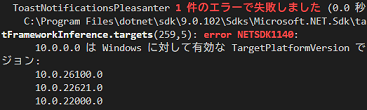
再通知・スヌーズ
単純に、再通知の時間指定する方法が分からなかったので、このページのままで、ボックス選択にしています。
内容と関係ないけど
pcによってvscodeでおかしくなることがありました。
現在のコンテキストに 'InitializeComponent' という名前は存在しませんとなる。
拡張機能のC# Dev Kitを有効にしているとダメみたいでした。
C#という方の拡張機能が働いてくれている。
