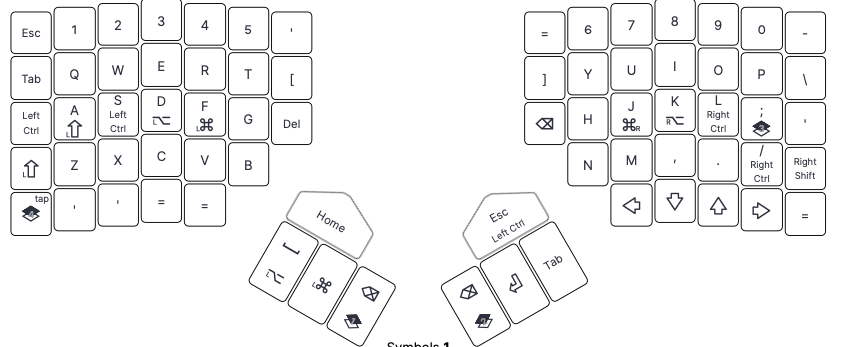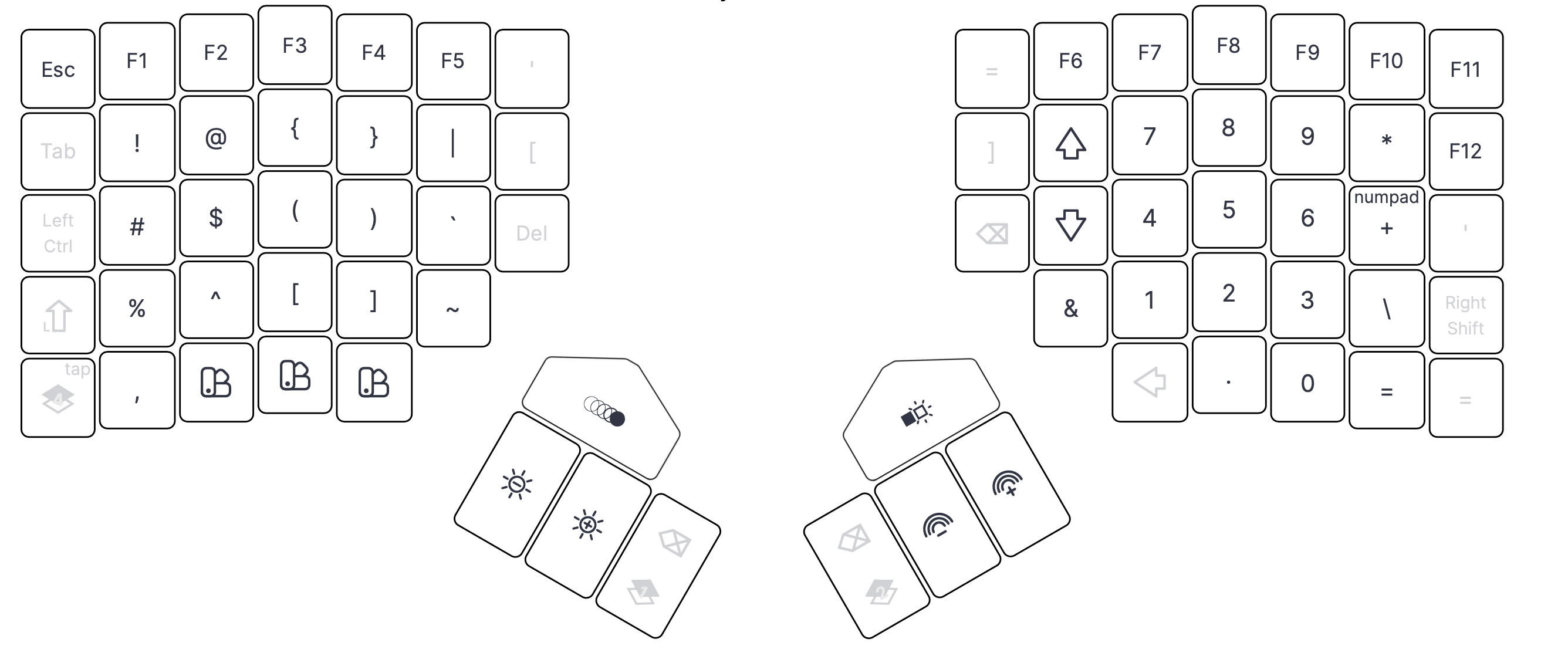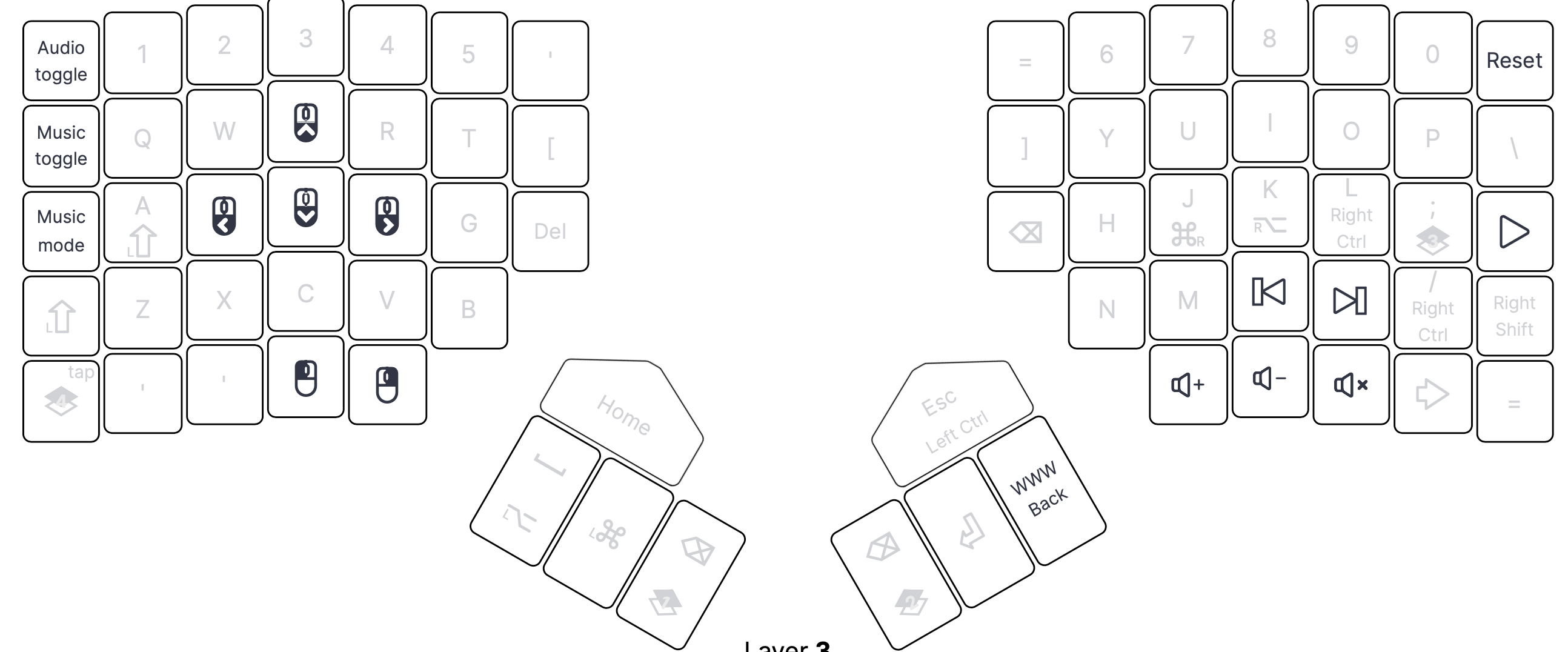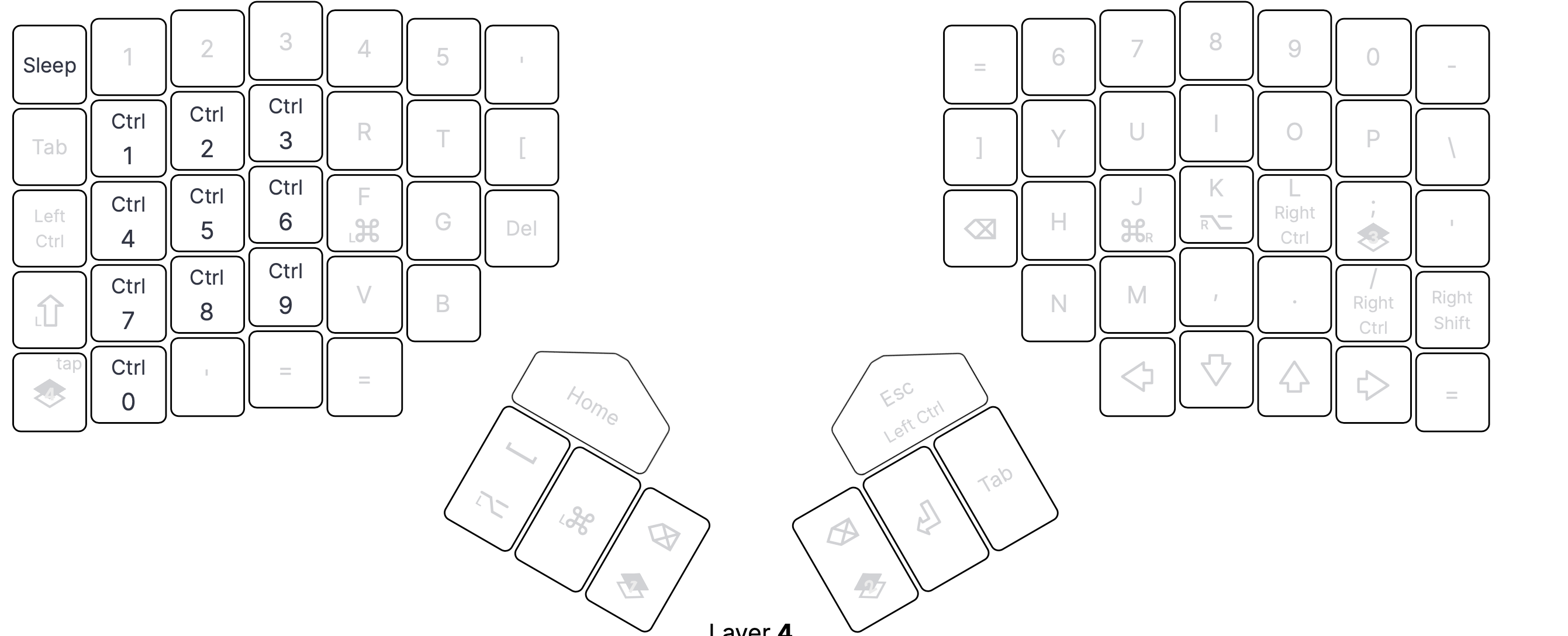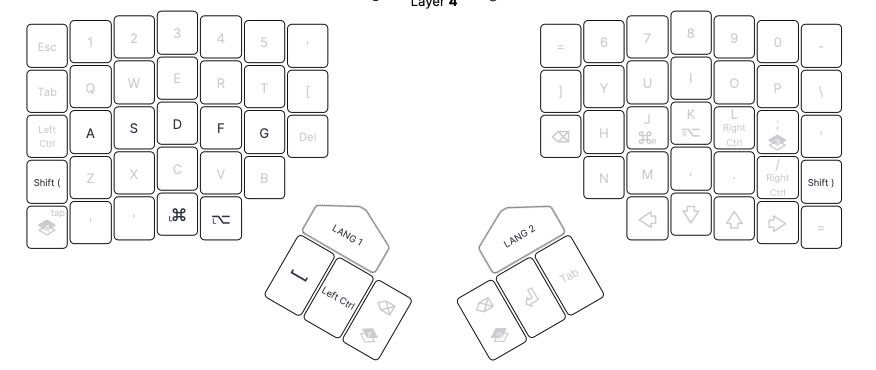この記事は Ateam Lifestyle Inc. Advent Calendar 2021 9日目の記事です。
2年ほど前から左右分離キーボードを使用しています。最初はキー配置に慣れず作業効率が落ちていましたが、3ヶ月ほど使うと普通のキーボードに戻れなくなってきました。
使用しているキーボードは「moonlander」です。このキーボードはプログラミング可能なためキー配置を自分好みに変更できます。
この記事では、設定しているキー配置を紹介できればと思います。
キー配置の変更方法
「moonlander」キーボードの販売元のサイトからボタンをポチポチするだけでキーの配置を変更できます。
プログラミングが出来ない人でも簡単に変更出来るのでおすすめです。
以下のサイトから、他人の作ったキー配置を探せます。良さそうなものがあればコピーして試してみても良いと思います。
キー配置のコンセプト
キー配置を作っていく上で意識していることは以下になります。
- なるべくMacの標準にキー配置に寄せる
- 手首に負担をかけないようになるべくホームポジションを崩さないようにする
- 親指に仕事をさせる
各レイヤーについて
Layer1
メインで使用しているLayerです。
ホームポジションに特殊キーを集めることにより、ほぼ全てのショートカットをホームポジションから動くことなく入力できます。
このキー配置にしてから長時間のタイピングで指が痛くなることがなくなりました。
Layer2
数字や記号をまとめたLayerです。
理想はホームポジションのまま記号や数字を入力するようにしたかったですが、まだ使いこなすこなせていません。
Layer3
遊びのLayerです。時々マウスカーソルをキーボードから動かして遊ぶ事があるのでカーソルを動かすための設定です。
遊ぶだけなのでマウスカーソルは動かしても効率は上がりません。
Layer4
Macの画面切り替えのためのLayerとなります。
右手小指でLayer切り替えボタンを押し、左手の「Ctrl+数字キー」で画面を切り替えています。
私は画面ごとにアプリケーションの割当をし、画面を切り替えることでアプリケーションが切り替わるようにしています。
画面の切り替えについてはこの記事に詳しく書かれています。
Layer5
主にWindowsで使用するためのLayerです。
業務ではMacを使っているためLayer1だと特殊キーがWindowsに対応出来ていません。Windows用に特殊キーを変更しています。
また、左手の長押しで特殊キーになる設定はゲームをするときに邪魔になるため外しています。
まとめ
分割キーボードを使うようになってから、自分好みのキー配置を模索しています。
公式サイトでは自分以外の人のキー配置を見ることで、色々な人のキー配置をみて良いところを取り入れていきたいです。