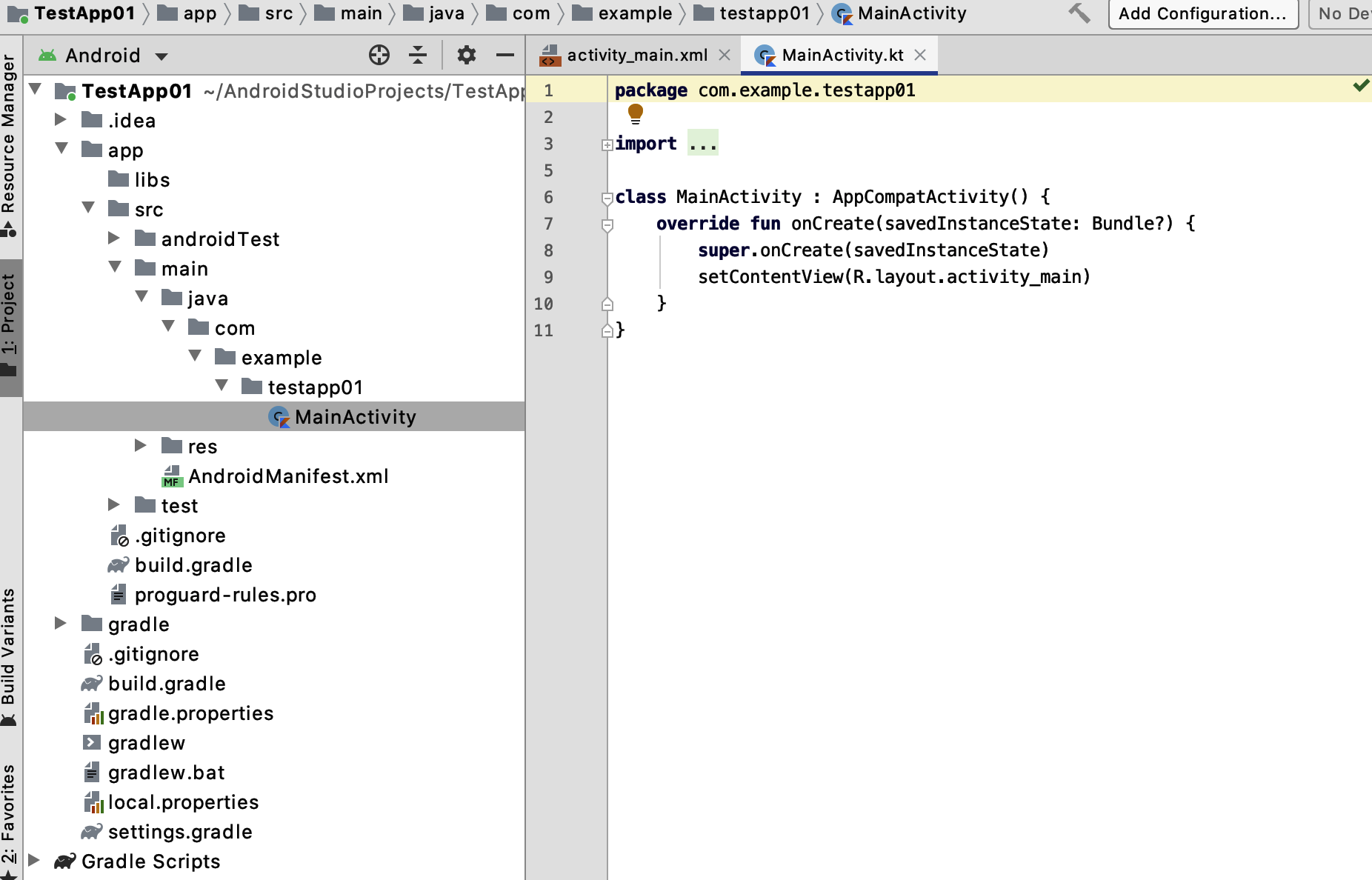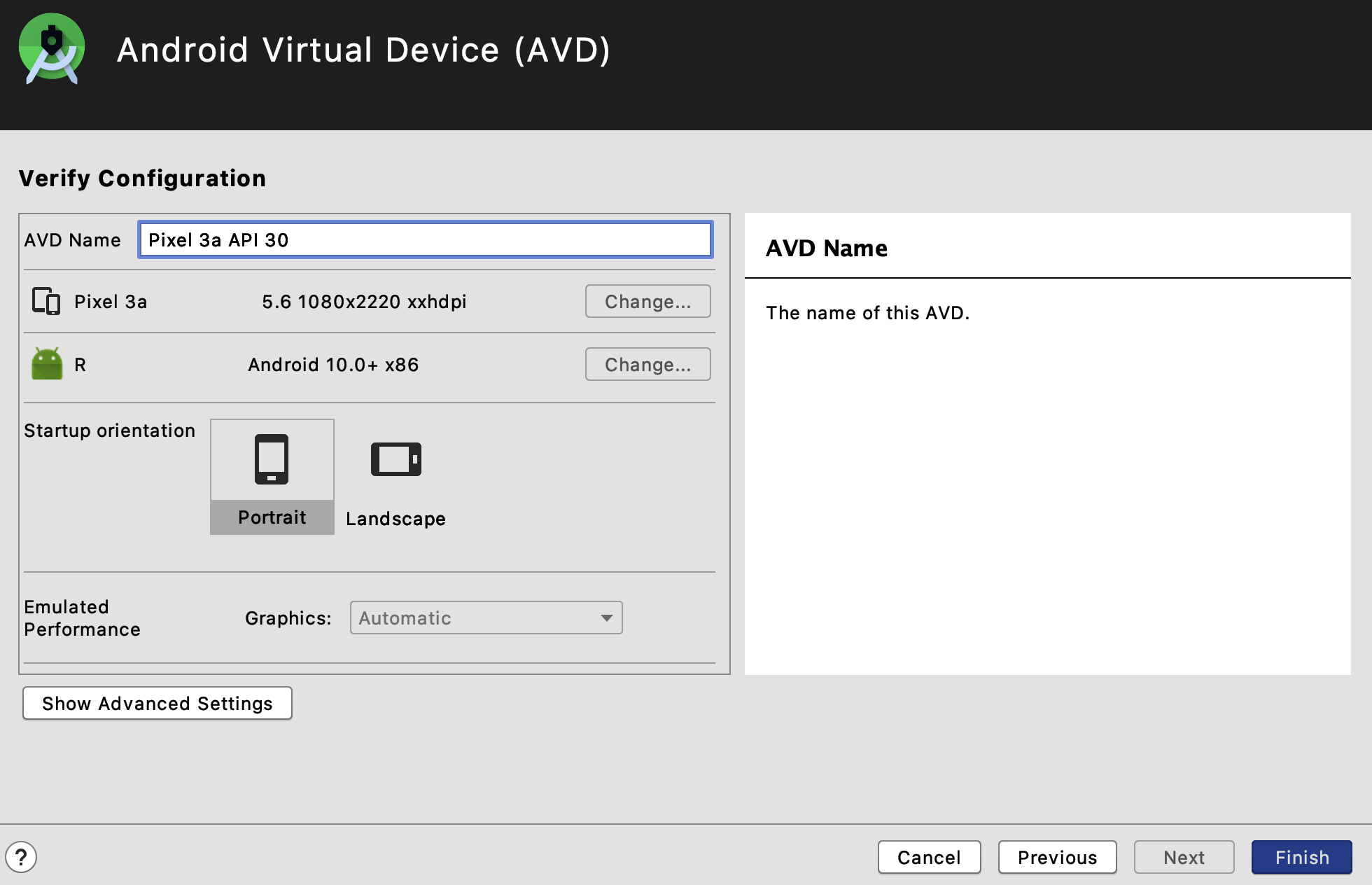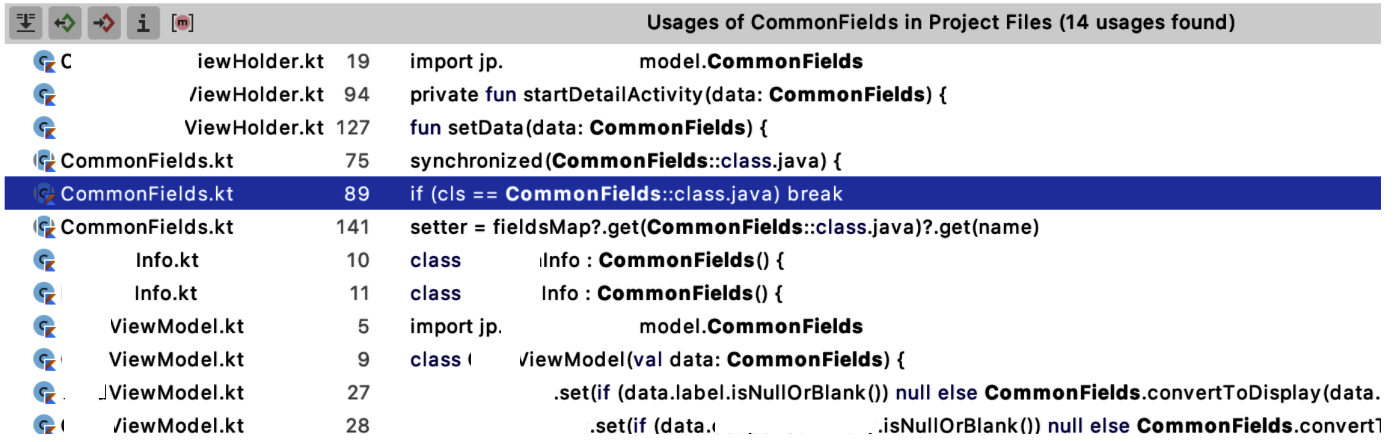- 動作環境の確認
- Android Studio のインストール
- サンプルプロジェクト作成
- Android Emulator追加
- サンプルプロジェクト実行
- GitHubからソース取得してプロジェクト作成
- プロジェクトのビルド
- Git操作方法
- プロジェクト環境設定
- 各種Tips
1. 動作環境の確認
| カテゴリ | 詳細 |
|---|---|
| OS | macOS (64-bit) |
| ディスク容量 | 2.8 GB |
| 3rd Party Tools | bash, mkdir, rm, git, curl, unzip, which |
| Android | Android7.0以上のSDKで実行 |
| Android Studio | 4.0 |
| エミュレータで利用するデバイス | Pixel 3a |
| System image | API level30,29 |
2. Android Studio のインストール
ダウンロード
Android Studioにアクセスし,Android Studioをダウンロード。
https://developer.android.com/studio/
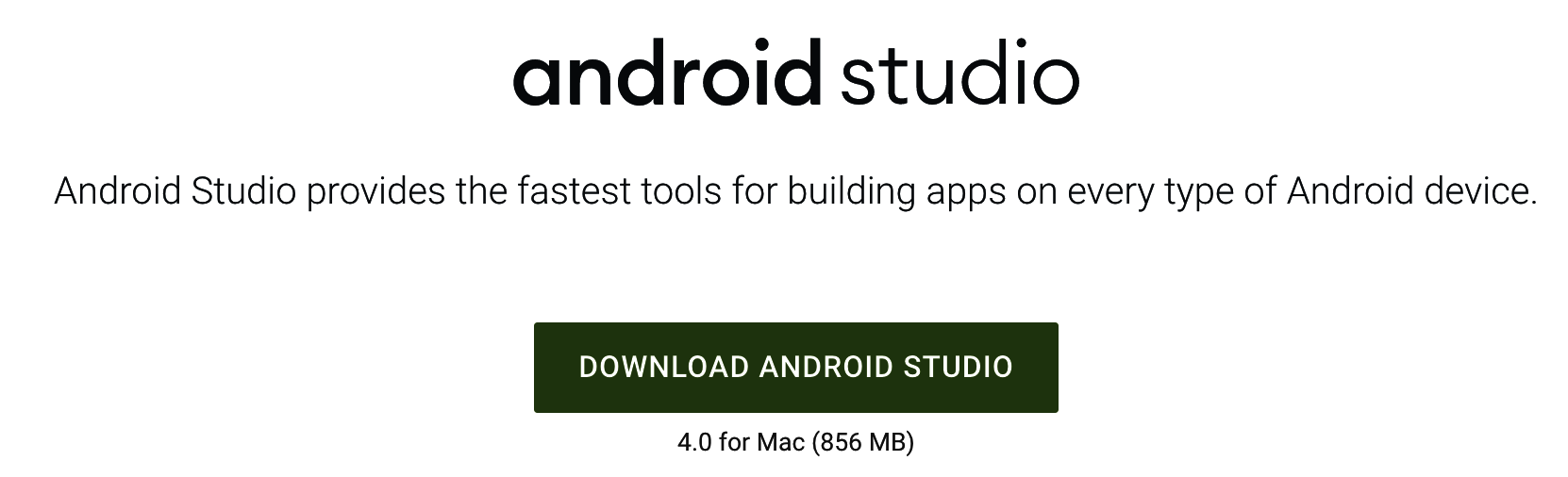
利用規約のダイアログが表示されるので、同意のチェックを入れて、ダウンロード。

android-studio-ide-193.6514223-mac.dmg
をダウンロード。ダブルクリックでインストールが開始される。(2020/07/29現在)
Android Studioをインストール
「Android Studio」アプリをドラッグしてApplicationsフォルダにドロップする。
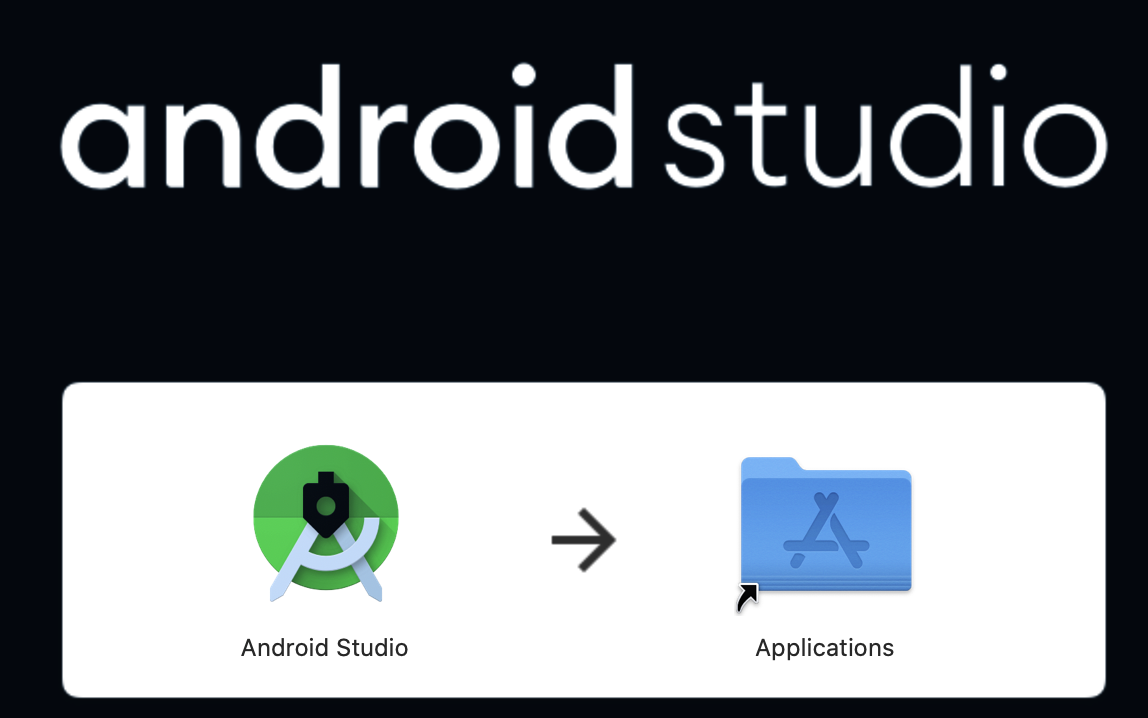
初期画面
インストールタイプの選択
UIテーマの選択
設定内容確認
3. サンプルプロジェクト作成
プロジェクトの新規作成
「Start a new Android Studio project」を選択
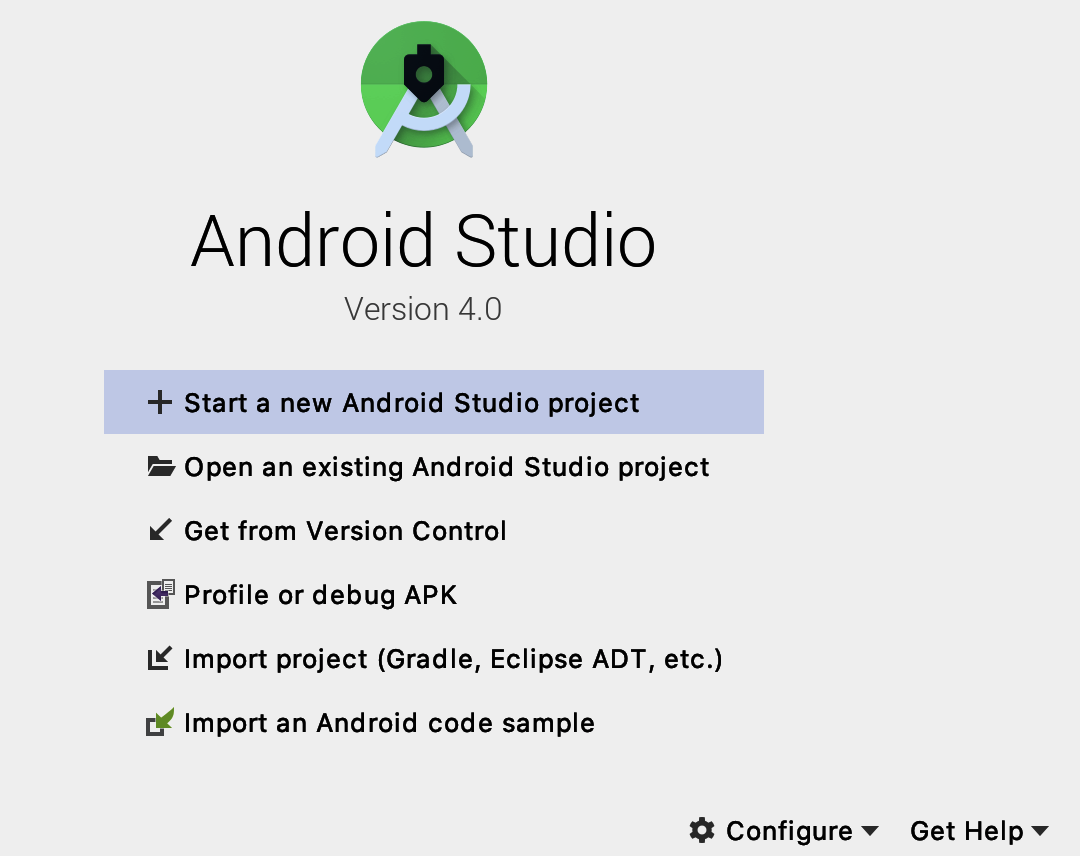
プロジェクトの設定
Name:「TestApp01」 任意のプロジェクト名入力
Package name:「com.example.testapp01」 自動補完される
Language:Kotlin 指定、初期状態のまま
Minimum API level:「Android 7.0」プルダウンで選択し直す
しばらく待つと、「Tools」メニューで「AVD Manager」が選択可能状態になる。

4. Android Emulator追加
「Tools」メニューで「AVD Manager」が選択可能状態になると、エミュレータを追加可能となる。
[Tools]->[AVD Manager]で仮想デバイス選択画面が表示される。
「+Create Virtual Device...」 を押下。
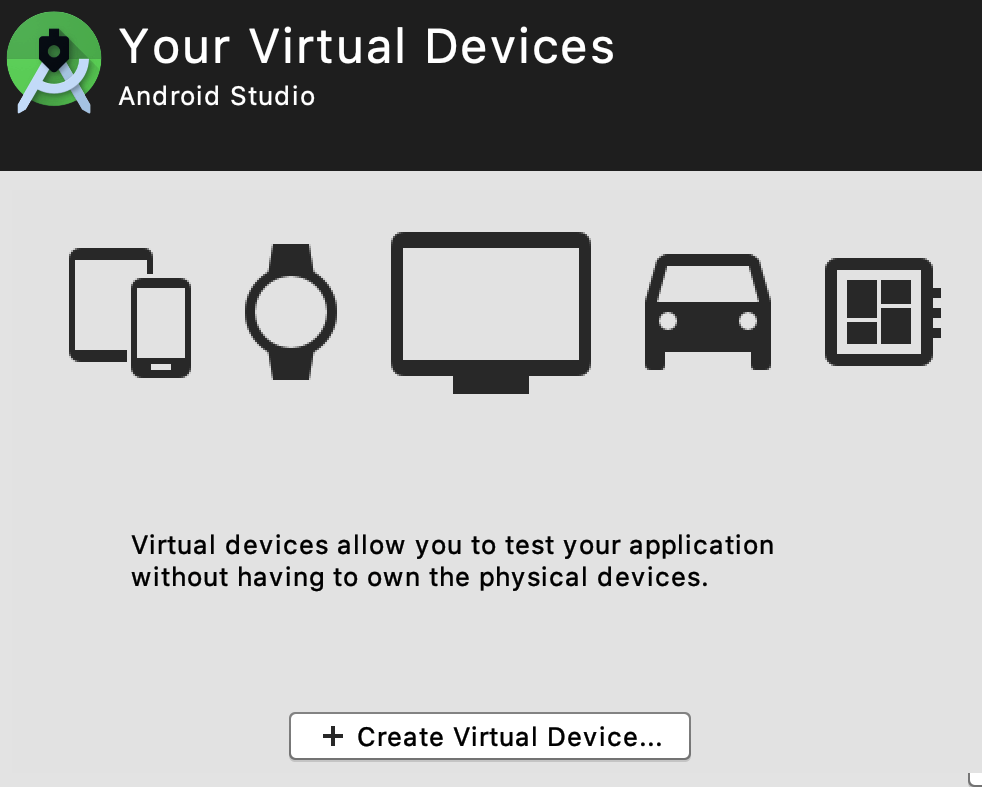
「API 30」「API 29」2つを選択→「Download」を実行。
(2020/08/28 注記)
「API 30」のみでは障害発生してエミュレータが起動しないことがあるから。

Androidのライセンスに同意する
License Agreement で「Accept」選んで「Next」押下。

Emulator一覧に作成したEmulatorが表示される。

5. サンプルプロジェクト実行
Emulatorを選択し,右のプレイボタンをクリックしEmulatorを実行する。
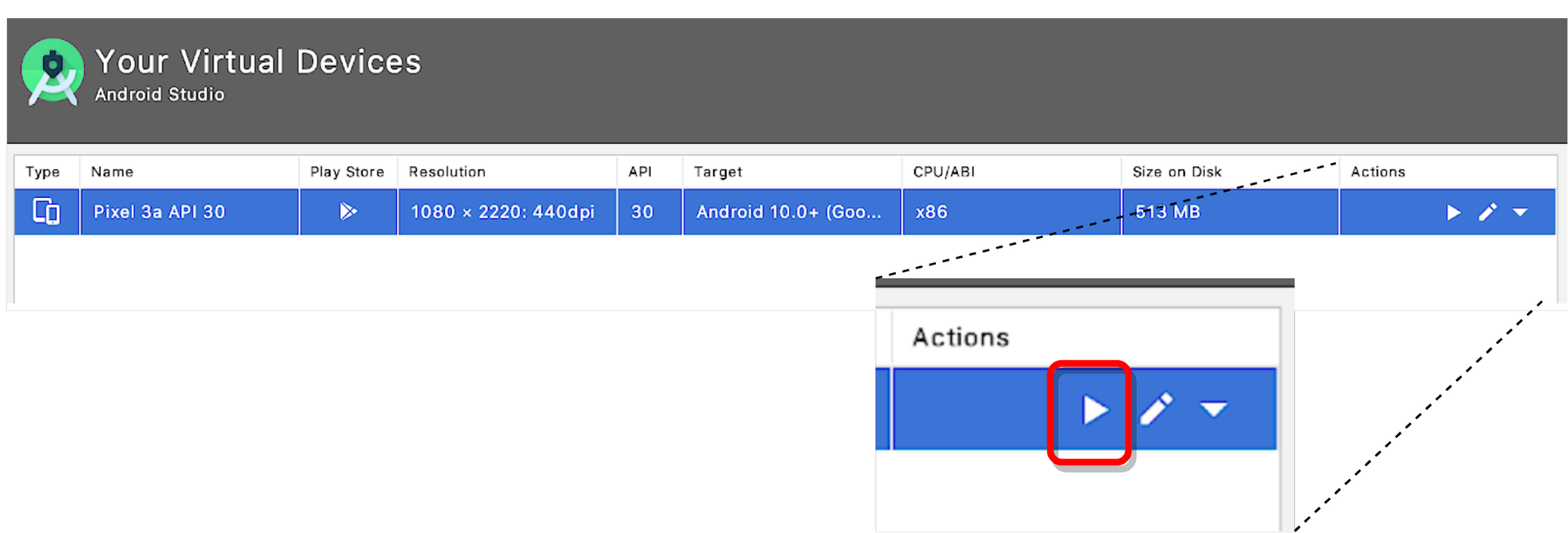
6. GitHubからソース取得してプロジェクト作成
Android Studioを開いて、「Get from Version Control」を押下
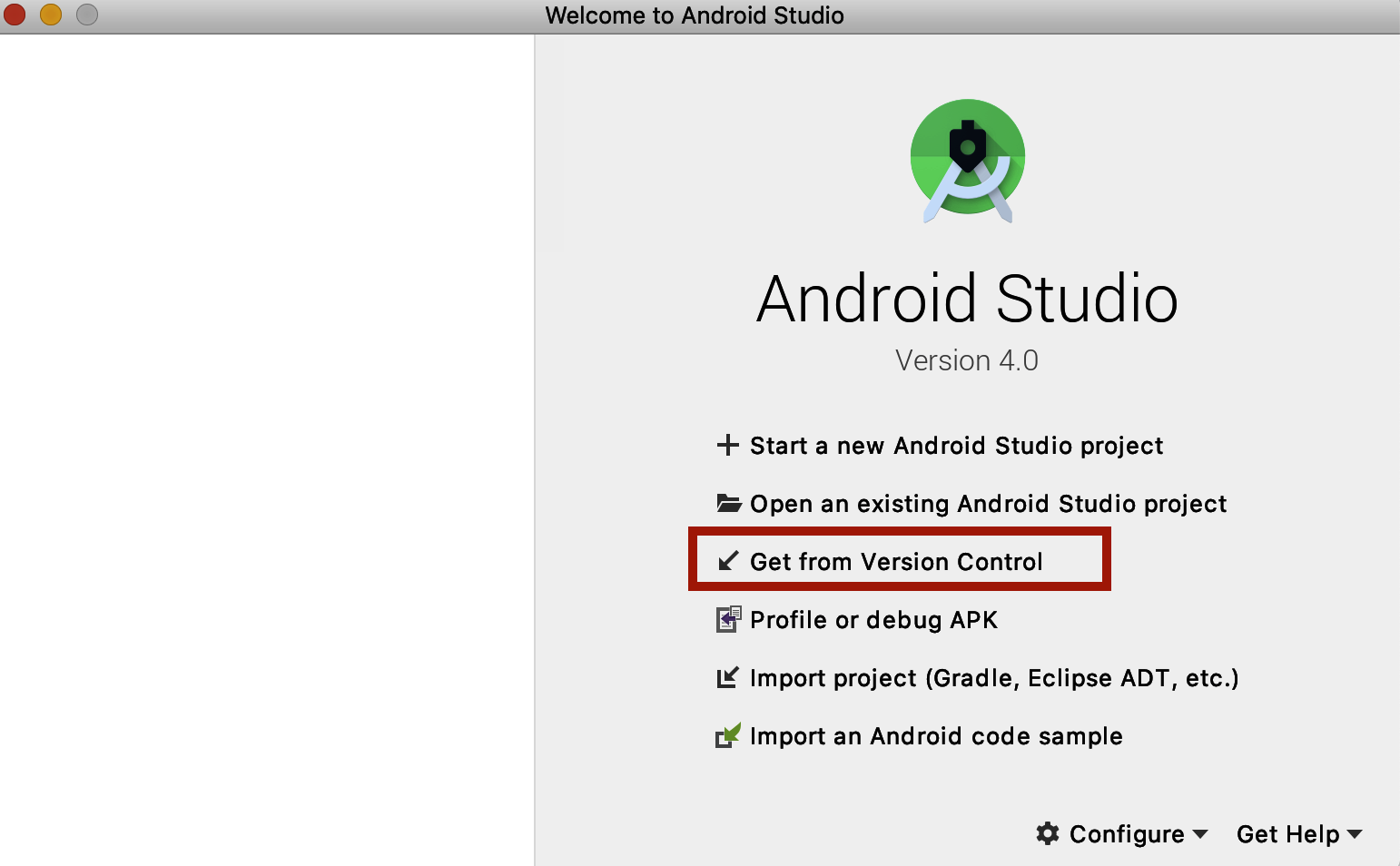
URL:取得先のGitのURLを指定
Directory:ダウンロード先のディレクトリ(ない場合は作成されます)
を指定して、「Clone」を押下
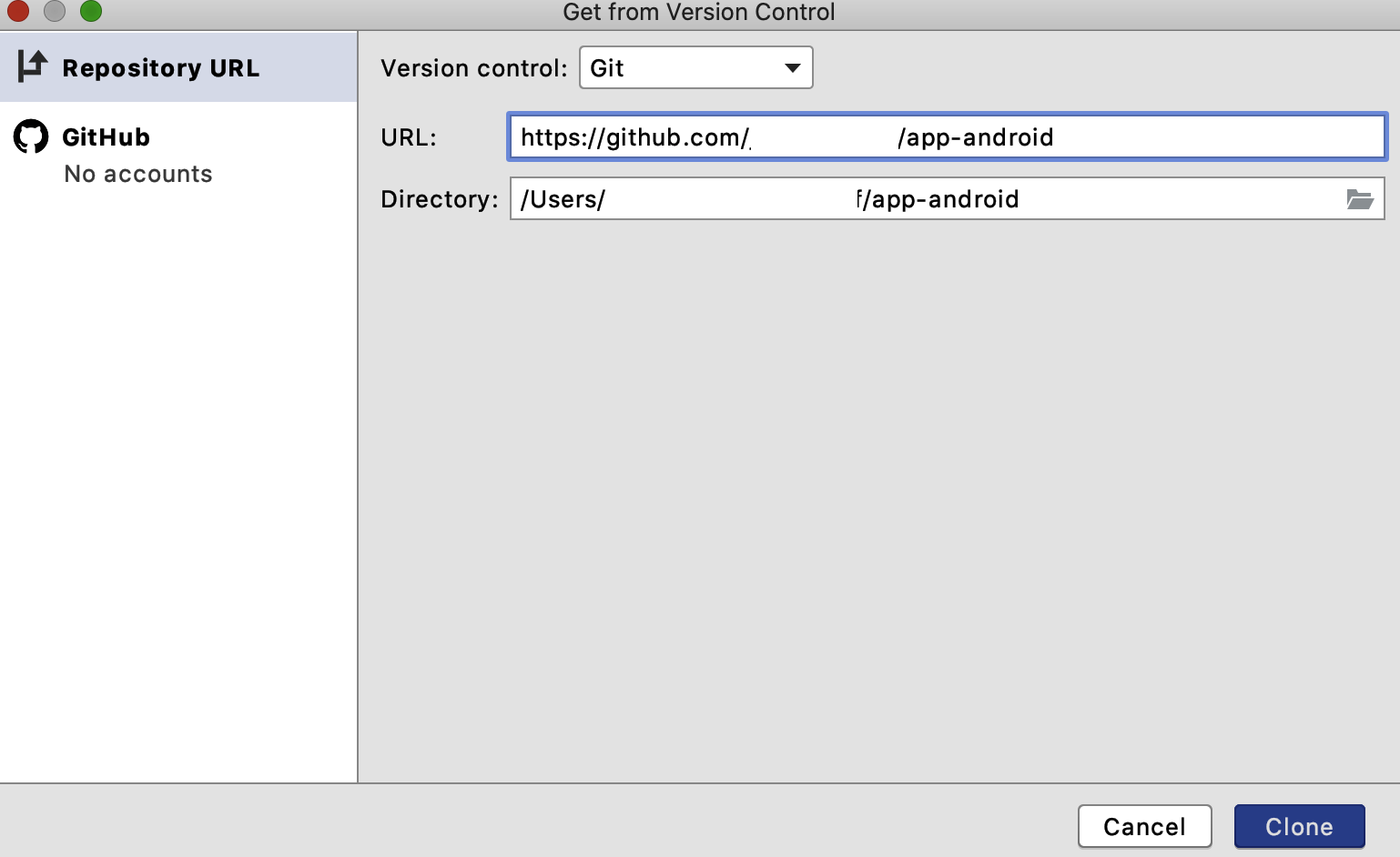
初回接続時にはgit接続アカウントの「Username」「Password」をダイアログで聞かれるので、入力する。
クローン作業が終了すると、確認ダイアログが表示される。
「Yes」を押下すると、Android Studio の画面が表示される。

各種ファイルのindexingなどの処理が行われているので、しばらく待ちます。

フッタ部分で「indexing」中なら以下のようなステータスが表示されます。この表示がなくなれば処理終了です。

7. プロジェクトのビルド
7-1. ビルドでエミュレータ起動
エミュレータ端末機種表示の右横の▶ボタン押下でビルド実行されます。

スナップショット取得するかの確認ダイアログが表示されても「No」を押下。

7-2. エミュレータがうまく起動しない場合
Android エミュレーターがフリーズしたり、起動しなくなったらエミュレーターを初期化します。そのためには、エミュレーターの利用しているディスクをクリアします。
AVD Manager を開きます。ツールバーから起動するなら以下の図参照。

メニューからなら「Tools」>「AVD Manager」を選択。

一覧から初期化したいエミュレーターを見つけ、右端の▼アイコンをクリックしてメニューを開きます。

メニューの中の 「Wipe Data」を選択します。これでエミュレーター内のデータをすべて削除できます。
確認のダイアログが出るので “Yes” を押したら実行されます。

8. Git操作方法
8-1. リモートリポジトリからpull
メニュー : 「VCS」 > 「Git」 > 「Pull...」 を押下
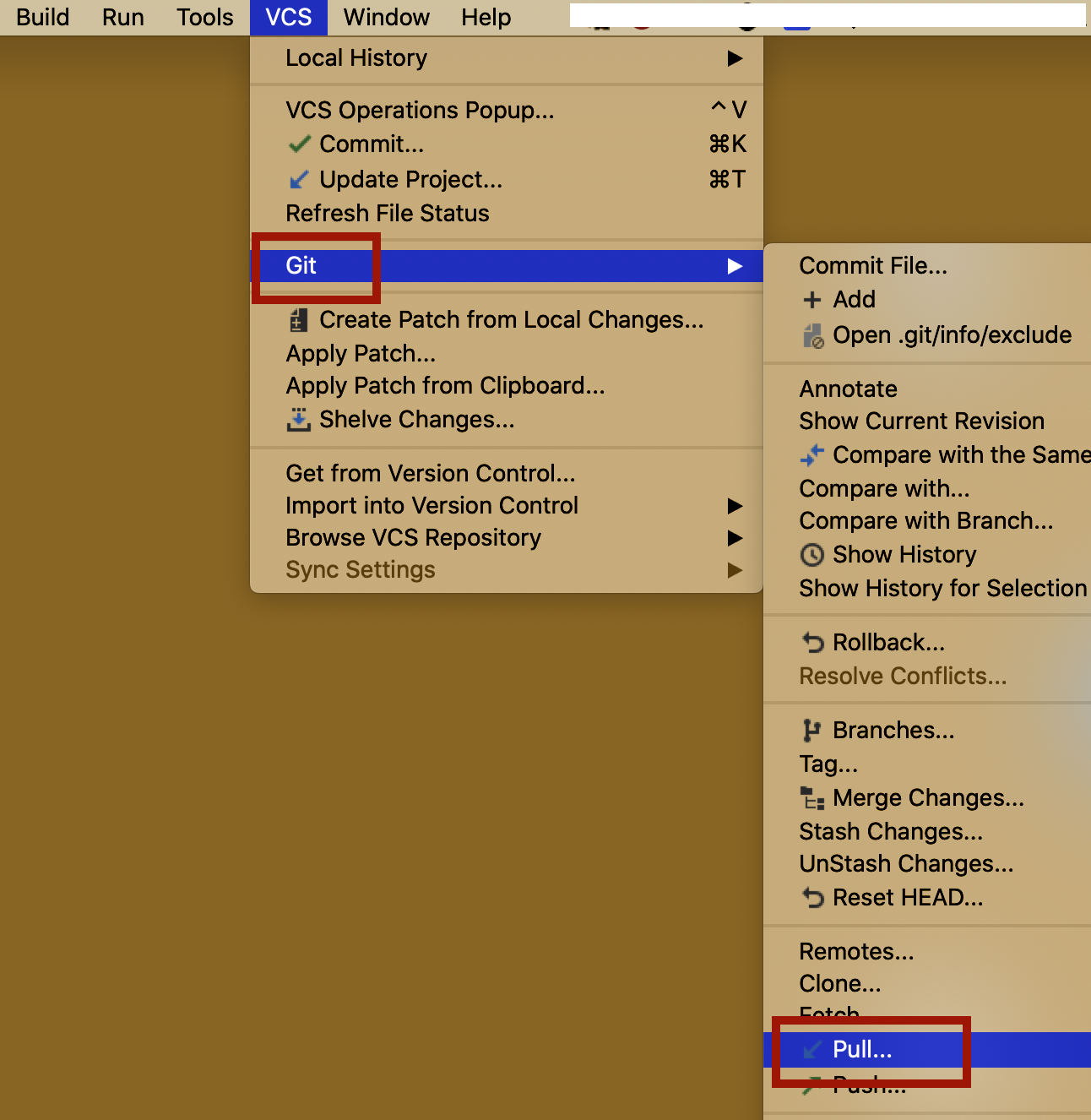
master から取得する場合は、「origin/master」を選択した状態で、「Pull」を押下します。

8-2. リモートリポジトリにpush
適当にソースコードを修正した後、ローカルリポジトリに反映(=commit) します。
メニュー : 「VCS」 > 「Commit...」 を押下
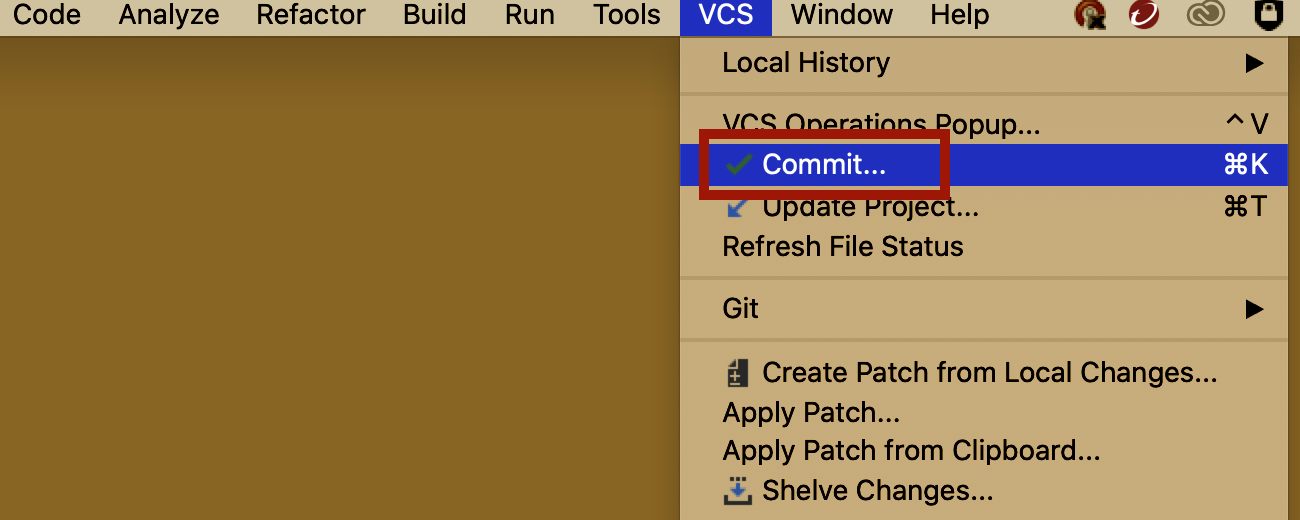
さらに、ローカルリポジトリの内容をリモートリポジトリに反映(=push)します。
メニュー : 「VCS」 > 「Git」 > 「Push...」 を押下

<準備中>
8-3. ブランチ作成
<準備中>
8-4. ブランチ切り替え
<準備中>
9. プロジェクト環境設定
9-1. Gradleとは
Gradle (ぐれいどる) は作成したプログラムをビルド(コンパイル/テスト/実行/パッケージング/配布)するために利用するツール。
- 有名なビルドツールに Maven がありますが、Gradle は Maven のように XML で設定定義するのではなく Java 言語によく似た構文である Groovy 言語を利用。
- プログラマブルにビルド定義ができプログラマと親和性が高い。
- Android 開発では標準のビルドツール
- Gradle 自身も Java と Groovy で作成され Gradle によりビルドされている
- OSS として公開( https://github.com/gradle/gradle )されている
- JVM(Java 仮想マシン)上で動作するため、基本的にどのような環境でも動作させることが可能。
9-2. Gradleの設定ファイル:build.gradle

minSdkVersion
アプリを実行することができる最小のAPIレベルの指定。
端末のSdkVersionがこれより低い場合、アプリはインストールできない。
Google Play の対象 API レベルの要件を満たす
https://developer.android.com/distribute/best-practices/develop/target-sdk?hl=ja
targetSdkVersin
アプリがターゲットとするAPIレベルの指定。設定なしなら、minSdkVersionと同じに。
AndroidがAPIレベルごとに動作や外観を変更される可能性があるため設定される。
-
「AndroidのAPIレベル」>targetSdkVersionの場合
開発者が想定した動作・外観でアプリが動く。 -
「AndroidのAPIレベル」<targetSdkVersionの場合
AndroidのAPIレベルでの動作・外観が優先される。
既存アプリのアップデートは2018年10月からtargetSdkVersionを26以上にする必要がある
https://android-developers.googleblog.com/2017/12/improving-app-security-and-performance.html
verionCode
内部バージョン番号。
型: 整数であること 例:100
目的:ユーザへ表示されない。内部で保持し、バージョンを比較してどちらが新しいかを判定するため。番号が大きいほど、バージョンが新しいことを示します。
versionName
ユーザに表示されるバージョン番号。
型:文字列 例:3.2.0
目的:ユーザへの表示
versionName → versionCode 変換ルール
メジャーバージョンは ×10,000, マイナーバージョンは ×100, リビジョンは ×1
で加算するとよい。
例 android:versionName="2.14.5" の場合、android:versionCode="21405"
10. 各種Tips
10-1. ファイル名やクラス名の検索

メニューから : 「Edit」>「Find」>「Find…」 で文字列検索
もしくはツールバーの虫眼鏡アイコンを押下
呼び出しショートカット: Shift を二回押下

入力文字でヒットするクラスやフィールドが一覧される。クリックすると該当箇所にジャンプする。

10-2. 呼出し元の検索
 1. マウスカーソルを当てて右クリック
2.メニュー : 「Go To」 > 「Declaration or Usages …」 を押下
1. マウスカーソルを当てて右クリック
2.メニュー : 「Go To」 > 「Declaration or Usages …」 を押下
ポップアップウィンドウが表示される。該当箇所をクリックすると宣言 or 使用箇所にジャンプする。
10-3. 呼出し元一覧を表示する
呼び出しショートカット : Control + Option + H
処理の流れを追いかけるのに、呼出し元一覧を表示すると活用できます。

メニューから : 文字選択して 「Navigate」>「Call Hierarchy」 を選択でも可能。

10-4. 最近使ったファイルを表示する
呼び出しショートカット : Command + e
素早く最近使ったファイル一覧が出てきます。

10-5. カーソル位置の履歴
カーソル履歴の戻る、進むが可能です。
呼び出しショートカット
履歴戻る : command + [
履歴進む : command + ]
10-6. フォーマットして次の行を開く
呼び出しショートカット : Command + Shift + Enter
10-7. 一行ずつコメントアウト
呼び出しショートカット : Command + /
コメントアウトされている行(//)で実行すると、コメントアウト解除されます。
10-8. まとめてコメントアウト
呼び出しショートカット : Command + Option + /
複数行を選択した状態で、呼び出しショートカット を実行すると、
(/**/)で一括コメントアウトされます。
一括コメントアウトされた行で実行すると、コメントアウトが解除されます。