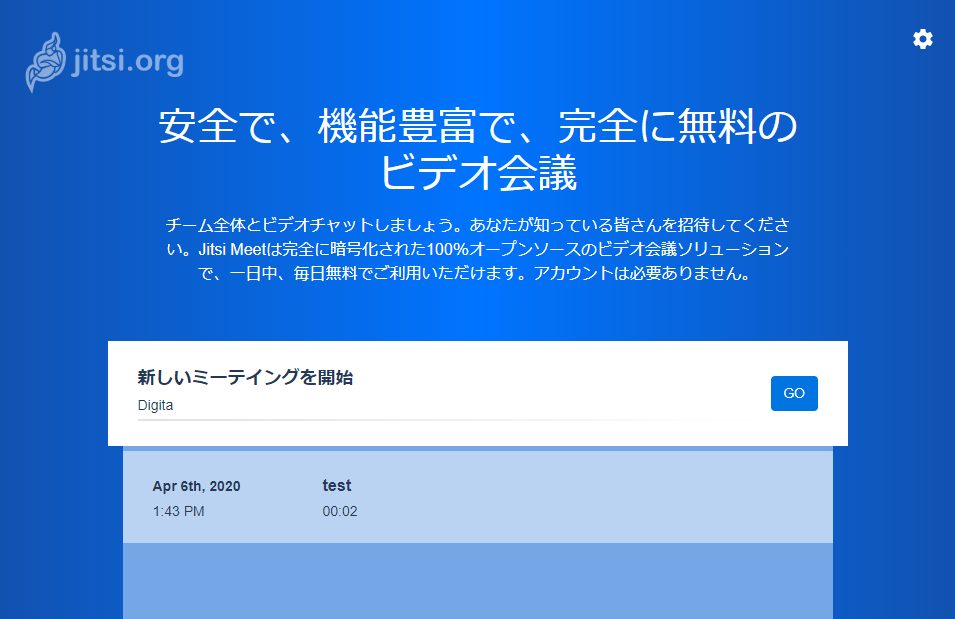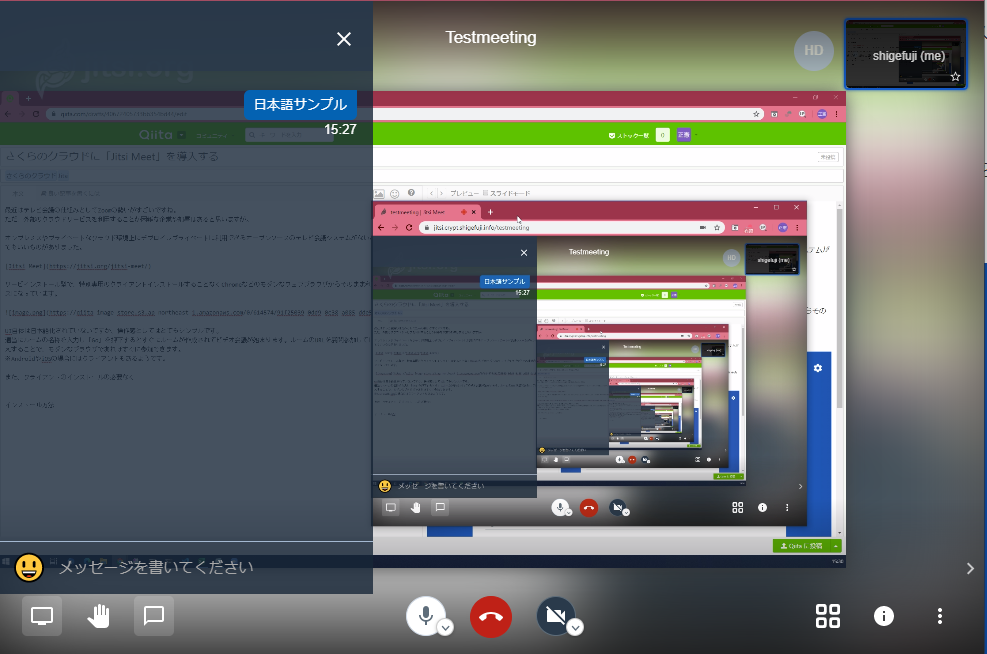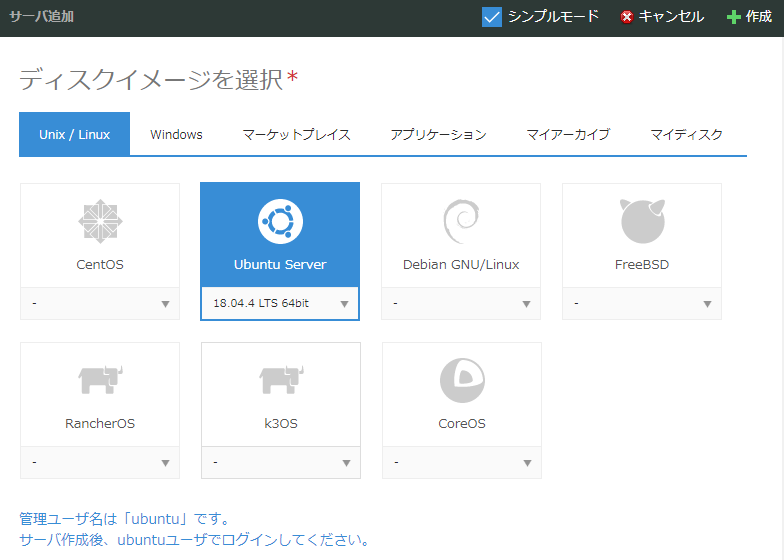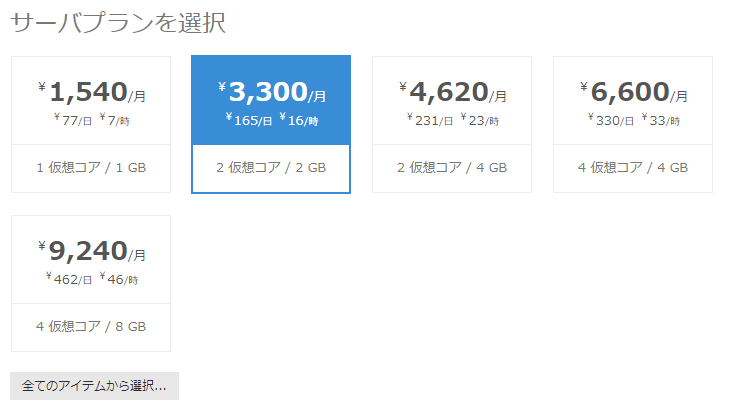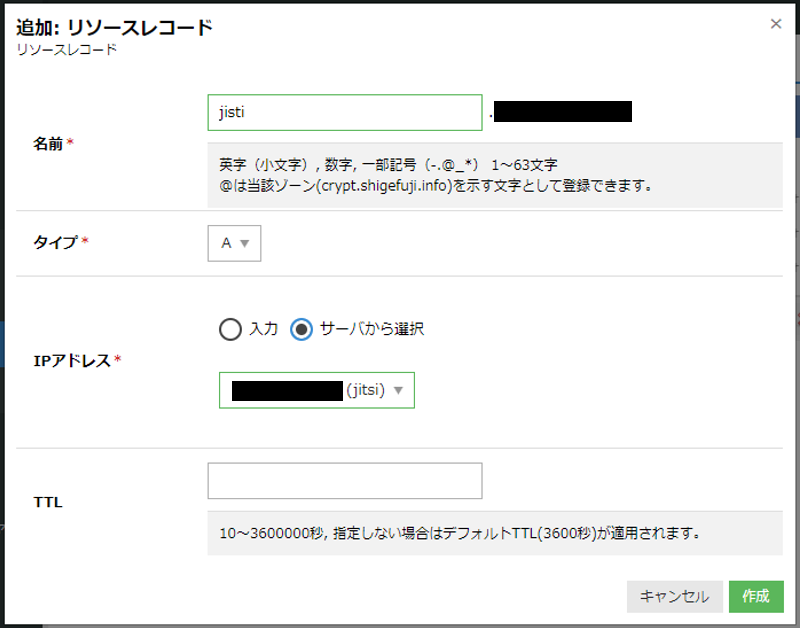最近はテレビ会議の仕組みとしてZoomの勢いがすごいですね。
あまりにもZoom一強というような状況もあまり良くないと個人的に思うところや、会社によっては外部のクラウドサービスを利用することが困難なケースもあると思います。
オンプレミスやプライベートなクラウド環境上にデプロイしプライベートに利用できるオープンソースのテレビ会議システムがないかと思ったらとてもいいものがありました。
Jitsi Meetの特徴として
- アカウント発行の必要なし
- 専用なクライアントのインストール不要(モダンなブラウザであればそのまま利用可能)
というめんどくさい諸々の作業が必要なくすぐに利用できます。
UI自体は日本語化されていないですが、操作感としてはとてもシンプルです。
適当にルームの名称を入力し「Go」を押下するとすぐにルームが作成されてビデオ会議が始まります。ルームのURLを展開参加してほしい人にお伝えすることで、モダンなブラウザであればすぐに参加できます。
※AndroidやiOSの場合にはクライアントもあるようです。
また、クライアントのインストールの必要なく画面共有することもできます。
インストール方法
インストールの手順自体もとても簡単です。
今回はさくらのクラウド上にUbuntuにデプロイしそれにインストールするようにしてみました。
今回はUbuntu Server 18.04のイメージを選択
サーバプランは物は試しなので2コア2GBを選んでみました。
(適宜負荷状況に応じてプラン変更していただければと思います)
FQDNの設定が必要となるので、サーバ作成後に払い出されたIPアドレスとDNSを紐付けをおこないます。
※今回はクラウドのDNSを利用しました。ドメインは別途取得が必要です。
今回はサンプルとして「jitsi.example.com」のFQDNを設定するものとします
DNSの設定が完了したらサーバにターミナルなどでSSH接続し設定を行ってゆきます。
$ sudo su -
# apt-get -y install gnupg2
# echo 'deb https://download.jitsi.org stable/' >> /etc/apt/sources.list.d/jitsi-stable.list
# wget -qO - https://download.jitsi.org/jitsi-key.gpg.key | apt-key add -
# apt-get update
# apt-get -y install jitsi-meet
FQDNの設定画面が表示されますので、上記で設定したFQDNの「jitsi.example.com」 を入力します。
インストールが完了した後にLet's Encryptの設定を行う必要がありますので、以下を実行します。
# /usr/share/jitsi-meet/scripts/install-letsencrypt-cert.sh
Let's Encryptの設定のためメールアドレスの入力が求められますので入力しEnterします。
以上でインストール完了です。
ね、簡単でしょ。
利用方法
発行したFQDNにウェブブラウザからアクセスします。
一番最初の画面が表示されてすぐに利用開始可能です!
なお、このままではインターネット環境にさらされている状態になるので、さくらのクラウド上で利用するのであれば、当該サーバに「パケットフィルタ」を設定しアクセス元を制限する、VPCルータのファイアウォールやリモートアクセスを使いセキュリティを担保可能です。
クラウドサーバにビデオ会議のソフトウェアをインストールすると大量のトラフィックで想定しないコストが発生する場合があるかと思いますが、さくらのクラウドではデータ転送料は無償なのでクラウド破産の心配なく、明瞭会計に利用できると思います![]()