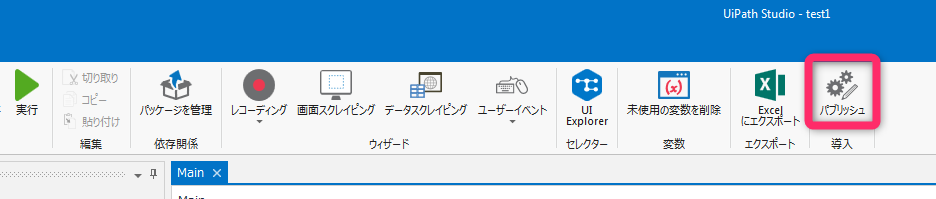概要
本件はRPAツール"UiPath"で自動処理を作成し、タスクスケジューラで実行できるようにやってみた記事です。
UiPathの概要とインストールは下記を参考に実施しました。
https://dekiru.net/article/17131/
今回は無料で使用できるCommunityエディションを使用しています。
やってみたこと
コチラから「できるUiPath」のPDFをダウンロードして、「ExcelとWebアプリの自動処理」を実施しました。
https://www.uipath.com/ja/notice/dekiru
チュートリアルで使用するExcelデータやデモサイトも上記サイトで入手可能です。
苦労したこと
Webアプリにエクセルデータを書き込むまでは良かったのですが、Webアプリから返される値をエクセルに書き込む際にエラーが発生ました。
何が問題かわからなかった為、デバッグのやり方から学習しました。
幸い、VisualBasicにそっくりな操作であったのですぐに慣れることができました。
あとで調べたら、UiPath社はルーマニア発のスタートアップですが、CEOのDaniel Dinesが元Microsoftの人だとか。
UiPathではじめるRPA入門(4)〜 デバッグ編
https://tutorial.co.jp/rpa/2017/11/uipath-debug/
今回はカウンタ変数を設置した際にスコープ範囲が誤っていた為、Excelに書き込む際に存在しない行を指定していたという不具合を発見できました。
パブリッシュ
exeにしたいと思い、方法を調べたところ、パブリッシュすれば良いことが判明。
パブリッシュしたパッケージをUiRobot.exeに引数として渡してやるだけなので、下記のバッチファイルを作成しました。
↓↓中身↓↓
C:\Users\userName\AppData\Local\UiPath\app-xx.x.xxxx\UiRobot.exe -file:“C:\UiPath\helloworld\Main.xaml”
※各種パスやuserNameとapp-xx.x.xxxxの箇所は各自の環境に合わせて書き換えて下さい。
実行
タスクスケジューラに登録し、いざ実行!!
すんなり実行できました。
今回はこれで良しとします。
今後やりたいこと
今回はあくまでローカル実行のみでしたので、実行環境に左右されるような面倒なことは何もしていません。また、デバッグで紹介した記事の中に例外処理の方法が記載されているので、例外処理は今後試してみたいと思います。
タスクスケジューラで実行できることまで確認できたので、業務を自動化する目処が立ちました。
Webスクレイピングやメール送信処理のガイドもある為、やってみたらまた記事を作成します。