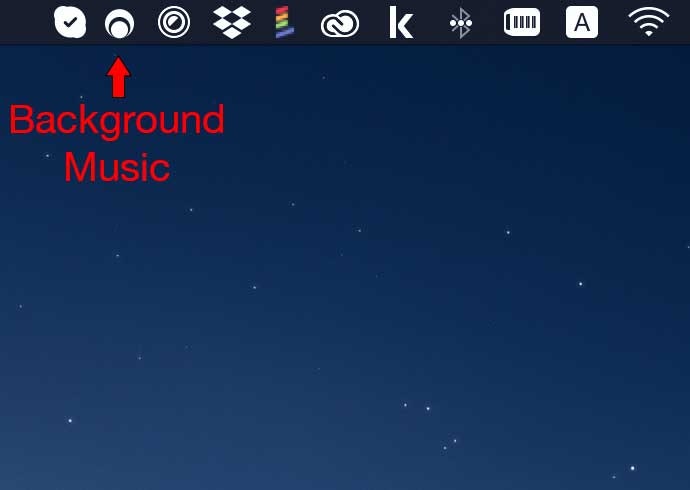株式会社ピー・アール・オー アドベントカレンダーの6日目です。
2020年の重大事件といえば、COVID-19(通称コロナ)が世界で大流行し、東京オリンピックが吹き飛んだほか、一般市民レベルで生活様式を変更せざるを得なかったことでしょうか。
ピー・アール・オーも4月頃から出勤が抑制され、現在も管理部門などの一部を除き、絶賛在宅勤務中です。
マシン環境
在宅勤務になってから、狭い我が家には、会社の貸与品を合わせて最大3台のiMac(27inch + 21inch)とMacBook Pro 16inchが鎮座していました。
今回の記事は、下記の環境で確認済みです。
- iMac(Retina 5K, 27-inch, 2020)→主な設定画面の説明等はこちらを利用
- MacBook Pro(16-inch, 2019)
- macOS Catalina(10.15.7)
画面収録は音声が収録されない
Macの画面収録ではQucikTime Playerを使います。
これ自体は手軽で使い勝手が良いのですが、内部音声が収録されないという欠点があります。
スピーカーから音声が流れているのに、画面収録には音声が収録されないのも奇妙な話ですが、仕様である以上、このままではどうすることもできません。
とは言え。
音声を同時収録する方法が2つあります。
手っ取り早く「Background Music」
細かい音声収録は必要ない。とにかく、動画から流れる音声も同時収録したいのだ!
‥という時は、このアプリが一番。
このアプリ、音声同時収録の他にも便利な機能がありますが、それは後ほど説明します。
配布先はGitですが、pkg版が用意されています。
2020/12/06現在はver0.3.2です。
https://github.com/kyleneideck/BackgroundMusic
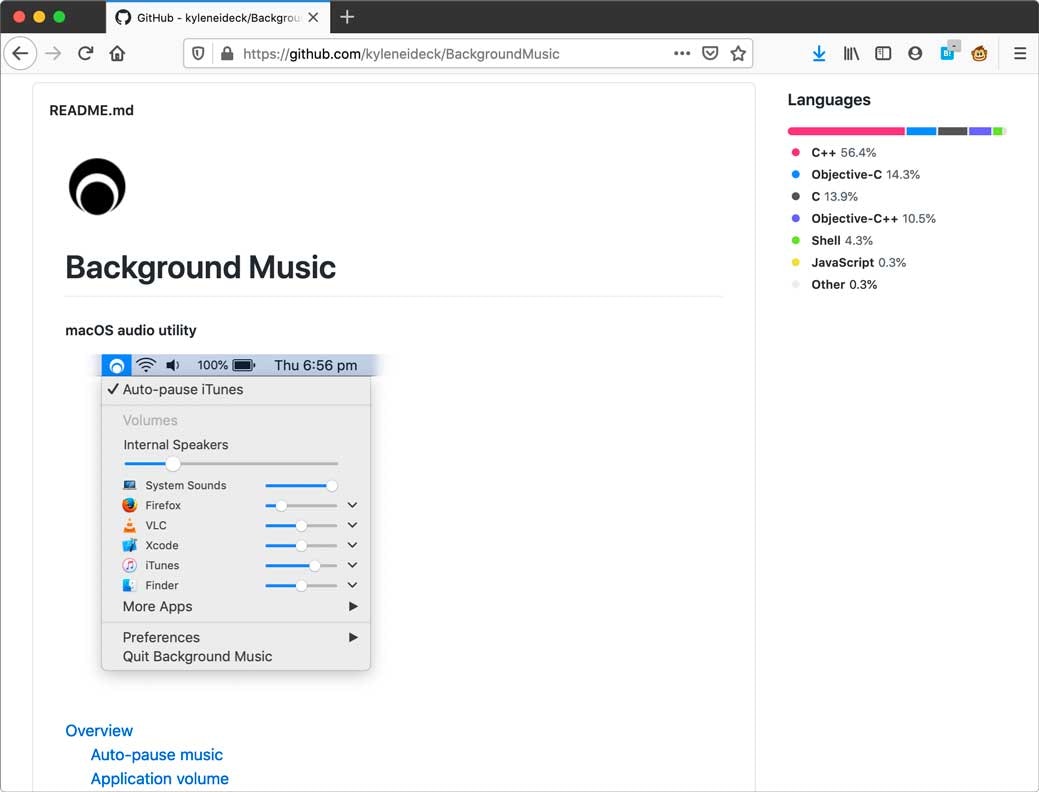
なお、macOS Big Surでは動作しないので、スナップショットバージョンを導入する必要があります。
内部音声と共に画面収録
設定自体は簡単で、録画するためにスクリーンショットツールバーを起動後、マイクの設定を「Background Music」に設定するだけ。
一覧には「Background Music(UI Sounds)もありますが、こちらは無視してください。
- 「Command + Shift + 5」でスクリーンショットツールバーを起動
- 録画する範囲を決める。スクショでは画面全体に設定中
- 「オプション」を開き、マイクを「Background Music」に設定
- 「収録」をクリックして、画面収録をスタート
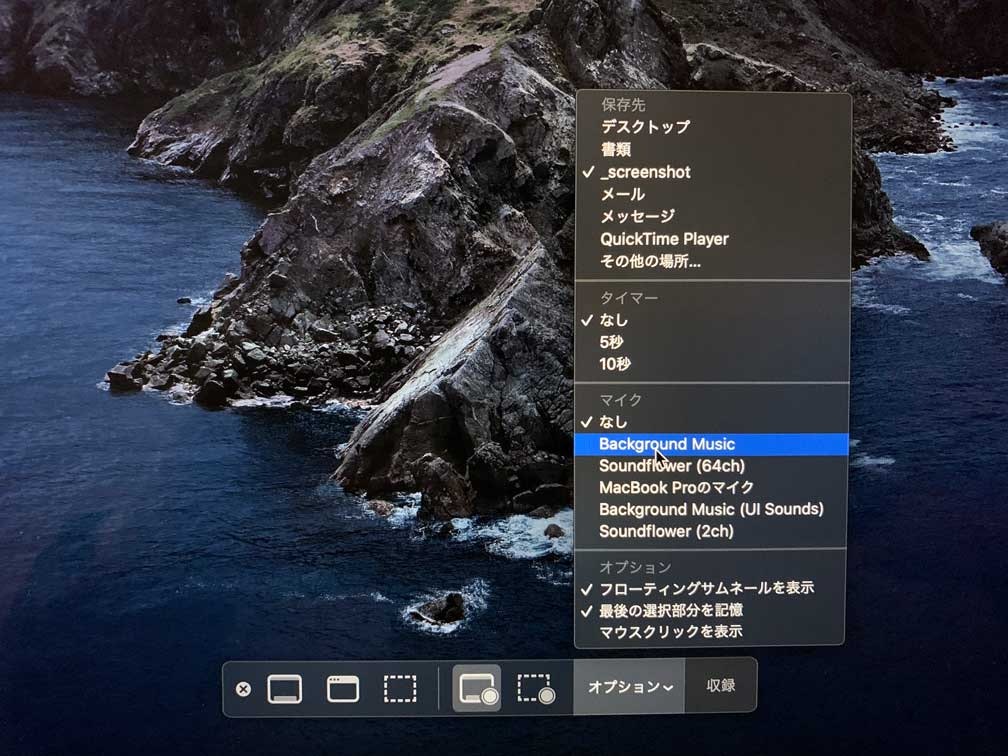
使用前・使用後のサンプルを撮りたいので、12月に11周年を迎えた「ソリティアV」の動画で試します。
手前味噌だけど、他人様の動画を無断撮影するわけにも参りますまい…。
Qiitaは動画のサポートがないので、Twitterに載せてみました。
が、QiitaでTwitterのツイートを埋め込める時代は終わりました→再び訪れましたということなので、うまく貼れるか投稿して確認w
マイクを「iMacのマイク」にした時(音なし)
QuickTimeの画面録画実験。
— Mari Takahashi (@M_Rdesign) December 6, 2020
デフォルト設定では、音声は同時収録されません。
サンプルは2020年12月に11周年を迎えた「ソリティアV 」。https://t.co/ah4NSnrkjO pic.twitter.com/IPtuQNIlkc
マイクを「Backgrouond Music」にした時(音あり)
内部音声「だけ」録画に取り入れるなら、「[Background Music](https://github.com/kyleneideck/BackgroundMusic)」は極めて有能。QuickTimeの画面録画実験 その2。
— Mari Takahashi (@M_Rdesign) December 6, 2020
Background Musicを「マイク」に設定した時の画面録画。
音声が同時収録される。https://t.co/I5rX8fCIyj pic.twitter.com/nmrblLrwoJ
だがしかし。
ゲーム実況や最近流行の「バ美肉おじさん」になりたい場合、このアプリでは足りない…。
全部盛りだよ!「Soundflower」と「LadioCast」
こちらの構成は、macOS Big Surでも動作することが確認されているため、macOS Big Sur環境のユーザーもバッチリ使えると思います。
仮想オーディオデバイス「Soundflower」
Gitからダウンロード。2020/12/06現在の最新バージョンは2.0b2
https://github.com/mattingalls/Soundflower/releases/tag/2.0b2
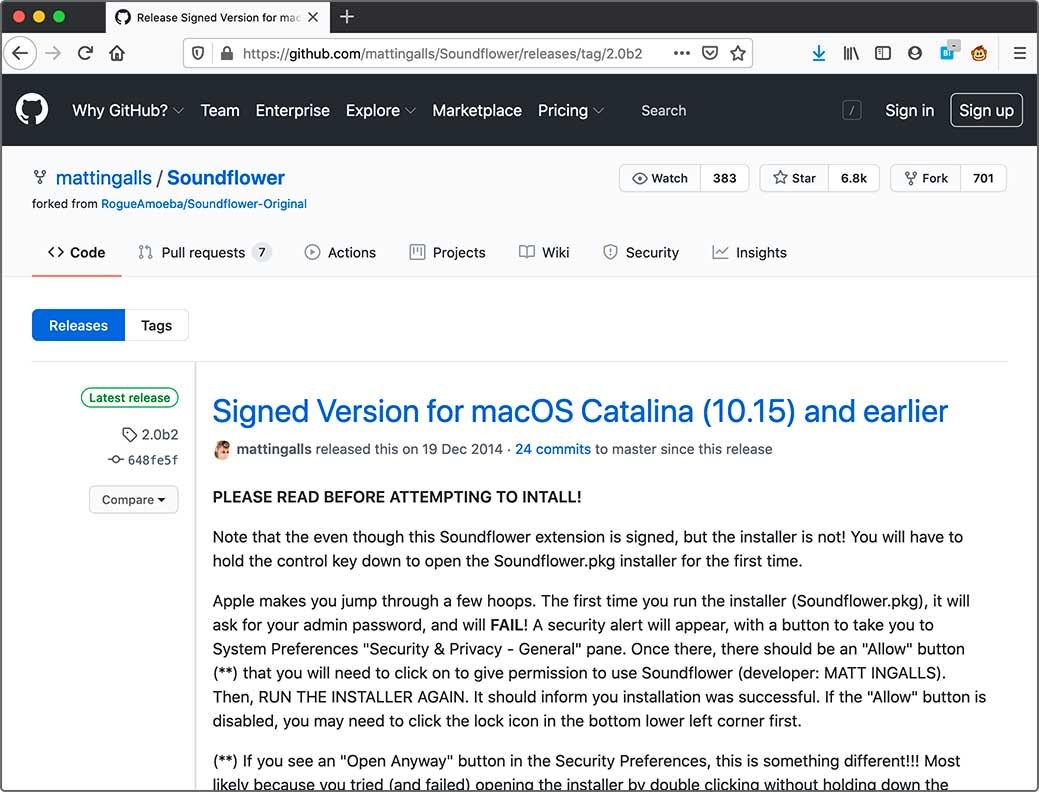
一番下までスクロールすると、ダウンロードリンクが表示されます。
Macお得意の「開発元が未確認のため開ません。」が出るので、「環境設定」>「セキュリティとプライバシー」で「このまま開く」をクリックしてやってください。
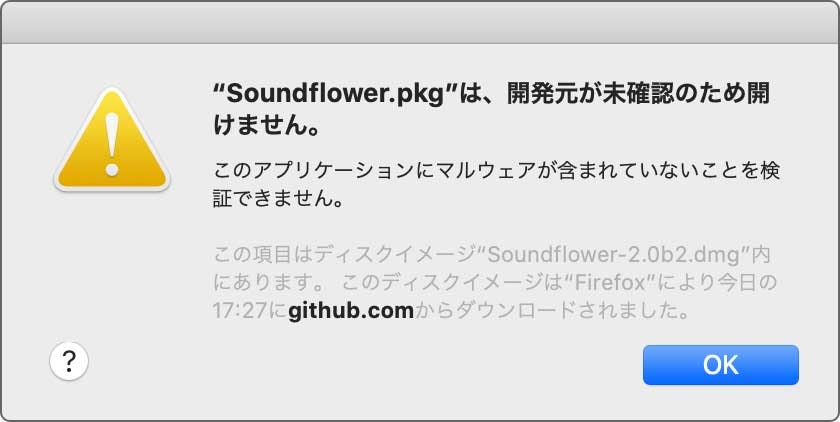
かなりウザい仕様ですが、強固なセキュリティなので仕方ありません。
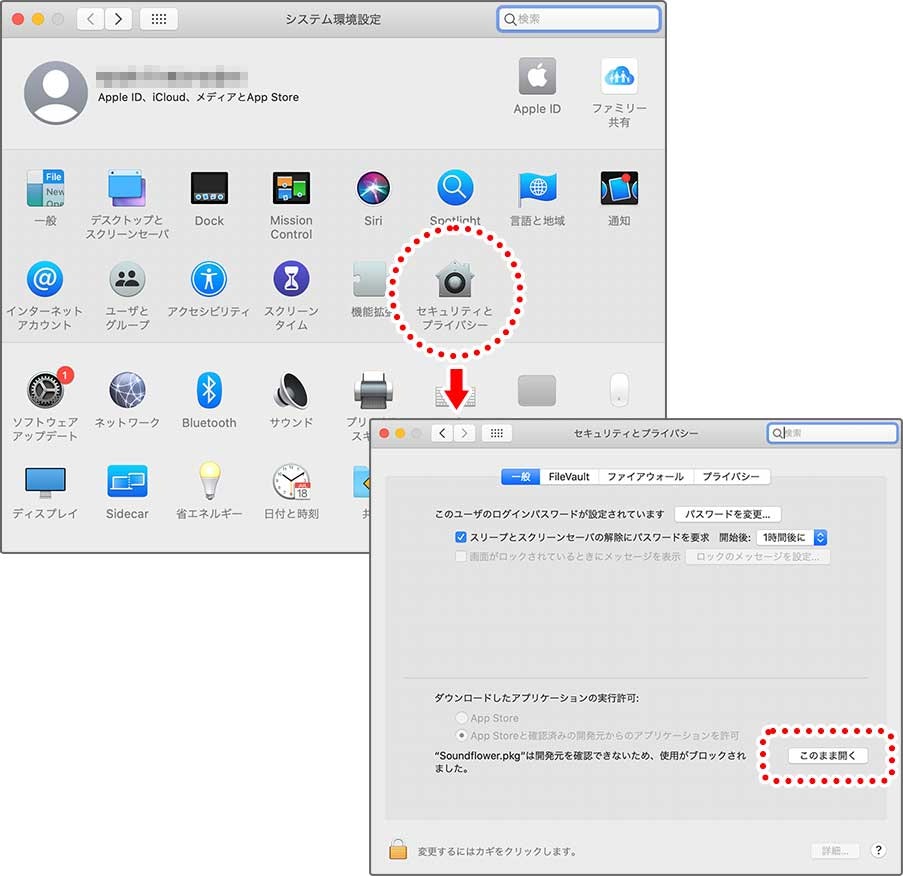
「Soundflower」の設定
「環境設定」>「サウンド」の「出力」を「Soundflower(2ch)」と変更します。
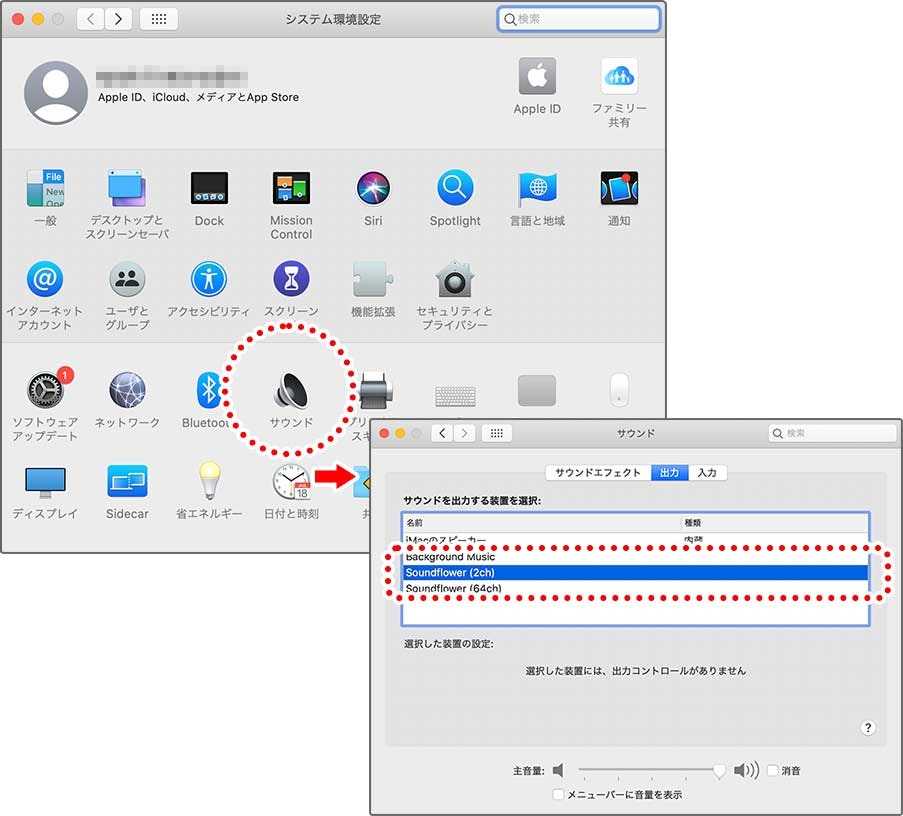
外部入力機器(マイク)を使用する場合は、「入力」の設定も必要ですが、今回は「画面収録に音声を同時収録する」話なので、ここでは省略。
インターネットラジオ放送ソフト「LadioCast」
ストア説明に「インターネットラジオ放送ソフトウエア」と説明しているので、そういうもんなんでしょう。最終更新日が2年前なのも少々アレですが、細かいことは気にするなということで、さっさとインストールします。
こちらはApp Storeからダウンロードします。
https://apps.apple.com/jp/app/ladiocast/id411213048?mt=12
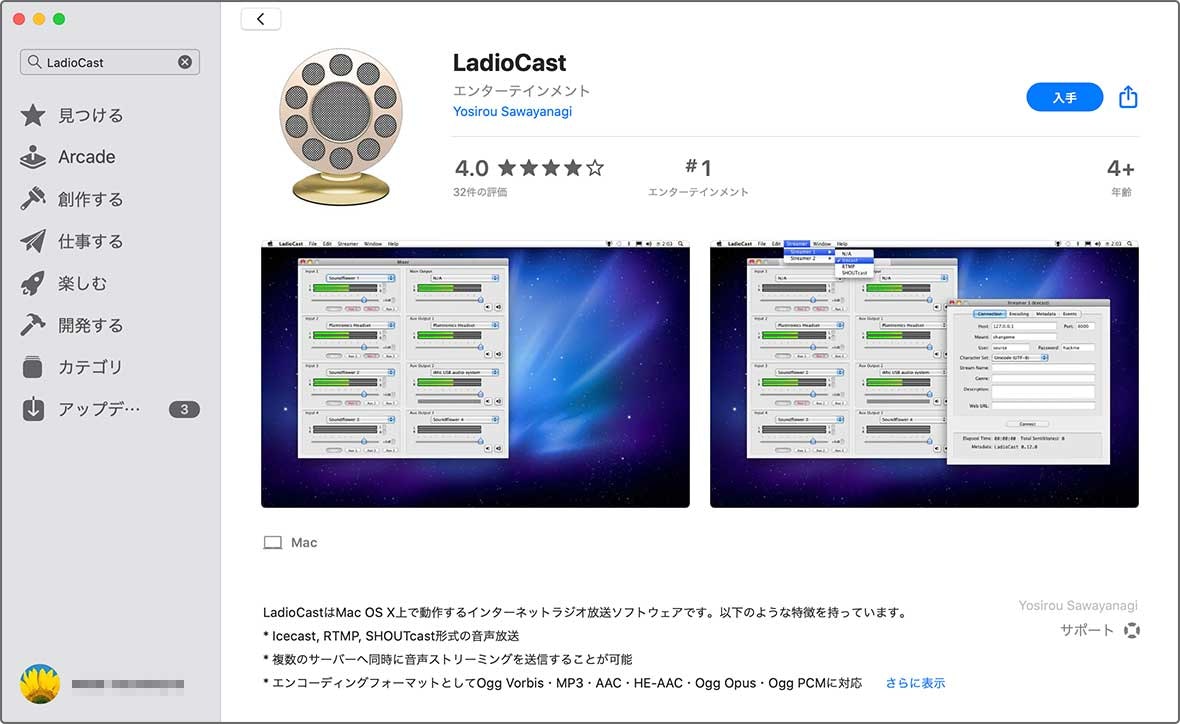
「LadioCast」の設定
「ミュージック」で爆音流しながら、この記事の順番通りに設定すると気づくこと。
バックグラウンドで流れているはずの「ミュージック」から音が聞こえない…。
というのも、前項での設定で出力先が「iMacのスピーカー(内蔵出力)」から「Soundflower(2ch)」になっているため。
「LadioCast」で出力先を設定すれば、「ミュージック」でも音声が流れるようになります。
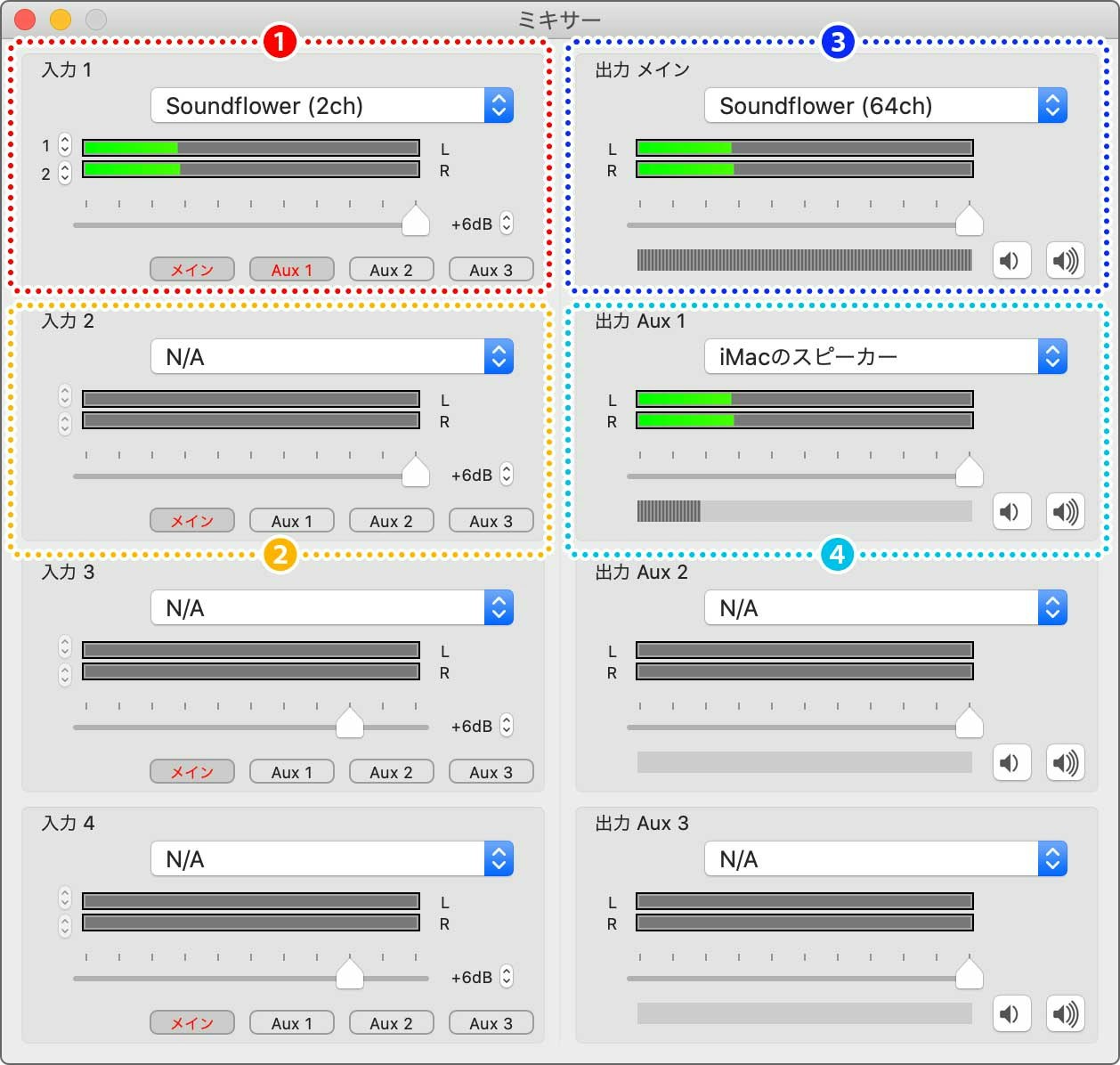
❶の設定・入力1
Mac内で使用するデバイス。「環境設定」>「サウンド」>「出力」で選んだSoundflower(2ch)を設定します。
下段にある「メイン」と「Aux1」もチェックし、音量はMAXにします。
❷の設定・入力2
今回は不使用ですが、iMacのマイク(内蔵入力)とかUSBマイクなどを設定すると、自分の音声も拾ってくれます。
その他、ギターなどを同時にかき鳴らすなら、入力3以降で設定していきます。
ここの設定が必要なのはゲーム実況やバ美肉おじさんする時なので、今回の記事ではスルー。
❸の設定・出力 メイン
デバイスはSoundflower(64ch)を選択し、音量MAX。
❹の設定・出力Aux1
どこで音声を聞くか…という設定です。今回はiMacのスピーカー(内蔵出力)。
ここまで設定ができると、いつも通りiMacから音声が流れてきます。
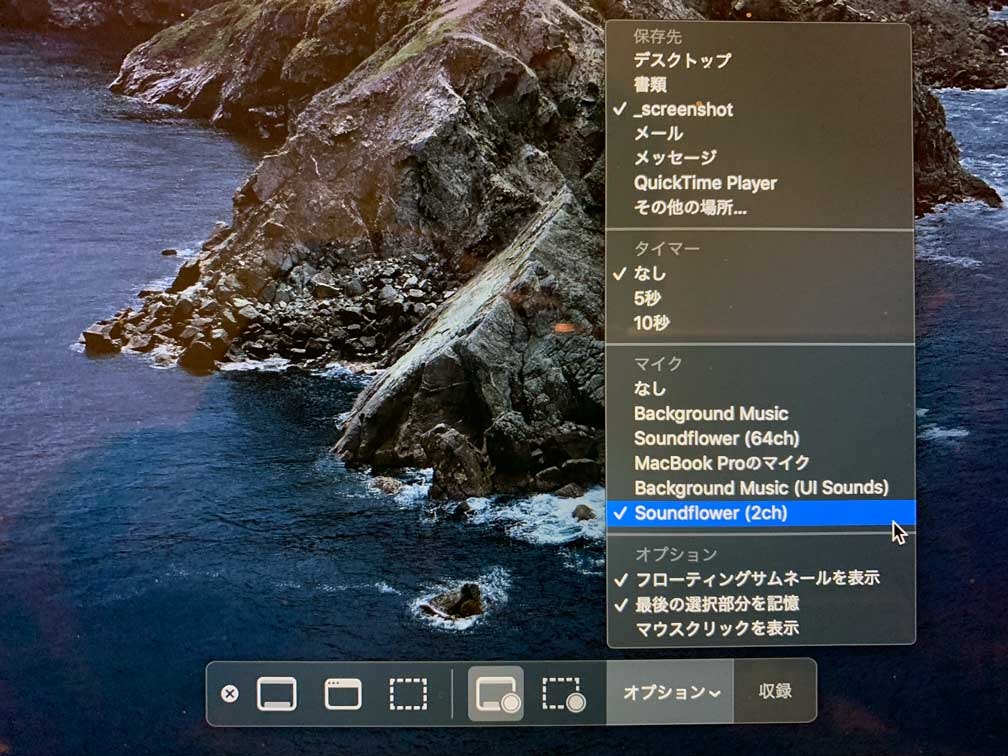
「Background Music」同様、オオプションのマイク設定を「Soundflower(2ch)」に変更後、画面収録を開始します。
「Soundflower」と「LadioCast」を使って画面収録をする
…なんか音が小さい。QuickTime Playerの画面録画実験 その3。
— Mari Takahashi (@M_Rdesign) December 6, 2020
SoundflowerとLadioCastを利用した場合。
音声は同時収録されるが、ボリュームが小さい。 pic.twitter.com/lwvfuzlOJk
なぜだ!なぜなんだ!
この動画に合わせた音量だと、その他の動画や「ミュージック」流したら耳が死ぬ…。
「Soundflower」のバグかもしれない
どうもバグらしい…ということで、「Soundflower」と「LadioCast」で画面録画する時は、「Audio MIDI設定」を確認する。
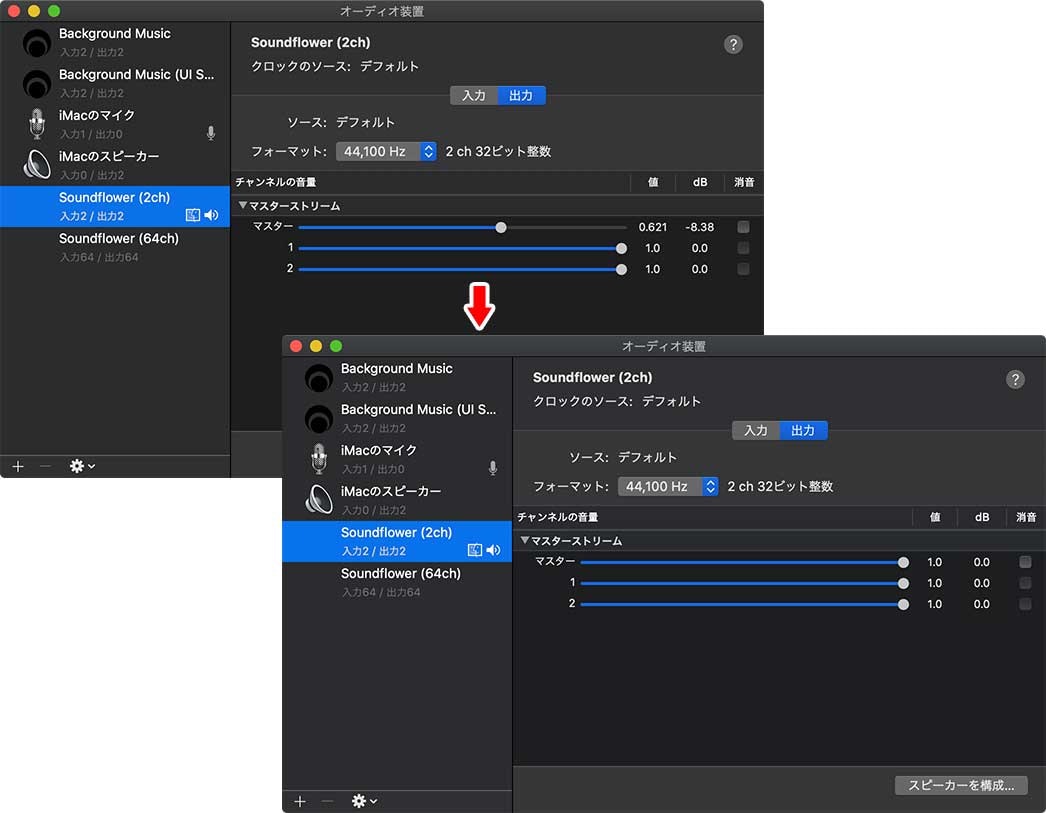
「マスター」部分が0.621なので1.0に上げておく。
その後、画面収録を開始するとスピーカーから流れてくる音量と同じになる。
起動時には必ず元に戻っているので、録画する前に要確認。
ちなみに、あまりにも使わない設定なので、最初は場所がわからなかったw
場所は「アプリケーション」>「ユーティリティ」> Audio MIDI設定.app
「Soundflower」と「LadioCast」を使ってもう一度画面収録をする
QuickTime Playerの画面録画実験 その4。
— Mari Takahashi (@M_Rdesign) December 6, 2020
SoundflowerとLadioCastを利用した場合、音声ボリュームを通常値にする。
「Audio MIDI設定」を変更すると、音声ボリュームは録画時と同じになる。
多分「Soundflower」のバグ。 pic.twitter.com/mdadnAjAzt
各アプリの音量を個別に調整する
「Background Music」を常駐させることで、音声を同時収録するほかに、起動中のアプリなどの音量を個別に調整することができます。
「ミュージック」は爆音、Slackの通知音は小さく…というような使い方も簡単です。
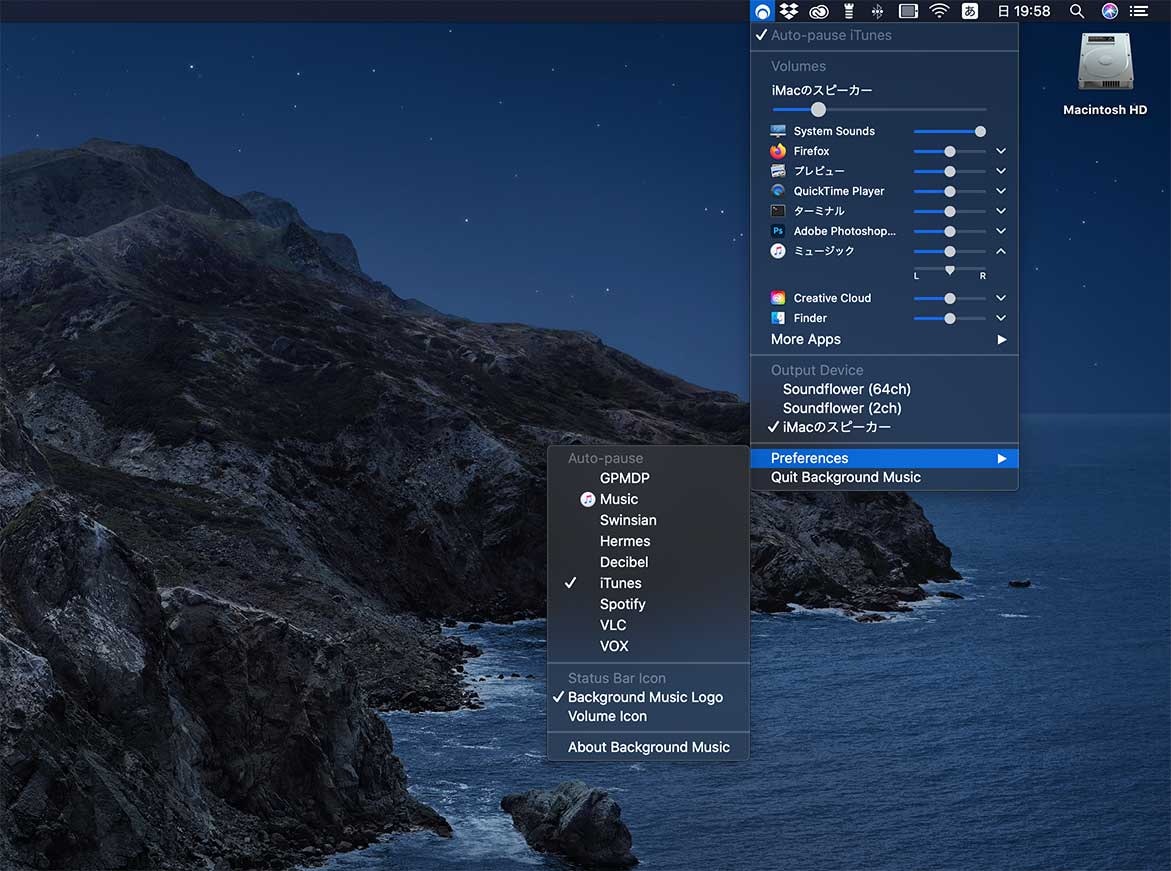
ちなみに、貸与マシンに個人のApple IDを紐づけたくないので、個人所有のiMac 27inchが「ミュージック」専用機になっている現在。
なんかもったいない…。
なにはともあれ、快適な在宅勤務ライフを〜。
参考サイト
Macの画面録画を内部音声だけでする方法〜Background Musicの使い方〜 | Btuber
アプリ毎の音量調整ができる「Background Music」が便利|
jittodesign blog
【Mac OS Catalinaでも使える】SoundflowerとLadioCastの使い方と設定 | 脳内イメージだけは無限大
Soundflowerの音量が小さい時