株式会社ピー・アール・オー アドベントカレンダーの9日目です。
「師も走る」と書いて師走。
毎度お馴染み「年末進行」時期は、めちゃくちゃに忙しいものです。
アドベントカレンダーも空白が多いので、急遽、初心者用のちょっとしたTipsを投稿することにしました。
弊社は3年ほどでマシンの入れ替えがあり、先日MacBook Proへ移行しました。
以前はデスクトップの貸与がほとんどでしたが、在宅勤務に対応するために、順次ノートへの入れ替えが行われています。
Macの場合、Time Machineでちゃちゃっとデーター移行を完了させることができるのですが、個人所有のiMacでデーターの移行をした際、出来上がりに納得がいかなかったので、今でも手動移行をしていたりします。
いいんです。移行作業大好きなので (゜д゜)
大きく環境設定を変更することはないのですが、必ず行う作業があります。
デスクトップに保存したデーターは消える
新人だった20数年前、データーの作り方、データー名、HDの整理について、かなり厳しく指導されていました(ピー・アール・オーではありません)。
当時は複数人で1台のMacを使用することもあり、HDの中身をしっかり整理する必要があったのです。
特にデスクトップは、データーを保存しないよう厳命されていました。
それはなぜか?
消えるんですよ。
データーが唐突に。
私自身は経験がありませんが、デスクトップに保存したデーターが何かの拍子に消失することがあるらしい。
Windowsでも、デスクトップに保存していた大事なデーターが消えたという話もあるので、運が悪いと遭遇できるようです。
したくないけど。
Macの場合、SMC/PRAMリセットやユーティリティ系のアプリを使用した時に起こりやすいようなのですが、本当の原因はわかりません。そもそも発生頻度は低いはず。
運が良ければTime MachineやiCloud Driveで復活できますが、最悪「なかったこと」なる可能性もあります。
読み書き削除が多いとHDが断片化しやすいだの、他にも細々理由はありますが、デスクトップに保存データーを一切置かない運用にしています。
一時的に保存するデーターは、「ダウンロード」フォルダに集約しています。
狂気のデスクトップ
そんなわけで、私が使うMacのデスクトップは「バブロフの犬」でできている。
HDとDockを表示する以外は何も置きません。
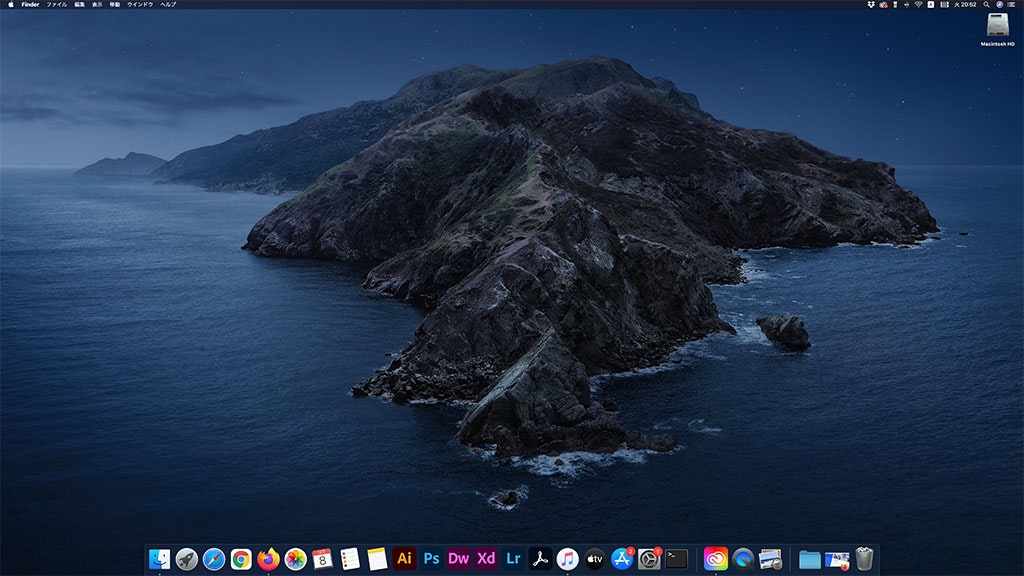
HDを表示しているのは、ただの趣味です。
しかし、今回の記事を書くために、必ず入れる設定を外しました。
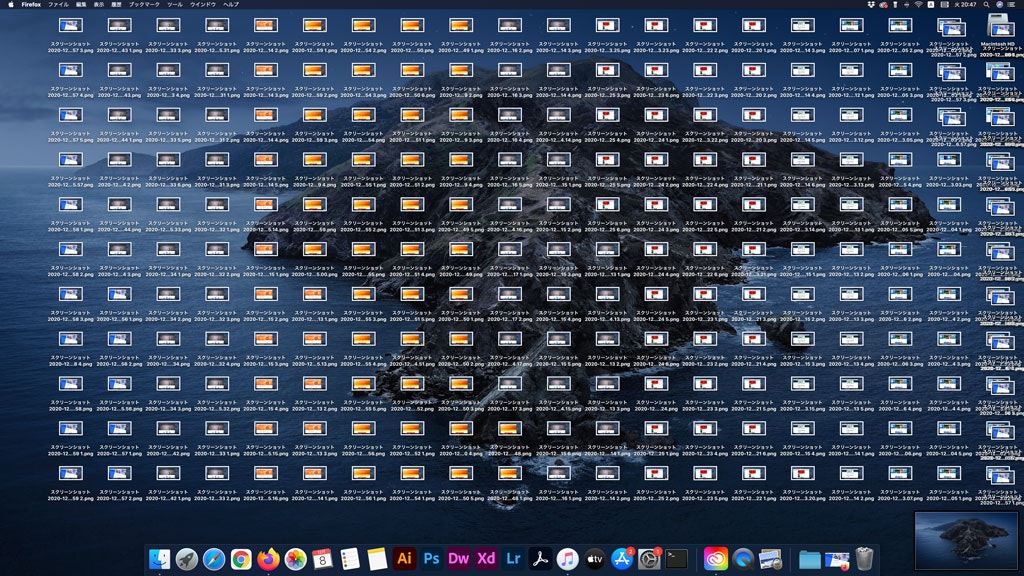
そう。
スクリーンショットの名前と保存場所をデフォルトにすると、こんな素敵なデスクトップになります!
我ながら、師走に何やってるんだろう!この光景を見るだけで、ものすごくイライラする⭐️
iMac 27inchの場合、スクリーンショットは219枚まで重ならずに置くことが可能です!
それ以上になると、重なりながら増殖します(右上参照)。
こんな状態なら、消えるデーターも出てきますよねえ。すごいですね。
20年数年Mac使ってますが、はじめてやった。
…ショートカットで撮影しているとは言え、毎回同じ画面も味気ないので、弊社や関連会社のサイトを表示しながら撮影しました。
中身見ないけどな!
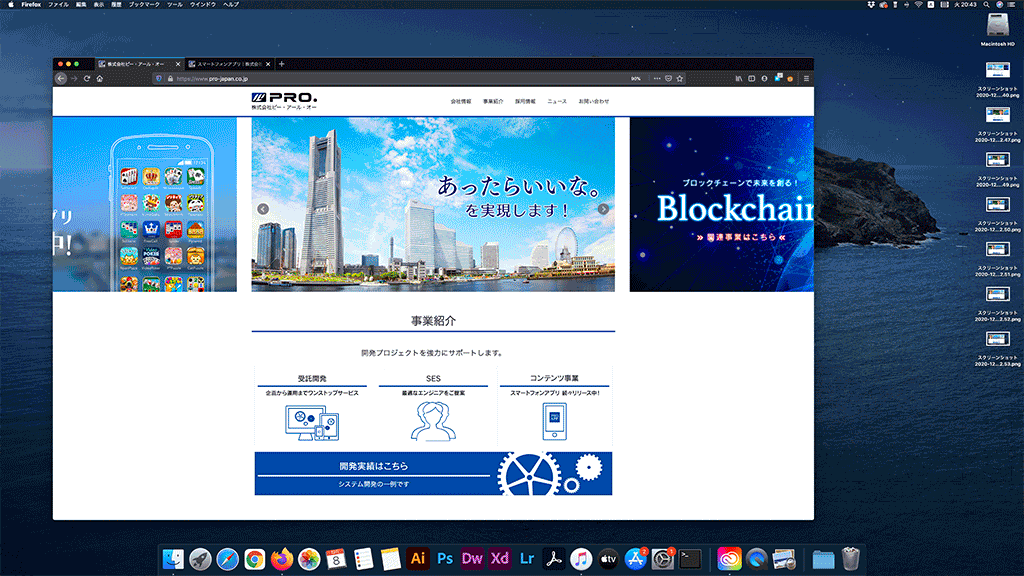
通常、一度に200枚もスクリーンショットを撮ることはありませんが、10枚撮るだけでも結構ウザイ。
そのうえ、不要になって捨てようものなら…。
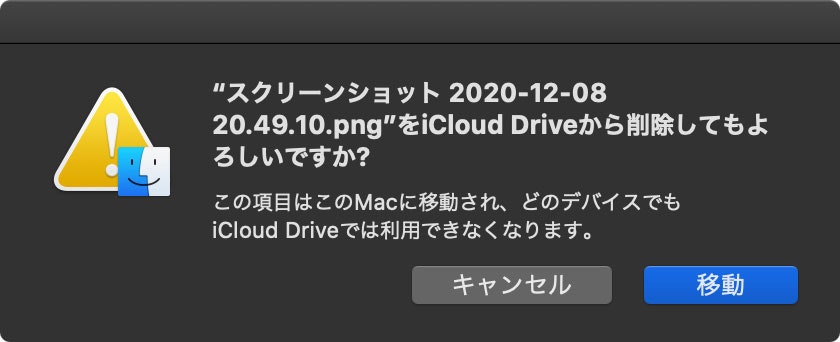
iCloud Driveに同期するのはやめて…。
黒い画面(ターミナル)で設定する
最終的に削除するデーターなので同期されるのも嫌だし、ファイル名も「スクリーンショット yyyy-mm-dd hh.mm.ss.png」とかいうのも気に入らない。
そして、ショートカットで回避できるものの、ドロップシャドウが入るのも気に入らない。
ともかく、なにもかも嫌なんです!嫌なもんは嫌だ!触るんじゃない!
…師走になって、しょーもないイヤイヤ期を発動するアラフィフ児をなだめるには、デフォルト設定を変更するしかありません。
そんな時は、通称:黒い画面(ターミナル)の出番です。
場所は、アプリケーション > ユーティリティ > ターミナル.app
スクリーンショットの保存場所を変更する
まず、保存場所がデスクトップというのが気に入らない。
ものすごく気に入らないので、「ダウンロード」フォルダに「_screenshot」を作って、そこに保存するようにします。
スクリーンショットの前にアンスコが付いているのは個人的な趣味で、名前で頭出しをする時に便利だからです。
正直言って、フォルダ名はなんでも良いと思います。
管理するのは私じゃありませんから(´∀`)
$ defaults write com.apple.screencapture location ~/Downloads/_screenshot/
システムを再起動して、設定を反映します。
$ killall SystemUIServer
スクリーンショットの保存名を変更する
保存名も気に入らない。
というか長い。日本語なのもちょっと嫌だ(これも新人時代の指導による「パブロフの犬」)。
スクリーンショットをscreenshotに、日付+時間を削除します。
ファイル名は「screenshot.png」になり、複数ある場合は採番されます。
$ defaults write com.apple.screencapture name "screenshot"
$ defaults write com.apple.screencapture include-date -bool false
$ killall SystemUIServer
スクリーンショットのドロップシャドウを消す
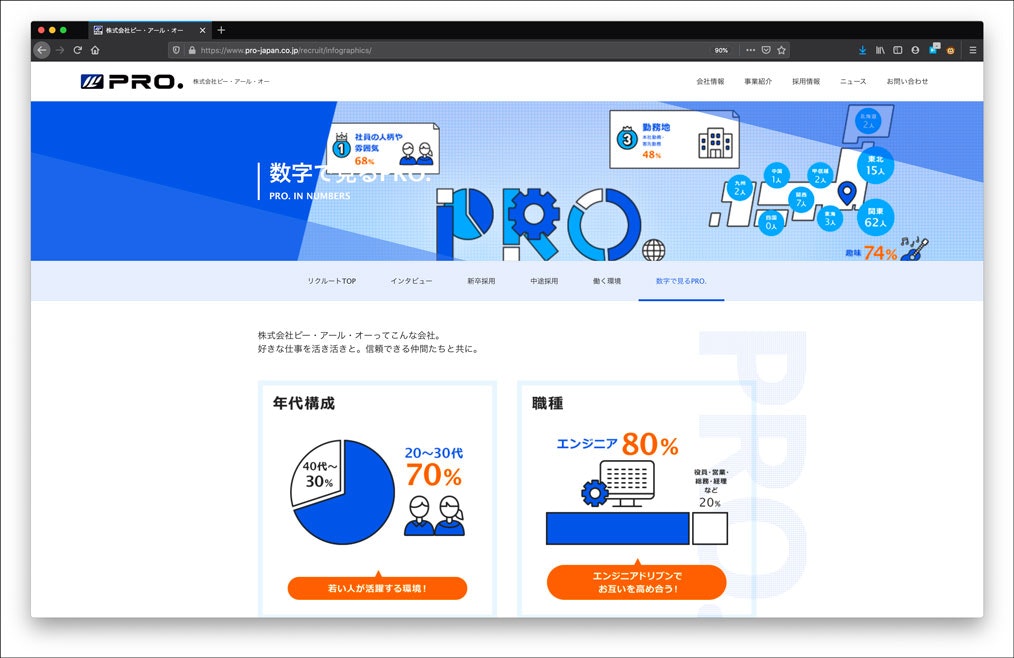
本当の境界がわかりづらいのでラインを入れました。
ドロップシャドウの分、画像は大きくなるし、加工するのも面倒になります。
ストレートにイライラの原因なので消します。
一時的にドロップシャドウが不要な場合は、ショートカットを使って外した方がいいかも。
ショートカット:
command + shift + 4 → space → option + ウィンドウをクリック
私は常時必要がないので設定を変えます。
イライラしすぎなので、小魚かじりながら変更。
$ defaults write com.apple.screencapture disable-shadow -boolean true
$ killall SystemUIServer
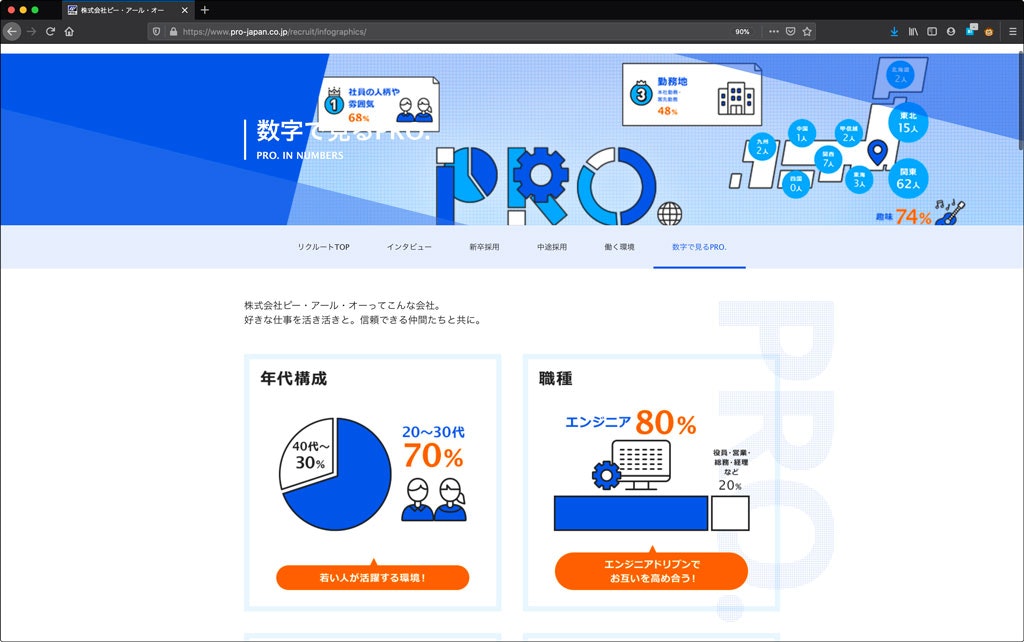
ドロップシャドウがなくなったので、今度はブラウザの境界がわからない。
必要に応じて、別途境界線を描いてあげた方がいいかも。
スクリーンショットの画像形式を変更する
jpgに変更したいことだってある。
jpg以外にも、bmp、gif、pdf、tiff形式に変更することも可能。
$ defaults write com.apple.screencapture type jpg
$ killall SystemUIServer
やっぱりデフォルトに戻したい
いろいろ変更して遊び倒した結果、すべて初期状態に戻したい時は、次のコマンドを打ってください。
何事もなく戻ります。
$ defaults delete com.apple.screencapture location
$ defaults write com.apple.screencapture name "スクリーンショット"
$ defaults write com.apple.screencapture include-date -boolean true
$ defaults write com.apple.screencapture disable-shadow -boolean false
$ defaults write com.apple.screencapture type png
$ killall SystemUIServer