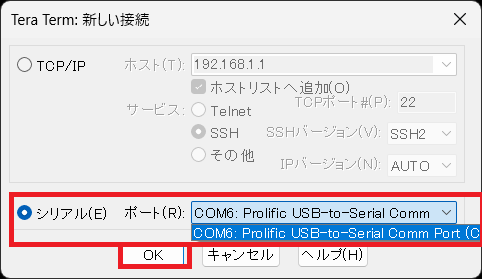はじめに
記事を書くに至った動機
自宅で利用していたルータ(Yamaha製 RTX1200)が、性能的に限界を感じたので、新たなルータを探していた。
X(旧Twitter)を眺めているとFrotigate 50eを薦める投稿があり、(存在を知らなかったので)Google検索してみるとOpenWrtを導入することで、ルータとして利用できることを知った。
ネットワーク初心者の私が、数か月後に再度導入するようなことがある場合、作業が詰まることの無いように利用したハードウェア・ソフトウェア、手順を記載する。
この記事が読んだ方の少しでもお役に立てたのであれば、うれしく存じます。
Fortinet Fortigate 50e とは
米フォーティネット社(Fortinet)が提供するUTM(統合脅威管理)機能を備えたセキュリティ機器である。
2025年3月現在、ライセンス期限の切れた機器がフリマサイトやオークションサイトで売買されている。また、OpenWrtを導入して、ルータとして利用する方法がWeb上に投稿されている。
OpenWrtとは
OpenWrtは、組込デバイスを対象とする Linux オペレーティング システムである。
利用したもの
ハードウェア
- Fortinet Fortigate 50e
- メーカーの商品紹介PDFはこちら
- ライセンス切れの中古端末をヤフオクで入手した
Fortigate 50eのDCジャックが一般的な形状ではないため、入手の際にはACアダプタ付属の商品を選択するようにした
- ThinkPad X1 Carbon (OS:Windows11) 以後ノートPCと称する
- ソフトウェアを利用して、Fortigate 50eを操作するために使用
- USB-RJ45コンソールケーブル
- ノートPCとFortigate 50eのコンソールポートを接続するために使用
- 有線LANケーブル
- ノートPCとFortigate 50eのWANポートおよびLANポートに接続するため使用
- 有線LANアダプタ (有線LAN⇔USBの変換アダプタ)
- ノートPCに有線LANコネクタが存在しないため使用
ソフトウェア
- OpenWrtのインストールFirmware および アップグレードFirmware
- Tera Term5
- ノートPCからFortigate 50eを操作するために使用
- Tera Termの公式ページはこちら
- Serva
- Fortigate 50eに対して、ノートPCをTFTPサーバとしてファイル(OpenWrtのインストールFirmware)を転送するために使用
- pro版とcommunity版が存在するが、今回はcommunity版を使用した
- Servaの公式ページはこちら
- Google Chrome
- ノートPCからOpenWrtのWeb UIを操作するために使用
手順
-
Fortigate 50eを入手する
-
USB-RJ45コンソールケーブルを入手する
-
ノートPCにTeraTerm5をインストールする
-
ノートPCにServa(community版)をダウンロードする
-
ノートPCにTFTPサーバ用のフォルダを作成する(例. C:\tftp_server)
-
6で作成したフォルダに 5でダウンロードしたOpenWrtのインストールFirmware をコピーおよび「image.out」にリネームする
-
ノートPCとFortigate 50eの
CONSOLEポートをコンソールケーブルで接続する -
Fortigate 50eの電源をオンにする(電源のオンオフボタンがないので、以下手順で行った)
- 本体のDCジャックにACアダプタを差し込む
- ACアダプタをコンセントに差し込む
-
Please wait for OS to boot, or press any key to display configuration menu.......が表示されたら'Enter'キーを押下する -
メニューに以下画像の選択肢が表示されるので、
[R]: Review TFTP parameters.を選択(Rキーを押下)してTFTP関連の情報を表示する(下画像内赤枠)
-
TFTP関連の情報が表示される(上画像内黄枠)ので、今後の作業に利用する以下の情報を確認する
-
Image download port: WAN1- TFTPを利用する際にノートPCと有線LANケーブルで接続するポートはWAN1である -
Local subnet mask: 255.255.255.0- ローカルサブネットマスクは255.255.255.0である -
TFTP server IP address: 192.168.1.168- TFTPサーバ(ノートPC)のIPアドレスは192.168.1.168である
TFTP関連の情報を確認してから、ノートPCのネットワーク情報を設定するのには時間を要するため、Fortigate 50eがFortiOSで起動することがあります。
Iキーを押下することで、TFTP Serverからのダウンロード待機状態になるようである -
-
ノートPCのネットワーク情報を設定する
-
ノートPCのファイアウォールを無効化する
-
ノートPCのServaを起動する
- 起動時に以下の画面が表示されるので
I'm a "Community" userを選択

- Servaが起動したのち、左上のアイコンをダブルクリックする
- TFTPタブを選択して、以下の画像のように設定を変更する

TFTPのためにファイアウォールを無効化しています。
作業終了後には、ファイアウォールの設定をもとに戻してセキュリティが担保されるようにしてください。 - 起動時に以下の画面が表示されるので
-
ノートPCとFortigate 50eの
WAN1を有線LANケーブルで接続する -
TeraTerm5のターミナル上で
[T]: Initiate TFTP firmware transfer.を選択(Tキーを押下)してファームウェア(image.out)をFortigate 50eにダウンロードする -
ダウンロードが無事完了すると、TeraTerm5のターミナル上で
Save as Default firmware/Backup firmware/Run image without saving:[D/B/R]?rが表示されるのでRキーを押下(Flashに書き込まず実行)する -
[ 35.247440] br-wan: porth1) enteredarding statまで表示されて、Enterキーを押下すると以下のようにOpenWrtの歓迎を受ける[ 35.125369] mvneta f10300thernet ethnk is Up - /Full - flotrol rx/tx [ 35.247440] br-wan: porth1) enteredarding stat BusyBox v1.36.1 (2025-02-03 23:09:37 UTC) built-in shell (ash) _______ ________ __ | |.-----.-----.-----.| | | |.----.| |_ | - || _ | -__| || | | || _|| _| |_______|| __|_____|__|__||________||__| |____| |__| W I R E L E S S F R E E D O M ----------------------------------------------------- OpenWrt 24.10.0, r28427-6df0e3d02a ----------------------------------------------------- === WARNING! ===================================== There is no root password defined on this device! Use the "passwd" command to set up a new password in order to prevent unauthorized SSH logins. -------------------------------------------------- -
必要であればメーカーファームウェアをバックアップする
筆者は技術力不足/Linuxのコマンドに対する知識不足のため、メーカーファームウェアのバックアップに失敗しております。
-
OpenWrt上でsysupgradeを実行する
コマンドに慣れた方は、SSH SCPを使用してアップグレードを実行するとよいかと思います。
筆者はコマンドに慣れていないため、Web UIを利用してsysupgrateを実行した手順を記載する。 -
Flashへの上書きが完了後に再起動して、OpenWrtが起動してsysupgradeが完了する
Fortigate 50eにはメインROMとバックアップROMがあり、OpenWrtがバックアップROMに書き込まれた結果、FortiOSが起動することもあるようです。
その際には、手順12で選択肢にあった[B]: Boot with backup firmware and set as default.を実行することで、OpenWrtがデフォルトで起動するようになります。
OpenwrtのWeb UI(Luci)の日本語化について
- 以下サイトの記事を参考にさせていただいた
- ミニルーターWT3020HでOpenWrt研究してみよう, 管理画面の日本語化
おわりに
ルータの性能向上については、性能テスト等に明るくないため、体感できるレベルには至っていない。
しかし、OpenWrt上でのセキュリティ設定やパッケージのインストールによるカスタマイズが可能なので、これから試していきたいと思っている。
また、ネットワークの専門知識やCUIに疎い筆者が、Web上の情報を収集してつまずきかけたポイントを手順として共有できるのはうれしく思う。
初めて記事を書いたため、読み苦しい文章であれば申し訳なく思います。
最後まで読んでいただけて、少しでもよんだかたnお役に立てたのであれば光栄に思います。