更新
日本語サイトが公開されているので、一部のUiPathコミュニティとAcademyへのリンクを貼り替えました。
日本語の公式サイトはここ
これをきっかけに、より日本国内にUiPathが広がっていくと面白いですね。(一応、私は社員でも何でもありません…)
初めに
RPAという単語に惹かれて、UiPathを使ってみました。実務では、日々の単純作業が意外と多いもの。
これを自動化出来ると、色々な範囲で応用出来て幸せになれないかな、と思って実践してみました。
UiPath AcademyのRPA Developer - Basic Trainingは修了済み。
テストや解説は英語のみですが動画には日本語字幕がついているので、何とか理解は出来ました。
折角、身に着けた知識を風化させない様に、一つずつメモを残していこうかと思います。
1.UiPathをインストール
こちらのサイトからUiPath Communityをダウンロードしましょう。UiPath Community
インストールにあたっては、特に難しい事はありませんでした。(いきなりUiPath Studioが立ち上がります。)
私の環境ではインストールは、C:\Users\ユーザー\AppData\Local\UiPathに展開されていました。(Program Filesではない)
2.プロジェクトの作成方法
UiPathは基本的にFlowchartから始まります。テンプレートがあるので、Simple Processを選択します。
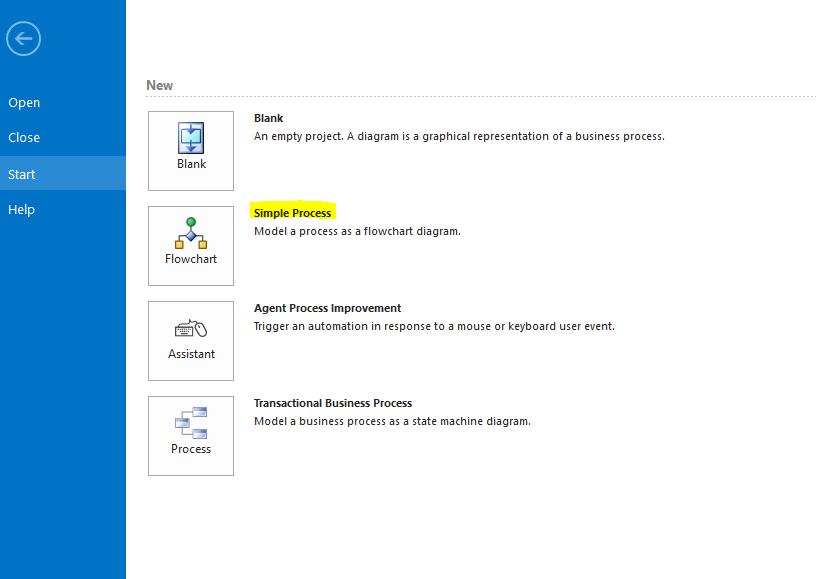
適当な名前を付けたら、あっという間にワークフローが出来上がります。
テンプレートはデータを入力⇒入力があれば、何か処理をする。無ければ終了というシンプルなものです。
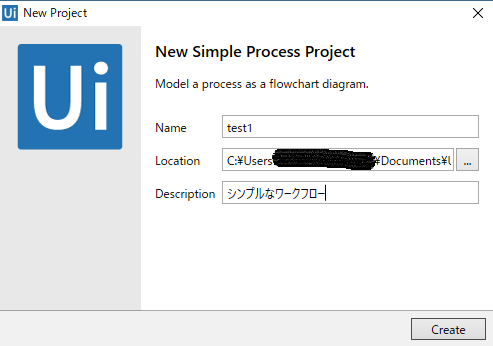
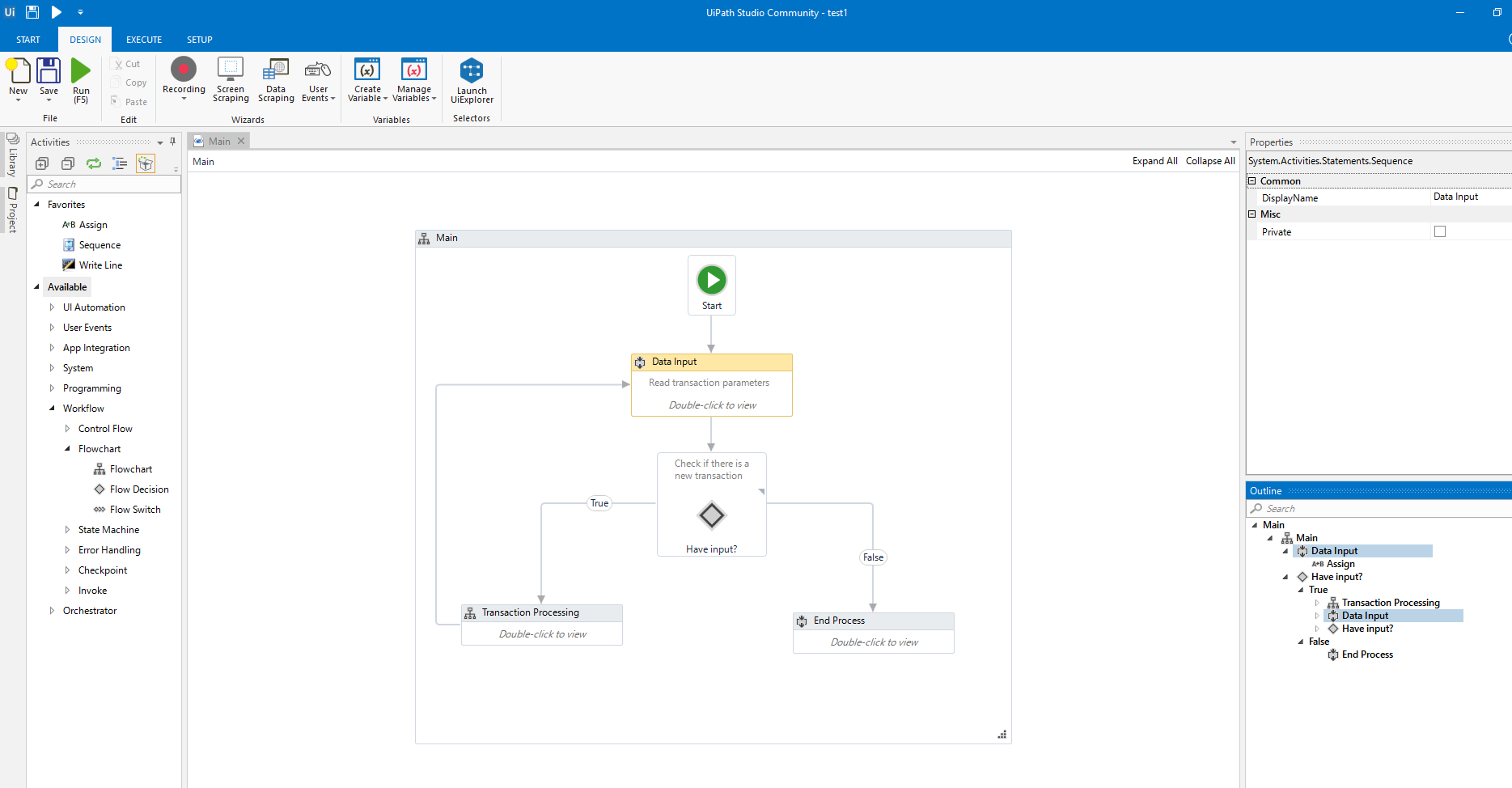
3.変数へ値を保存し、Hello Worldを出力してみる
とりあえず、練習の為に0からFlowchartを組み立てていきます。この場合は、新しいプロジェクトにはBlankを使いましょう。
①左側のActivitiesペインからFlowchartを選択して、ドラッグ&ドロップ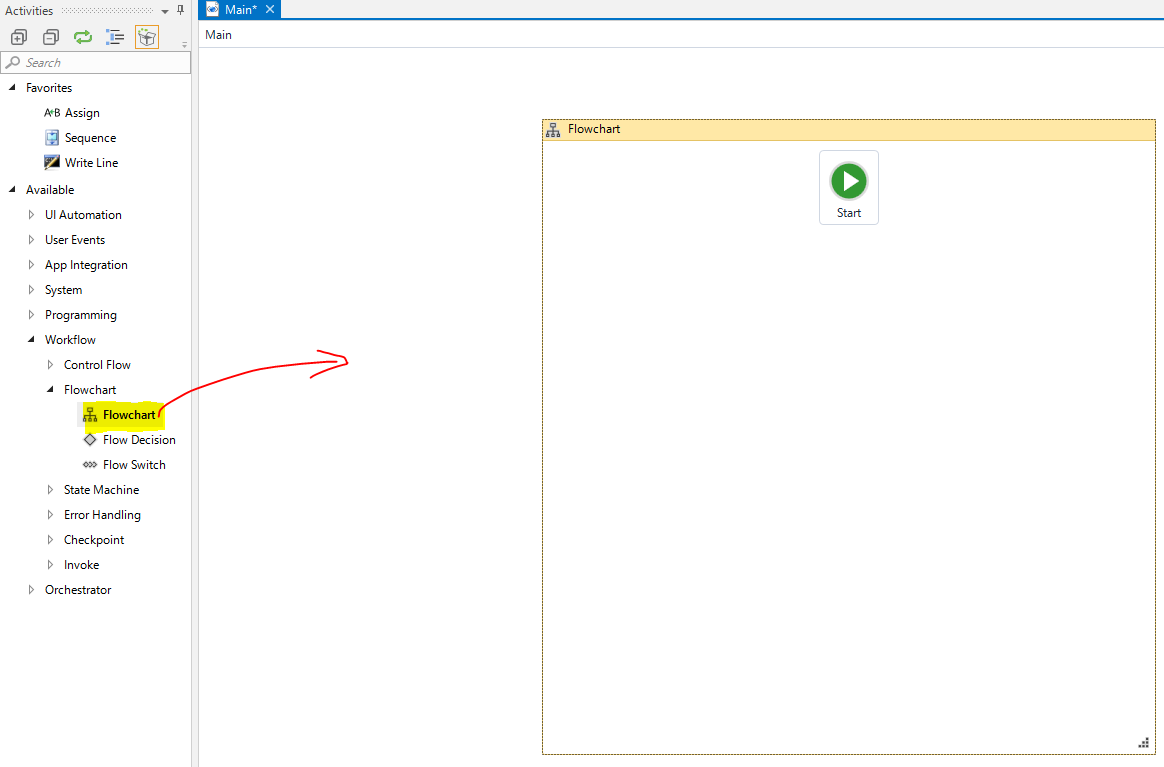
②InputダイアログをStartの下の矢印にドラッグ&ドロップ。こうする事で自動でFlowの線がつながります。
ちなみに、Startから何も処理がつながっていない場合はコンパイルができません。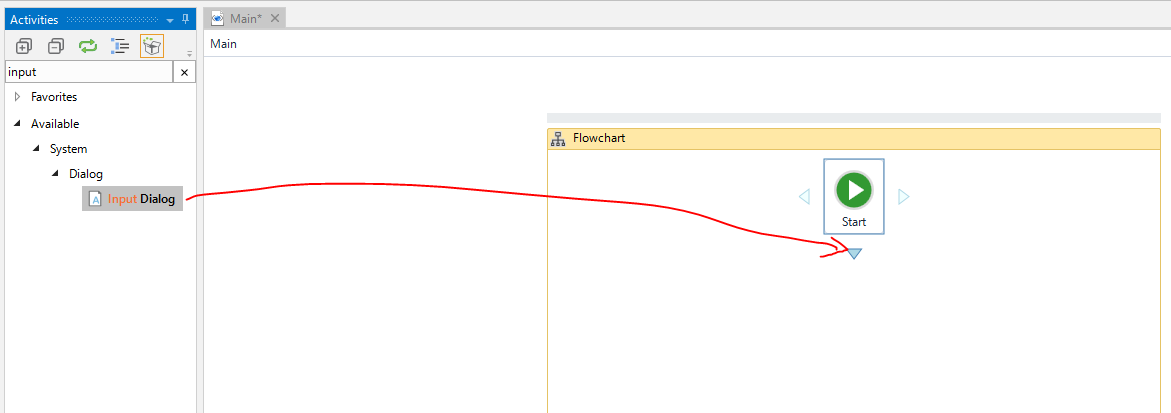
③Inputダイアログをクリックすると、右側にそのプロパティが表示されます。ここで、入力された文字を格納する変数の定義ができます。Outputをクリックして、Ctrl + kキーを押すと名前を入力するように求められるので適当な変数名を付けてあげましょう。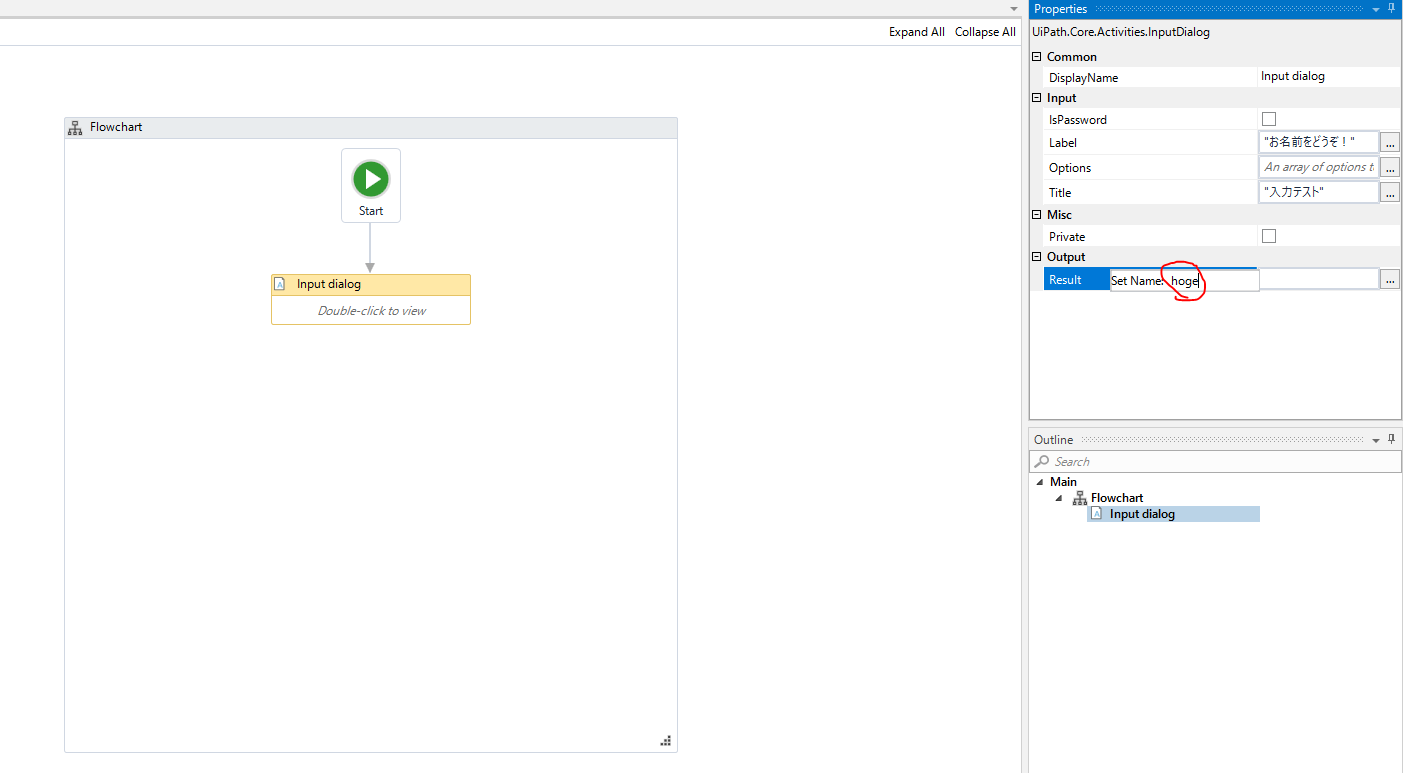
変数はVariablesペインから確認が可能で、ここから型やScopeの編集ができます。デフォルトでは自動で隠れているので気をつけましょう(もちろん、追加も出来ます)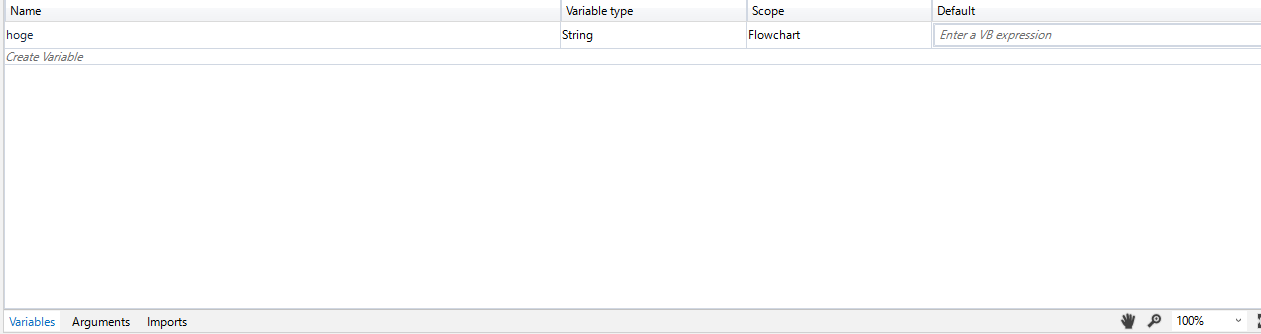
④最後に、上記と同様の手順でMessage Boxをドラッグ&ドロップします。出力内容はContentsで定義できます。文字列は+で連結可能ですので、"Hello! " + hoge + "さん"としましょう。(文字列は"で囲うのを忘れずに!)インテリセンスが効いているのも確認すると◎です。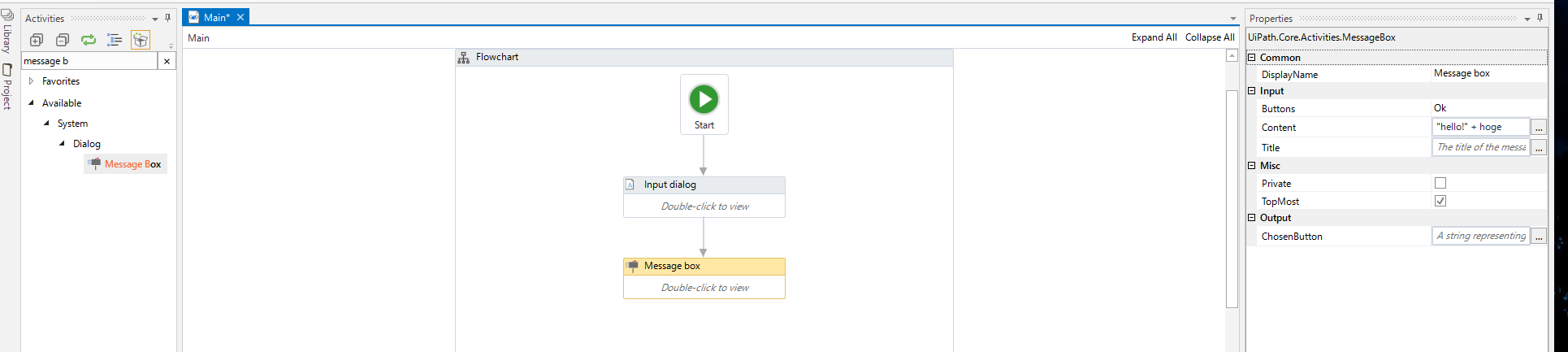
⑤最後にF5で実行して内容を確認します。
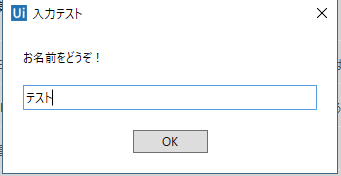
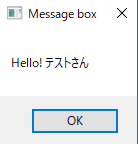
VB.netを知っているのであれば、ほとんど違和感なくプログラムが出来たのではないでしょうか。
入力を受け取って、変数に格納⇒出力するのは上記のような手順で行います。
次はExcelやCSVを使った処理を書いてみようかな…