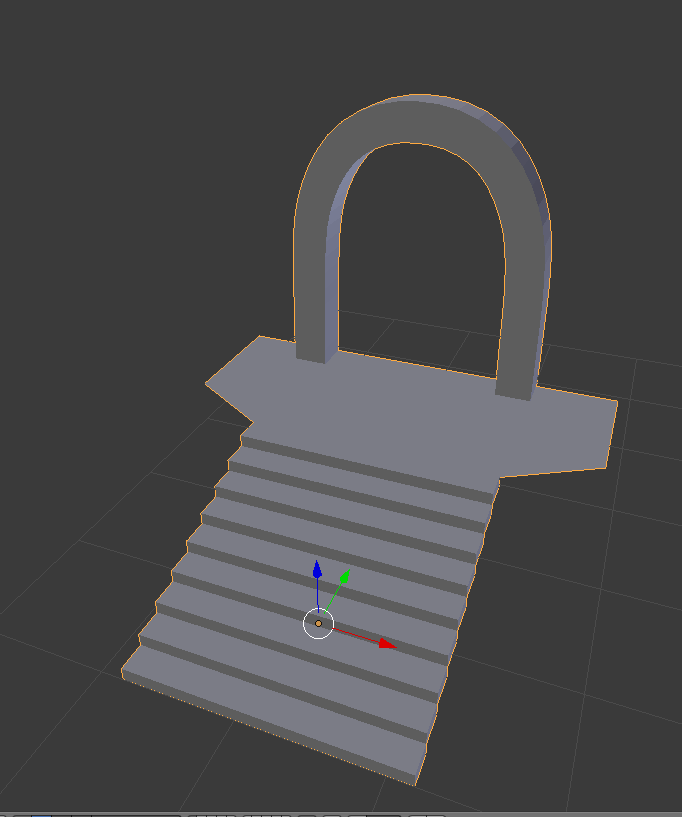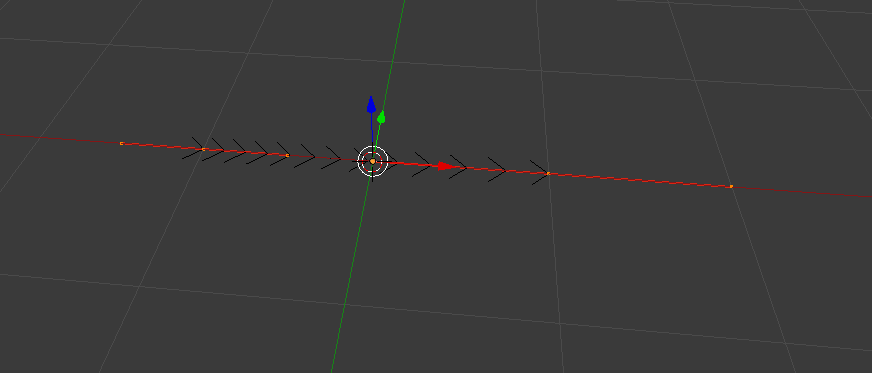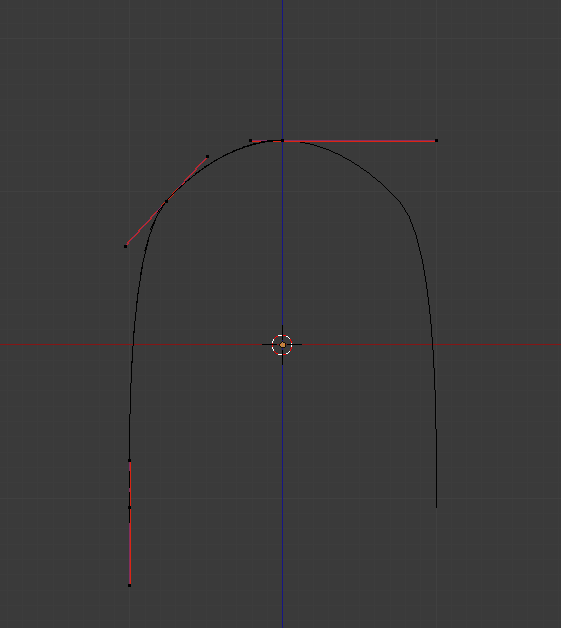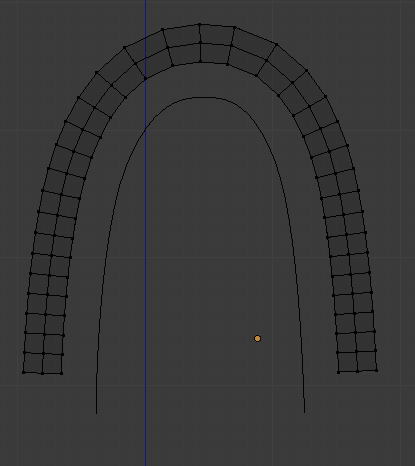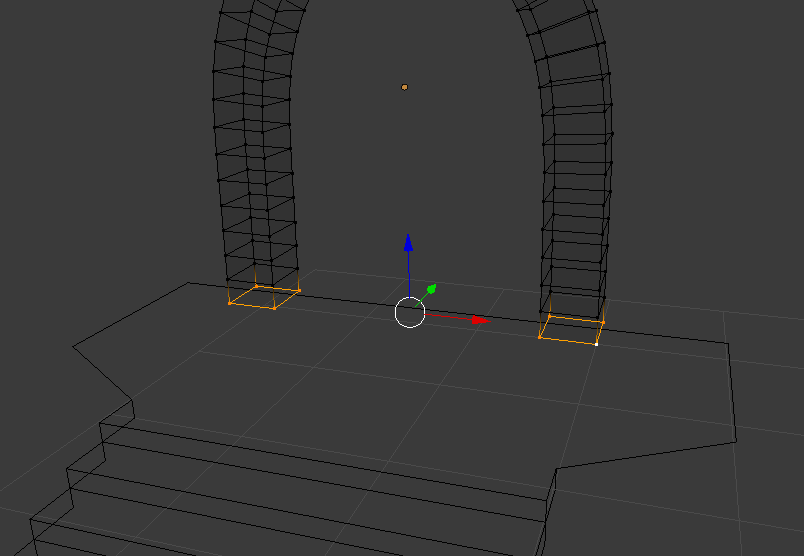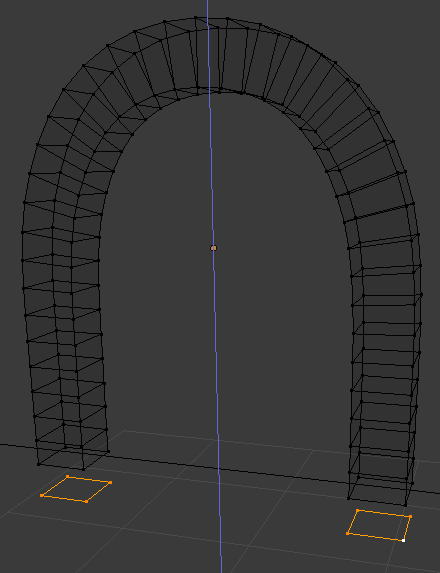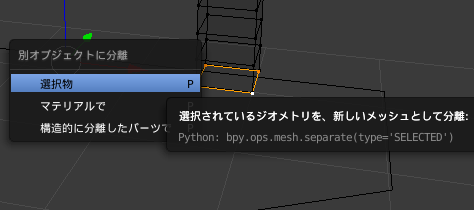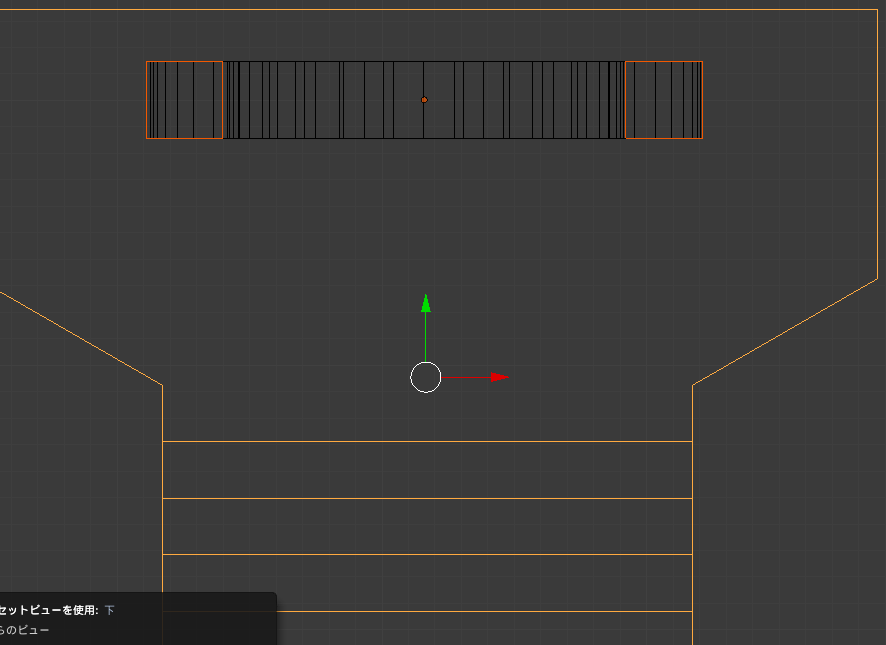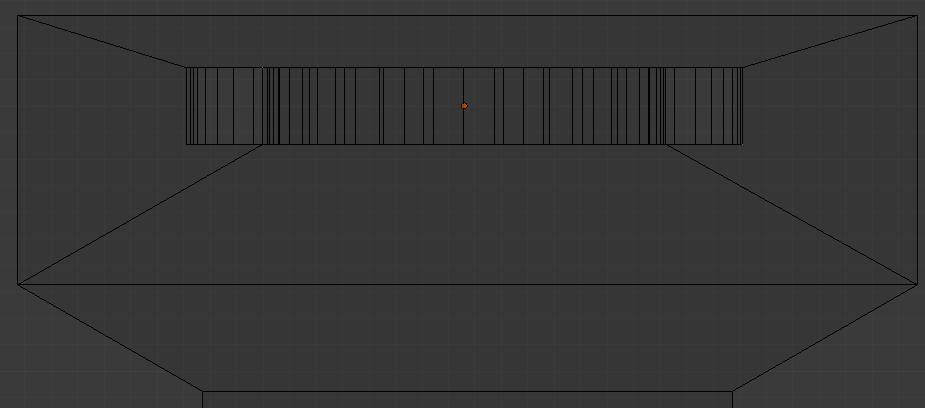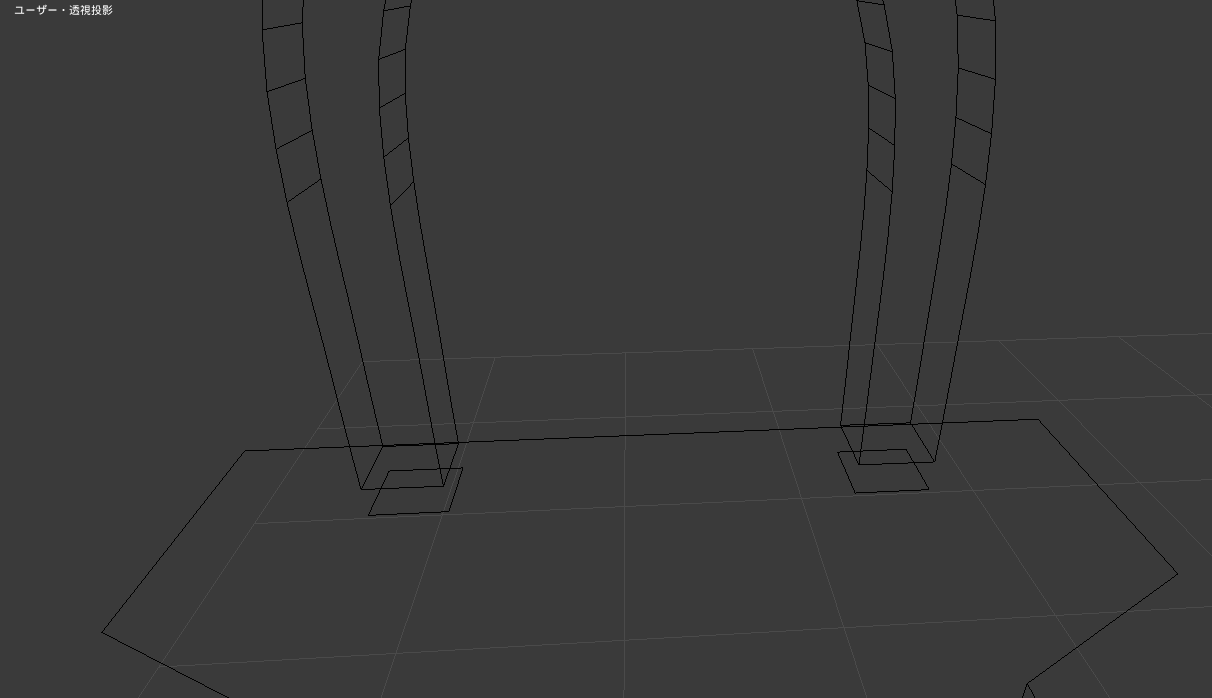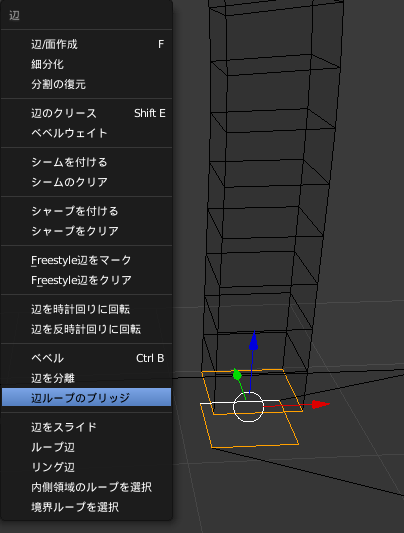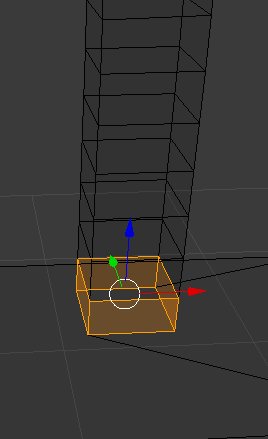あるある?話
Blender を使っていてオブジェクトをメッシュとして繋げたいと思った事
あると思います。
オブジェクトとしてつながっている様に見えてもメッシュとして繋がっていないと
何か落ち着かない・・・(´・ω・`)
あると思います!?
そんな時に結構使える技を紹介したいと思います。
少し前にブログの方で
最近ナイフ投影 という物を知ったという話を記事にした事があったと思いますが。
ナイフ投影ってなんぞや?
そのナイフ投影を使います。
ナイフ投影ってなんぞや?って人は上の記事をみてもらうと良いと思いますが
念のため軽く説明すると、1つのオブジェクトの形に別のオブジェクトに切り目を入れられる
機能です。
もうすこし細かく知りたかったら上の記事を見て下さい。
で、そのナイフ投影を使ってオブジェクトを繋げます。
今回はアーチ状のオブジェクトを作って
平面に接着しようと思います。
はい、こんな感じに作りました。
アーチの作り方も一応書いておきます
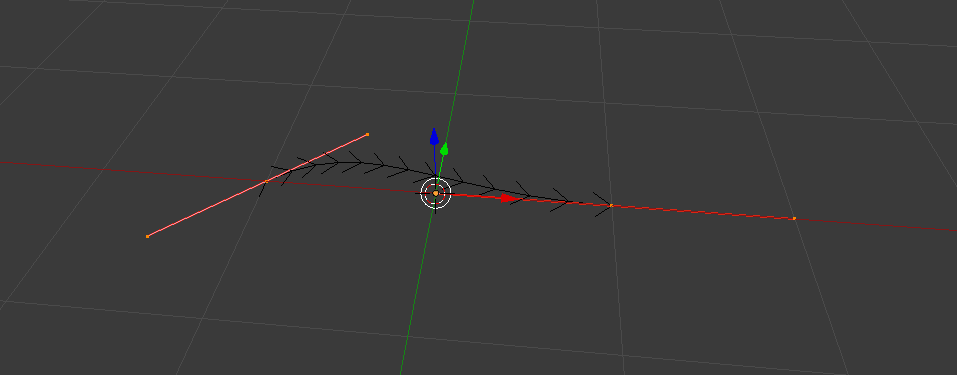
アーチの作り方
Shift+Aでカーブ→ベジエ を 追加します。
そのままだと曲がっているので エディットモードで全選択(A)
してS(スケール)→Y(Y軸に固定) 0 でまっすぐにします。
で、こんな感じでアーチを作ります。 汚いですね、すいません
あと、この画像だとミラーモディファイア使ってますが。
カーブだと適用されないみたいなのでミラーは使わない様にしましょう 。
次に
立 方体を追加して、一度全選択(A)してW押して1回細分化します。
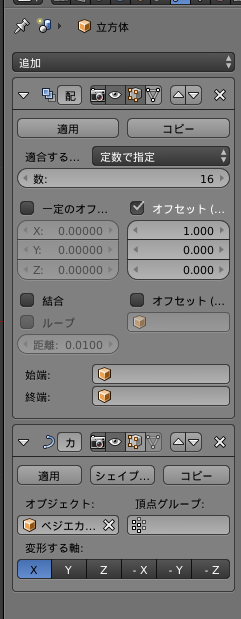
そしてこんな感じのモディファイアを付けます。
配列複製の数とオフセットは適宜調整して下さい。
多分最初はおかしな形になると思うので
立方体の位置を変えたり、場合によっては変形する軸を変える必要も有ります。
で、
カーブモディファイアのオブジェクトにはさっきのカーブを入れておきます。
完成したらモディファイアを適用して
全選択(A)からの重複頂点を削除を押しておきます。
これでアーチが完成した訳ですが
このモディファイアでどんな事をしているかと言うと
、配列複製で横に伸びるコード状に増やして
その横に伸びたコードをぐにゃりと曲げてアーチにしています。
で、その変形をなめらかにするために細分化している、という感じですね。
で、出来上がったアーチ
これを平面に接着したいのですが、どうしますか?
という、これが今回のテーマですね。
では接着する平面を追加しましょう。
Shift+A 平面で追加します。
そしてアーチの下に持ってきます。
ついでにサイズも変えてアーチより大きくしておくといいかも
Shift+D(コピー)
そして、Pキーで選択物を選ぶと
コピーした場所が別オブジェクトになります。
もう分かりましたか?
そうです。
コピーしたオブジェクトをナイフ投影して、アーチを接続する穴を作るんですね。
コピーしたオブジェクトを選択して(クリック)
その後に平面オブジェクトを選択、
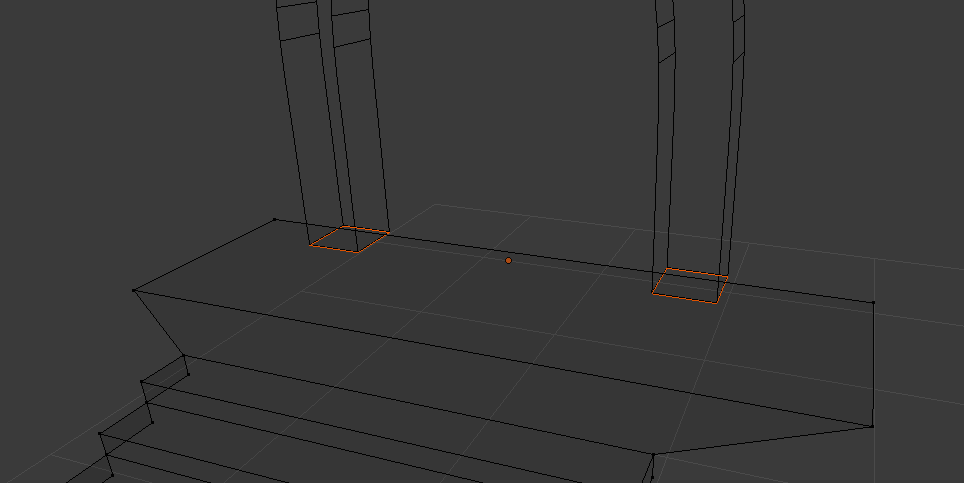
そして、エディットモードに入る!(Tab)
画像では階段もついてますが、気にしないで下さいね。
オブジェクトモードの状態では
平面オブジェクトが黄色っぽいオレンジ
アーチからコピーしたオブジェクトが赤系オレンジになってればokです。
エディットモードだと平面オブジェクトは普通のエディットモード状態
コピーしたオブジェクトが赤系オレンジになっていればokです。
そして最後にテンキー7
テンキーがなければ
右下のビューの所から上を選ぶと上からの視点になります。
この時に平行投影になっている事を確認しておいて下さい。
Blenderの3dビューの左上に平行投影と書いてあったらokです。
こんな状態になっていたらokです。
アーチを上から見ている状態ですね。
オブジェクトの色は関係無いです。
で、その状態で左側のツールシェルフ(T)の
こんな感じになりました。
斜めから見るとこんな感じ、見事に穴があきましたね、
これは円とかでも出来るので、円柱を繋げる事も出来ますね。
では、2つのオブジェクト、つまりアーチと平面を選択して
Ctrl+J(1つのオブジェクトにまとめる)
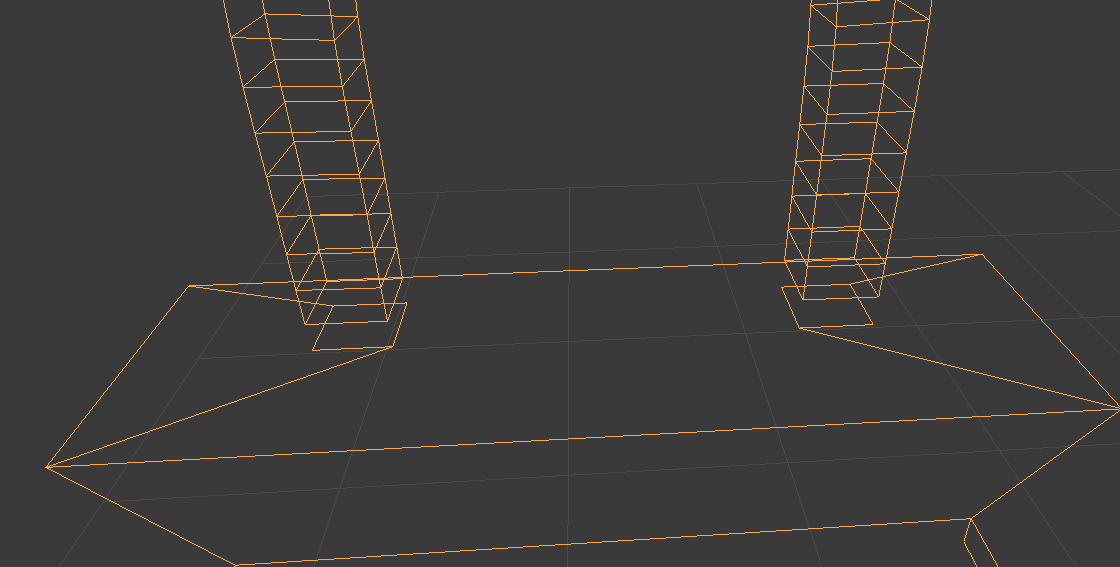
で、後は繋げるだけです。
この方法の利点は頂点数をそのままに切り目を付けるので
簡単に繋げられるという事です。
さてどうやるのか?
やってみましょう!
接続したい所の辺を選択して
Ctrl+E(辺メニュー)から辺ループのブリッジを選ぶとつなげられます。
ブーリアンよりちょっとお手軽なつなげ方としてご活用ください。