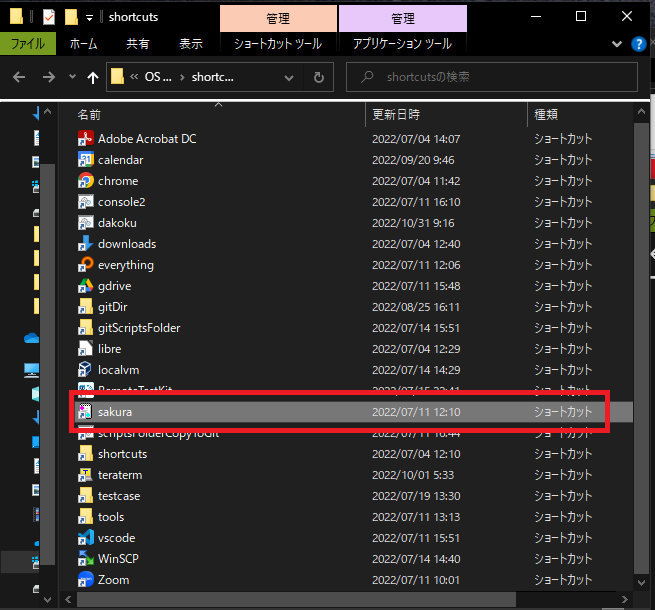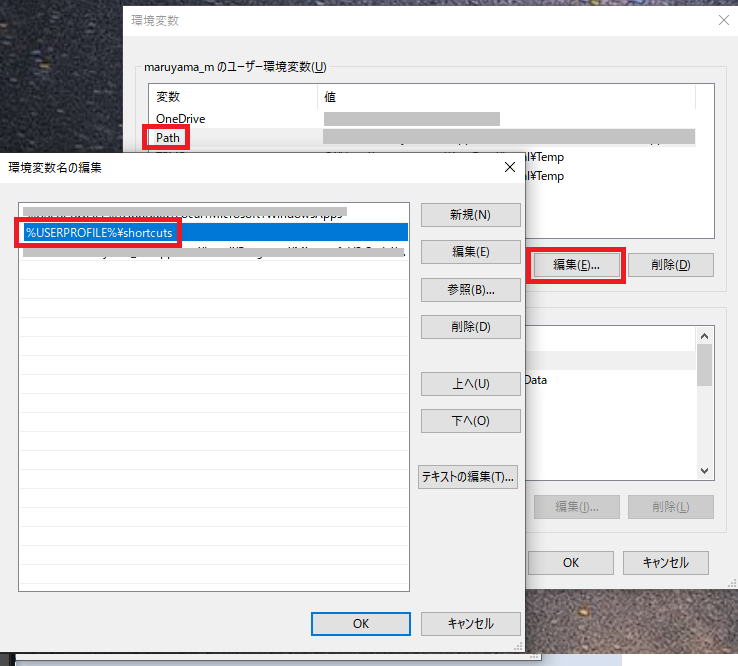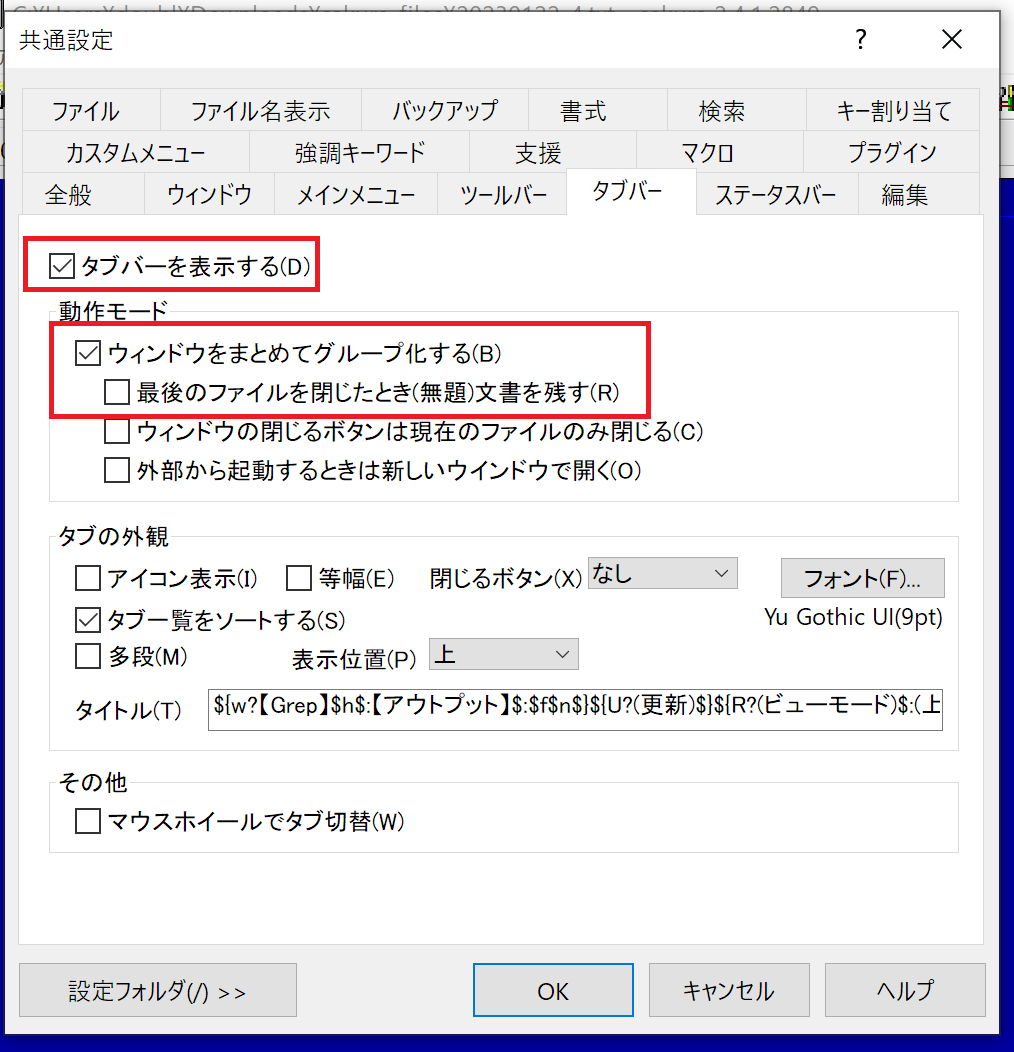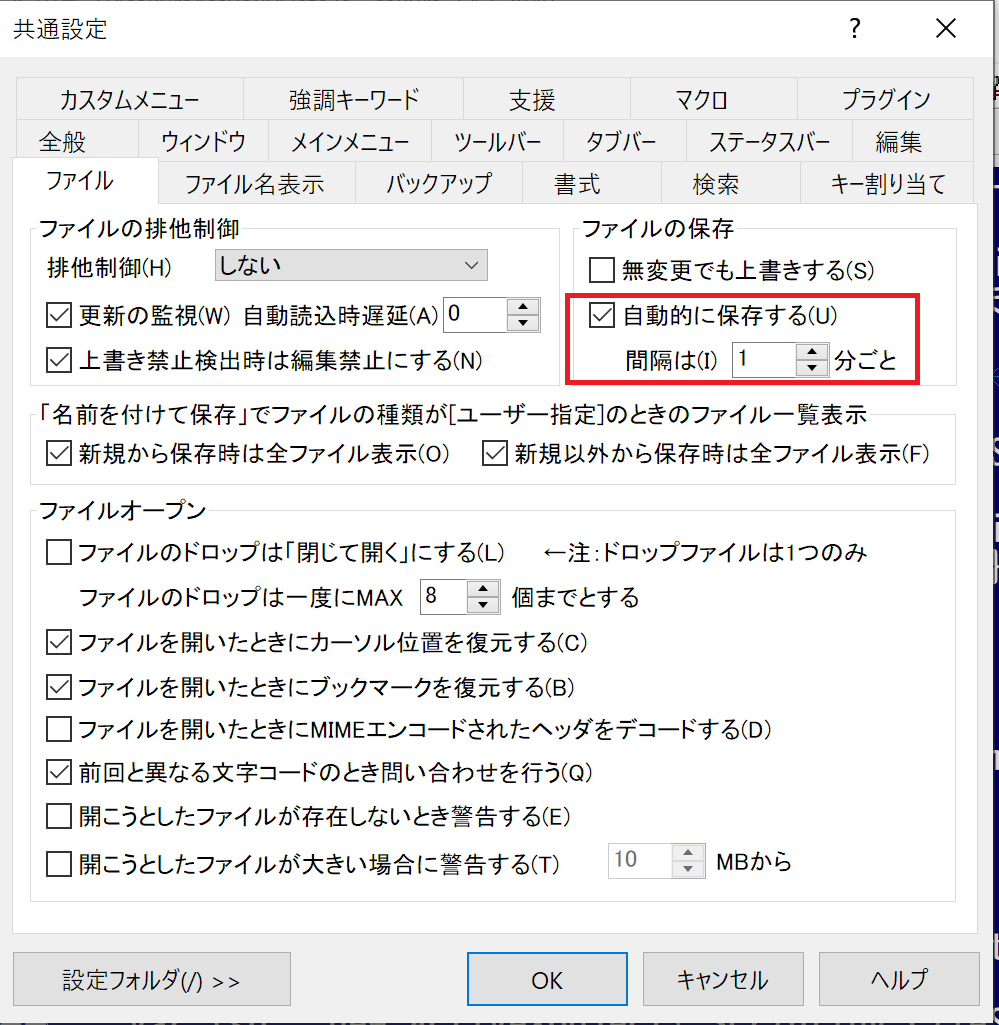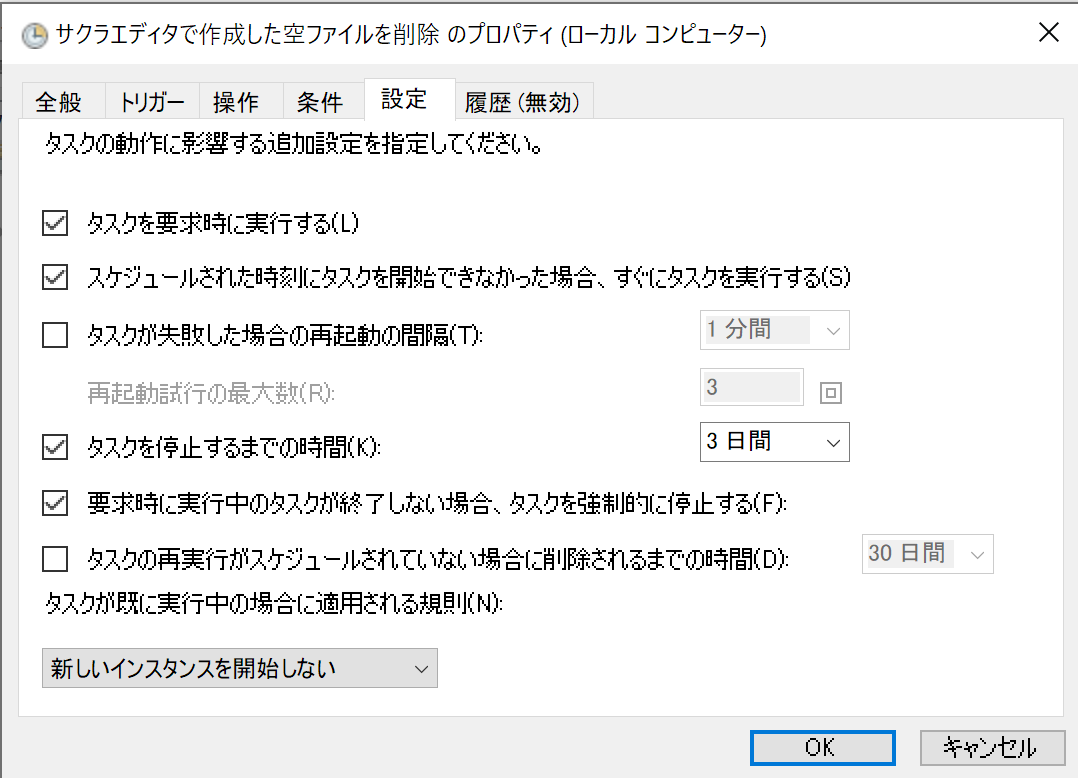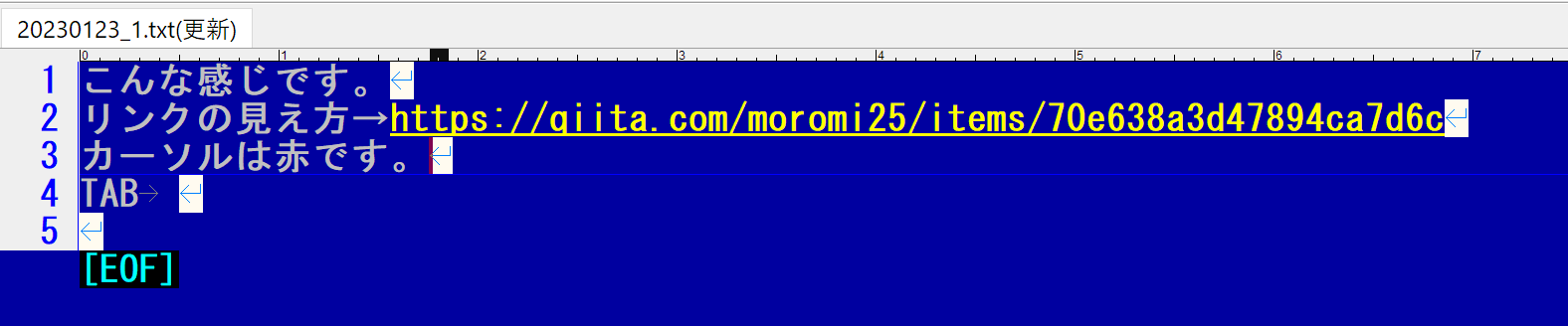はじめに
多くの業務に関するドキュメントは、オンライン上で管理して、許容される範囲内で誰でも閲覧できるようにしたほうがいいと思っています。
一方で、Slackで編集中の文章をうっかり投稿してしまうのを防ぎたい。思考整理のためにとりあえずばばーっと書きたい。
そんなとき、ローカルでさくっと動かせるテキストエディタもよく利用します。
特に業務中はサクラエディタを愛用しています。
そのサクラエディタ、デフォルト状態からいくつか自分好みにカスタマイズしていますが、PCのリプレースなどのときに毎回やり方を忘れてしまい地味に時間がかかるので、自分への備忘を兼ねてまとめておきます。
最初にやること6つとは?
ファイル名を指定して実行からサクラエディタを開けるようにする- 複数ファイルをタブ表示する
- ファイルをCtrl+Wで閉じられるようにする
- 各種自動アクションを仕込む
- 見た目のカスタマイズ
- CSVファイルを見やすくする
環境
- Windows10
- サクラエディタ v2.4.1.2849
ファイル名を指定して実行からサクラエディタを開けるようにする
そもそもファイル名を指定して実行とは?
Windowsキー(以降Win) + Rで開けるダイアログのことです。
コマンドプロンプトを開いたり、任意のディレクトリを開いたりするのに利用することが多いかもしれません。
実は、ひと手間加えるだけで自分が登録したショートカットを開くようにすることが可能です。
今回はファイル名を指定して実行ダイアログから、サクラディタを開けるように設定します。
任意の場所にショートカット格納するためのフォルダを作成
場所はどこでもいいです。たとえば%userprofile%以下にshortcutsというフォルダを作成します。
サクラエディタのショートカットを作成する
- sakura.exeを右クリック > ショートカットの作成を選択
※ショートカットファイルの名前はsakuraなど入力しやすいものにしておきます - %userprofile%\shortcuts以下に配置
ショートカット格納用フォルダにパスを通す
- Win + S →
環境変数を編集を検索 - ユーザー環境変数内の
Pathを選択し、編集ボタンをクリック(なければ新規ボタンから追加) - 新規ボタンクリック >
%userprofile%\shortcutsと入力 > OKボタンクリック
テスト
Win + R > sakuraと入力しEnter
これでサクラエディタが起動できれば完了です。
補足
サクラエディタに限らず、よく使うアプリのショートカットを登録しておくとWin + Rからそのショートカット名を入力すればすぐに開けてとても便利です。
また、たとえばshortcutsという名前でショートカット格納先フォルダへのショートカットファイル(ややこしい・・)を格納しておけば、Win + R > shortcutsでショートカット格納先がすぐに開けます。
こうすれば、新しくショートカットファイルを追加するのも簡単です。
複数ファイルをタブ表示する
デフォルトだとファイルを開くたびに別ウィンドウが起動しますが、よく迷子になるので1つのウィンドウ内でタブ表示するように変更します。
メニューバー > 設定 > 共通設定 > タブバー
- タブバーを表示する:チェックON
動作モード >- ウィンドウをまとめてグループ化する:チェックON
- 最後のファイルを閉じたとき(無題)文書を残す:チェックOFF
※最後のはお好みで。私は全部閉じたならサクラエディタごと閉じてよ、と思う派なのでチェックを外しています
- 最後のファイルを閉じたとき(無題)文書を残す:チェックOFF
- ウィンドウをまとめてグループ化する:チェックON
ファイルをCtrl+Wで閉じられるようにする
多用しているChromeと挙動を揃えたいので、キーの割り当てを行います。
メニューバー > 設定 > 共通設定 > キー割り当て
- 種別:ファイル操作系
- 機能:閉じる
- CtrlチェックをON
- Ctrl + Wを探す
- 割付ボタンクリック ←ここ忘れやすいので注意!
- OKボタンクリック
各種自動アクションを仕込む
後で清書しようととりあえずメモしておいた内容をずっと未保存にしておくと、うっかり自動更新などでPC再起動しメモ内容が吹き飛ぶ悲しい事態は、誰しも経験したことがあるのではないでしょうか・・・
かといってこまめに保存しておくとゴミファイルが大量に残ってそれはそれで不快です。
上記2点をできるだけ回避するため、以下を仕込みます。
- 新規作成時の自動即時保存
- 1分おきの自動保存
- 自動保存先フォルダにある0バイトのファイルの定期削除
ファイルの新規作成時の自動即時保存
下記のサイトを参考にします。
saveByDate.jsのうち、保存先のディレクトリを変更するために、DEFAULT[savedir]のみ変更しています。
ほかはお好みで。
var DEFAULT = {
// %userprofile%\Downloads\sakura_filesディレクトリに自動保存するように指定
savedir: wsh_shell.ExpandEnvironmentStrings("%USERPROFILE%") + "\\Downloads\\sakura_files",
...
1分ごとの自動保存
私は1分ごとにしていますが、任意の分間隔が選べます。
メニューバー > 設定 > 共通設定 > ファイル
自動保存先フォルダ内の0バイトのテキストファイルを定期削除
自動保存するようになると出てくる問題が、「不要になったテキストファイル削除するのめんどくさい問題」だと思います。
手動で不要ファイルを削除するのは面倒すぎるので、
- 自動保存されたテキストファイルのうち、不要になったものは本文を削除して保存
- 日次で自動保存先にある空ファイルを自動削除
という流れで、ある程度簡単に不要ファイルが削除されるようにします。1
削除用のbatファイルを作成
下記の削除用コマンドファイルを作成し、任意の場所に配置します。
rem サクラエディタで新規作成時の即時保存先ディレクトリに移動
cd %userprofile%\Downloads\sakura_files
rem カレントディレクトリの*.txtファイルの内、サイズ0のものを削除
FOR %%I IN (*.txt) DO IF %%~zI==0 DEL %%I
参考:0バイト(空)のファイルを Windows バッチで一気に削除する
タスクスケジューラーに登録
もっとも仕事の邪魔にならない時間(私の場合月~金の毎朝8:00)に削除処理を実行するようにスケジューリングします。
- Win + S →
タスクスケジューラーと検索 - タスクスケジューラーライブラリを選択し、右側操作エリアから
タスクの作成をクリック - 設定
テスト
- 削除batで指定したディレクトリに空のテキストファイルを配置
- タスクスケジューラーで作成したタスクを選択し、操作エリアの実行をクリック
これで無事に0バイトのファイルだけが消えれば成功です。
あとは次回自動実行後に確認するくらいでOKです。2
見た目のカスタマイズ
デフォルトだと背景色が白く眩しいので、少しダークにします。
メニューバー > 設定 > タイプ別設定 または タイプ別設定一覧から任意の設定を選択3
テキストに指定しているベースの色はこれらです。完全に好みです。
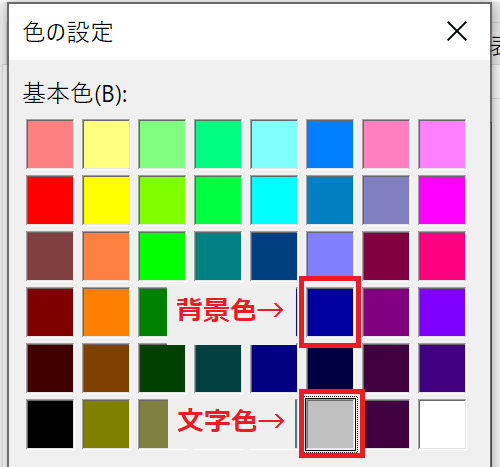
ほかはこんな感じで設定しています。あとは気になったタイミングで少しずつ変更しています。
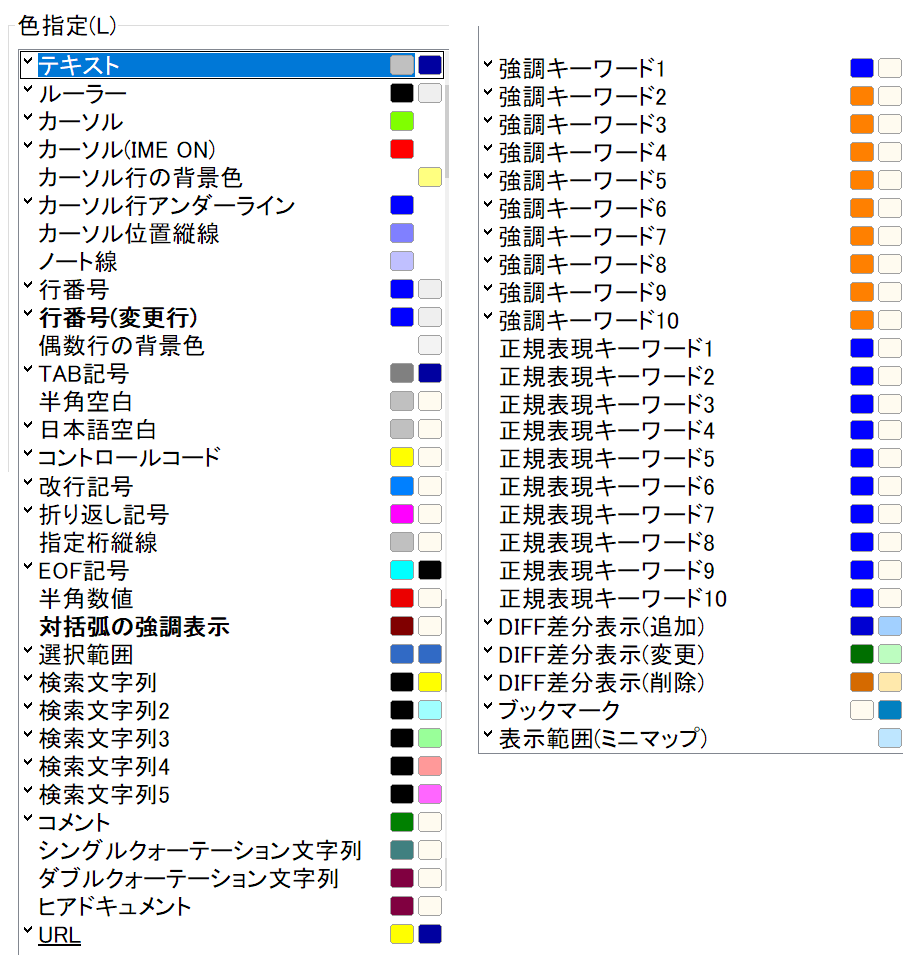
CSVファイルを見やすくする
CSVファイルを扱うことが多いので、以下のサイトを参考に設定し、CSVを見やすくします。
最新版のサクラエディタを落としてきている場合は、サクラエディタでCSVモードを使う手順#5.タイプ別設定一覧でCSV用の設定を作成するから設定を行えばOKです。
おわりに
これでPCリプレイスのたびに検索の旅に出る必要がなくなりました。
また、1セクションでも、この記事をご覧になった方の一助になれば幸いです。