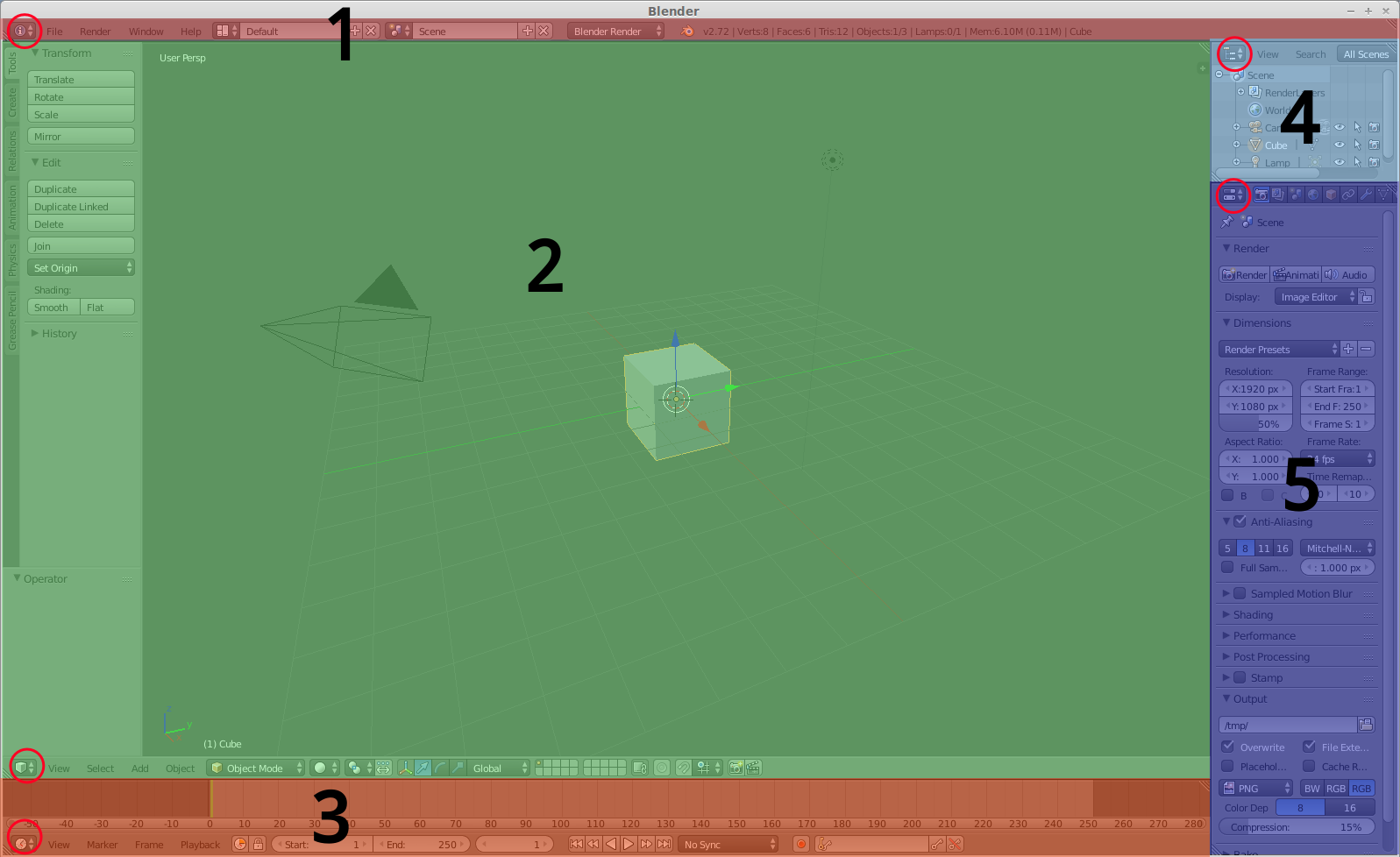Default Screen
Blenderを初めて立ち上げた時、上図の画面を目にすることになると思います。たくさんのボタンやメニューにめまいを覚える瞬間ですが、まず基本となる画面の構成を理解すれば混乱は収まります。
基本は単純です。Blenderの画面は複数のウィンドウから構成されています。上図は5つのウィンドウで構成されています。それぞれのウィンドウは形や内容こそ色々ですが、すべて等しくウィンドウです。(Blenderの公式マニュアルでWindowと記述されているので、それに習いますが、「パネル」と読み替えると理解しやすいと思います)
ここからが他のソフトとは違うところなんですが、この5つのウィンドウは内容を簡単に変更することが可能です。各ウィンドウの左上または左下にアイコン(赤丸)がありますが、これがウィンドウ・タイプ・セレクタ−(またはエディター・タイプ・セレクタ)と呼ばれるメニューで、ここで選択することによって内容が変わります。デフォルトでは
- Info
- 3D View
- Timeline
- Outliner
- Properties
となっていますが、それぞれ自由に切り替えながら作業を行います。
Window Type
ウィンドウには以下の種類があります。
- 3D View 一番利用する。シーン全体を3Dで表示
- Properties Editor オブジェクトのプロパティを操作
- Outliner オブジェクトをツリー形式で表示・操作
- Node Editor ノードを繋げることによりマテリアル操作やコンポジティングを行う。
- File Browser ファイルを開く、保存する
- Image/UV Editor イメージやUVなどのマップを操作
- Info Window 主にメニューなどを表示
- User Preferences オプション設定
- Timeline アニメーションのタイムライン操作
- Graph Editor アニメーションのキーを操作
- Dope Sheet アニメーションにおけるシーン内のアクションを操作
- NLA Editor アニメーションのアクション構成を操作
- Video Sequence Editor ビデオ編集
- Text Editor テキストエディター。メモやPythonスクリプトを記述
- Logic Editor ゲームの作成
- Console Pythonプログラムを直接起動する
(私が良く使う順番に並べています。使ったことの無いタイプも多数あり)
Screen Layout
ウィンドウのタイプの変更に加えて、サイズを変えたり隣のウィンドウと結合させたりすることで自分の作業に適したレイアウトを作って作業を行うわけですが、あらかじめ作業別の画面レイアウトが用意されているので、最初はここから選んで作業を行うのが良いと思います。
(Ctrlキーを押しながら左右の矢印キーを押してみてください)
おわりに
さすがに毎日はキツイのですが、もう少し書きたいと思っています。