目的
phpMyAdminでデーターベースにアクセスできるようにする
phpMyAdminはPHPで動いているので、まずはPHPを入れる
PHPをインストール
何が必要か分からないので、一旦下記のコマンドで全部入れる。
yum install php* -y
phpMyAdminをインストールする。
まずはphpMYAdminを置くところに移動する。
cd /var/www/html/
phpMyAdminをインストールする。
wget https://files.phpmyadmin.net/phpMyAdmin/4.0.10.20/phpMyAdmin-4.0.10.20-all-languages.zip
以下のコマンドでZipファイルを解凍して、ファイル名を分かりやすい名前に変える。
unzip phpMyAdmin-4.0.10.20-all-languages.zip
mv phpMyAdmin-4.0.10.20-all-languages phpmyadmin
config.inc.phpの編集をする
「config.sample.inc.php」というファイルがありますので、コピーして「config.inc.php」というファイル名で保存する。
cp /var/www/html/phpmyadmin/config.sample.inc.php /var/www/html/phpmyadmin/config.inc.php
config.inc.phpを編集する。
vim /var/www/html/phpmyadmin/config.inc.php
RDSの場合、エンドポイントを以下の場所に設定する。
※本来であればホスト名かIPアドレスを指定するのですが、AWSのRDSを使用する場合は、RDSで作成したデータベースのエンドポイントを設定する。
$cfg['Servers'][$i]['host'] = '<エンドポイント>';
仕組みとしては、
EC2で作成したWEBサーバーにある「グローバルアドレス/phpmyadmin」にアクセス。
↓
設定したRDSのDBサーバーのエンドポイントにアクセスしにいく。
↓
データベースの中身見れる。
phpMyAdminへアクセス
「グローバルアドレス/phpmyadmin」をブラウザのURL欄に入力してアクセス!
以下の画面が出てくればOK。
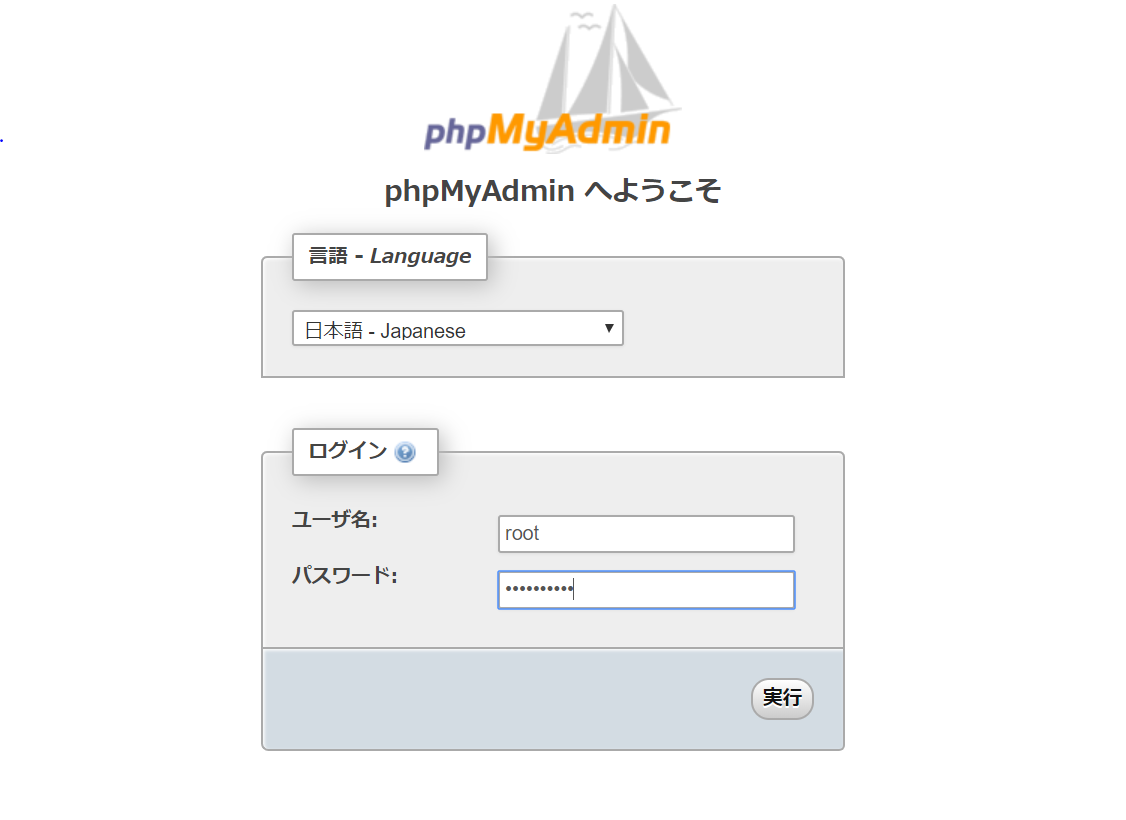
ログインできれば完了!!
もし上記の画面が出ない場合
たまに上記の画面が出ず、phpMyAdminのフォルダ内が表示されることがある。
その場合はApacheを再起動してみてください。
service httpd restart